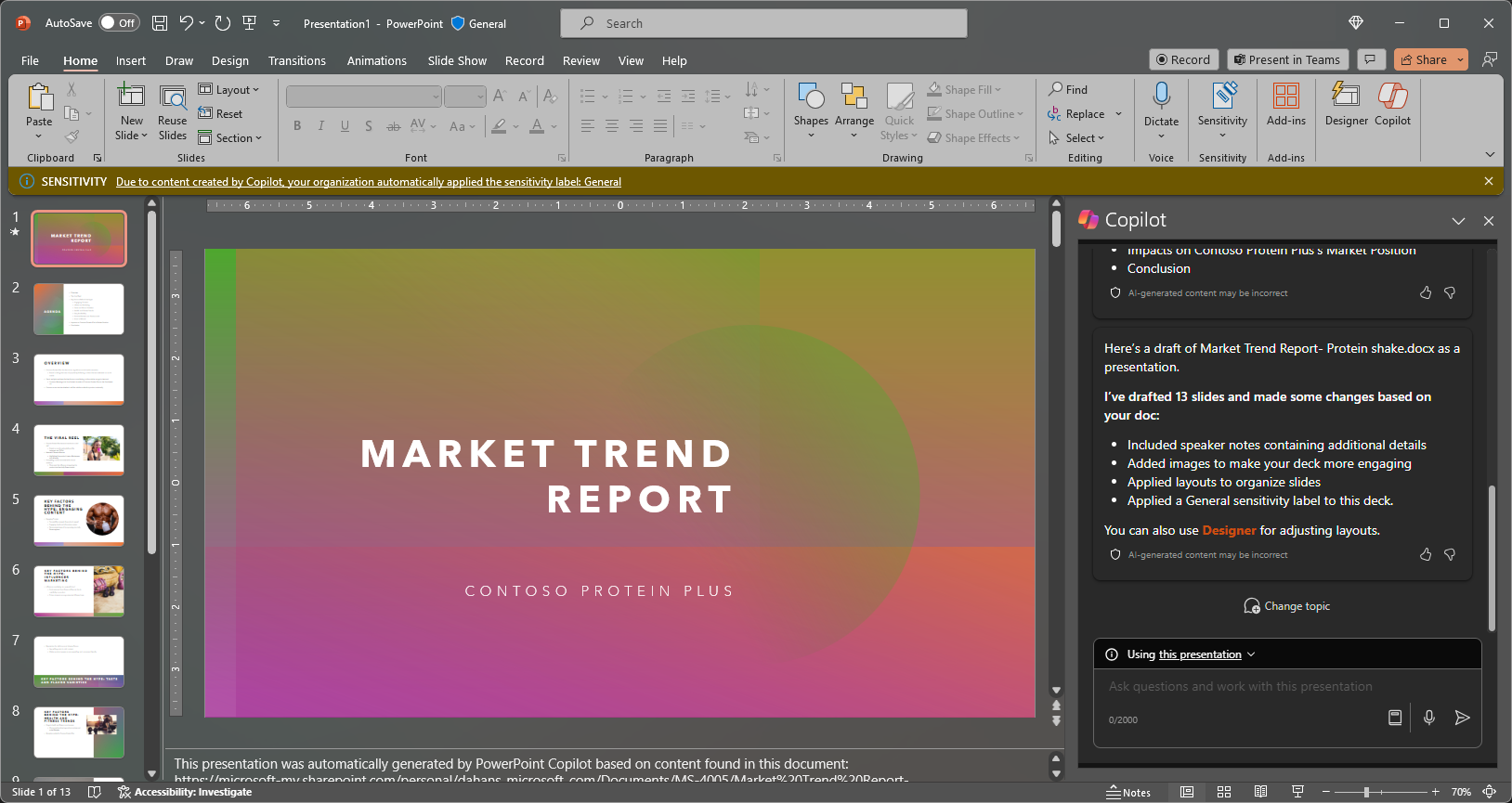使用 Microsoft 365 Copilot in PowerPoint 製作新的投影片、議程和待辦事項清單
Microsoft 365 Copilot in PowerPoint 是 AI 支援的功能,可協助您建立、設計投影片並設定投影片格式。 您可以輸入您想要透過簡報傳達的內容,而 Copilot 可協助您完成。
Copilot 可協助您克服初始的空白投影片,並引導您朝正確的方向前進。 若要開始使用 Copilot in PowerPoint,您可以在功能區的 [常用] 索引標籤中透過 Copilot 圖示開啟 [Copilot] 窗格。
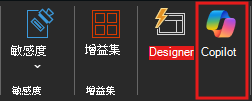
從 [Copilot] 窗格中,您可以開始從 Word 文件或針對某個特定主題建立新的簡報。 在此範例中,我們從建立主題相關簡報的基本要求開始,並新增其他元素,讓提示更健全。
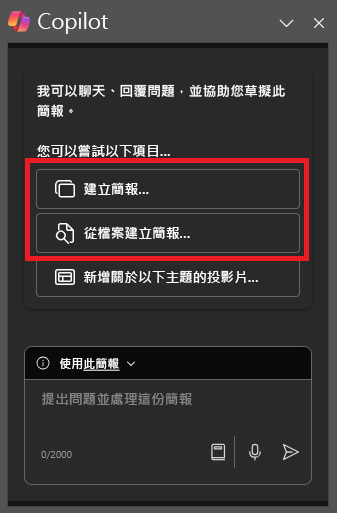
提示
目前,PowerPoint 中的 Copilot 只能從 Word 文件建立簡報。
讓我們開始製作
如果您尚未這麼做,請下載下列檔案,並將檔案儲存到您的 [OneDrive 資料夾],以便檔案顯示在您的 MRU 清單中:
注意事項
啟動提示:
建立新的 PowerPoint 簡報。
在此簡單的提示中,您會從基本 目標 開始: 建置新的 PowerPoint 簡報。 不過,沒有關於簡報內容或其外觀的相關資訊。
| 元素 | 範例 |
|---|---|
| 基本提示: 從 目標 開始 |
建立新的 PowerPoint 簡報。 |
| 良好的提示: 新增 內容 |
新增 內容 可協助 Copilot 瞭解您想要建立的文件類型及其用途。 「我們需要向潛在客戶展示產品的功能和優點。」 |
| 更好的提示: 指定 來源 |
新增 來源 可協助 Copilot 瞭解要在何處尋找特定資訊。 「...使用 來自/市場趨勢報告的最新版本 - 高蛋白奶昔.docx。」 |
| 最佳提示: 設定清楚的 期望 |
最後,新增 期望 可協助 Copilot 瞭解您想要如何撰寫和格式化文件。 「請包含產品的概觀、其主要功能和優點,以及與市場中類似產品的比較。請使用簡單的語言。」 |
注意事項
製作提示:
使用 來自/市場趨勢報告 - 高蛋白奶昔.docx 的最新版本建立新的 PowerPoint 簡報。 我們需要向潛在客戶展示產品的功能和優點。 請包含產品的概觀、其主要功能和優點,以及與市場中類似產品的比較。 請使用簡單的語言。
在 [目標]、[內容]、[來源] 和 [預期] 全部都設定好之後,Copilot 就擁有為您提供絕佳回應所需的一切。
參考來源
如同範例中所示,如果您想要讓 Copilot 以您已擁有的檔案為基礎,您可以告訴它這麼做。 在提示視窗中,選取 [從檔案建立簡報],以選擇在建立新文件時,Copilot 應查看的 最多 3 個檔案。
在撰寫方塊中,您也可以輸入「/」和您想要參考的檔案名稱,這會更新功能表中顯示的檔案選項以供選取。
重要事項
您必須擁有存取所參考檔案的權限,不論檔案位於組織的 SharePoint 或 OneDrive 中,而且可以是 Word 或 PowerPoint 檔案。
從 Word 文件建立簡報時的最佳做法
利用 Word 樣式 來協助 Copilot 瞭解文件的結構。 藉由使用 Word 中的 樣式 來組織您的文件,Copilot 將可進一步瞭解您的文件結構,以及將它細分成簡報投影片的方式。 在適當的時候,在 [標題] 和 [標頭] 底下建構您的內容,Copilot 會盡力為您產生簡報。
包含與簡報相關的影像
建立簡報時,Copilot 會嘗試將影像併入您的 Word 文件中。 如果您有想要帶入簡報的影像,請務必將之包含在您的 Word 文件中。
從貴組織的範本開始
如果貴組織使用標準範本,請先從此檔案開始,再使用 Copilot 建立簡報。 從範本開始,可讓 Copilot 知道您想要保留簡報的佈景主題和設計。 Copilot 會使用現有的版面配置為您建置簡報。
重要事項
此功能可供擁有 Microsoft 365 Copilot 授權或 Copilot Pro 授權的客戶使用。 如需詳細資訊,請參閱 使用 Copilot 從檔案建立簡報。