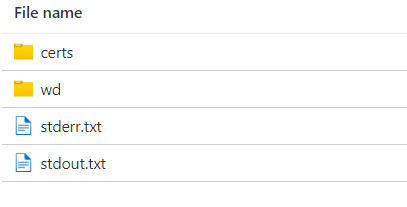練習 - 在 Azure 入口網站中新增應用程式封裝至 Batch 帳戶
在 Azure 入口網站中上傳及管理應用程式封裝,可能是較可行的方式。 若要使用應用程式封裝,您必須將 Azure 儲存體帳戶連結到 Azure Batch 帳戶。 根據為 Batch 服務定義的配額和限制,您可以將更多應用程式和應用程式封裝新增至 Batch 帳戶。
建立應用程式套件
登入 Azure 入口網站。
選取 [資源群組],然後選取在先前步驟中所建立並包含 Batch 帳戶的資源群組。
在資源群組的 [概觀] 頁面,選取您的 Batch 帳戶。
在 Batch 帳戶的 [設定] 視窗中,選取左側功能表中 [功能] 底下的 [應用程式],然後選取 [新增] 以開啟 [新增應用程式] 頁面。
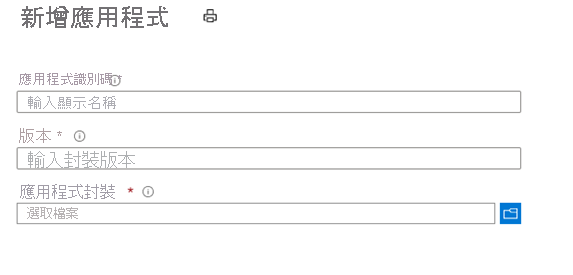
輸入下列資訊:
應用程式識別碼:輸入 ffmpeg 作為新應用程式的識別碼。
版本:輸入 4.3.1 作為所要上傳的應用程式封裝版本。
應用程式封裝:使用您稍早下載的 .zip 檔案。
您輸入的應用程式識別碼和版本必須遵循下列需求:
在 Windows 節點上,識別碼可包含英數字元、連字號及底線的任意組合。 在 Linux 節點上,只允許使用英數字元和底線。
識別碼長度不能超過 64 個字元。
識別碼在 Batch 帳戶中必須是唯一的。
識別碼的大小寫會保留下來,但不區分大小寫。
在輸入應用程式的所有資訊之後,請選取 [提交]。
將 .zip 檔案上傳至 Azure 儲存體帳戶之後,入口網站會顯示一則通知。 根據您上傳的檔案大小和網路連線速度,此程序可能需要一些時間才能完成。
若要為現有的應用程式新增更多應用程式封裝版本,請在 Batch 帳戶的 [應用程式] 區段中選取應用程式,然後選取 [新增]。 如同您對新應用程式的做法,請指定新封裝的 [版本] 值,上傳 [應用程式封裝] 方塊中的 .zip 檔案,然後選取 [提交]。
在 Azure 入口網站中使用應用程式封裝執行工作
在 Azure 入口網站中,Batch 工作可以直接在 Batch 集區中的虛擬機器上執行。 這些工作可以使用應用程式封裝簡化環境設定。
從 Azure 入口網站首頁選取 [資源群組],然後選取在先前步驟中所建立並包含 Batch 帳戶的資源群組。
在資源群組的 [概觀] 頁面,選取您的 Batch 帳戶。
在 Batch 帳戶的 [設定] 視窗中,選取左側功能表中 [功能] 底下的 [作業],然後選取 [新增]。
在 [新增作業] 視窗中,輸入新作業的 [作業識別碼] 值。
選取 [選取集區] 連結,選取您在先前步驟中建立的集區,然後選取 [選取] 按鈕。
將 [工作管理員、準備及釋出工作] 保留為 [無]。
將 [進階設定] 保留為 [無]。
選取 [確定] 以建立您的作業。
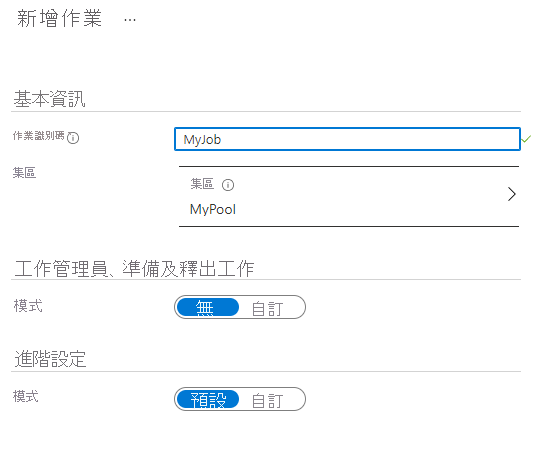
選取您已建立的作業,然後在側邊欄的 [一般] 標題下選取 [工作]。
選取 [新增] 以建立新的工作,然後:
輸入 [工作識別碼] 值。
針對 [命令列] 輸入下列程式碼:
cmd /c %AZ_BATCH_APP_PACKAGE_ffmpeg#4.3.1%\\bin\\ffmpeg.exe -i LowPriVMs-1.mp4 LowPriVMs-1.mp3在 [進階設定] 下:
針對 [資源檔],選取 [挑選儲存體 Blob] 以選取您先前上傳的影片。 核取 [包含 SAS] 的方塊,並將預設的 [到期] 值保留為七天。 選取 [確定]。 前往儲存體帳戶,選取 input-data 容器,然後選取您上傳的檔案。
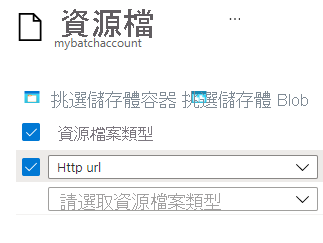
針對 [應用程式封裝],選取您先前新增的應用程式封裝。
d. 選取 [提交]。
提交工作之後,請將其開啟以查看輸出。 stderr.txt 檔案會報告任何遇到的錯誤。 stdout.txt 檔案會顯示工作輸出結果。