練習 - 建立 Azure Batch 作業和虛擬網路
您可以使用 Azure 入口網站建立和部署 Azure Batch 作業,並建立其他 Azure 資源。 此入口網站可協助您選擇適合您計算案例的正確屬性。
注意
此練習為選擇性項目。 如果想要完成此練習,您必須先建立 Azure 訂用帳戶,再開始進行。 如果您沒有 Azure 帳戶,或者目前不想建立帳戶,您可以閱讀相關指示,以了解所呈現的資訊。
建立資源群組
建立資源群組,以保存您稍後要建立的 Batch 帳戶。 您會使用資源群組來管理相關服務和應用程式。 資源群組也能讓您在完成此課程模組時清除資源的過程更為容易。
若要在 Azure 入口網站中建立資源群組:
登入 Azure 入口網站。
選取左側的 [建立資源]。
在搜尋方塊中,鍵入資源,並從結果選取資源群組。
選取 [建立] 以新增新的資源群組。
在 [基本] 索引標籤上,選取您想要使用的訂用帳戶。
將資源群組命名為 BatchResourceGroup。
選擇資源群組的區域 (位置)。 通常,您會希望選擇接近您或接近您所使用資料的位置。
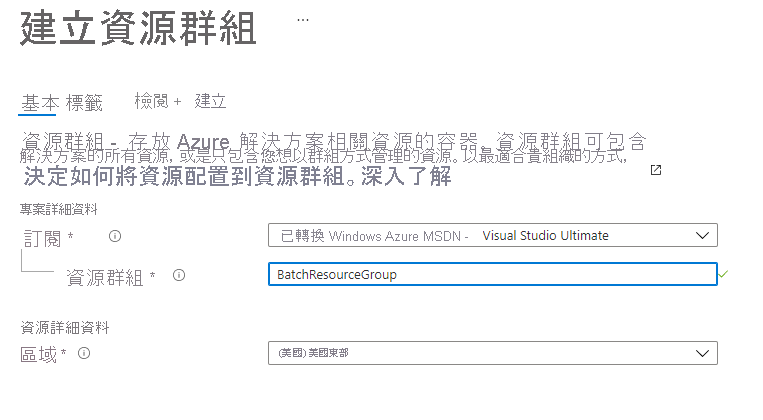
選取 [檢閱 + 建立],然後選取 [建立]。
建立儲存體帳戶
在 Azure 入口網站功能表上,或從 [首頁] 頁面,選取 [建立資源]。
在 [搜尋服務和 Marketplace] 搜尋方塊中,輸入儲存體帳戶,然後選取 [儲存體帳戶]。
選取 [建立] 以開啟 [建立儲存體帳戶] 表單。
![在 [基本] 索引標籤上建立儲存體帳戶的表單螢幕擷取畫面。](media/3-create-storage-account-2022.png)
針對 [訂用帳戶],選取您想要使用的適當訂用帳戶。
針對 [資源群組],選取您在上一節中建立的資源群組 (BatchResourceGroup)。
在 [儲存體帳戶名稱] 方塊中,輸入唯一名稱。 例如,cutifypets<日期><您的姓名縮寫>。
注意
您的儲存體帳戶名稱必須是全域唯一,而且只允許使用小寫字元和數字。
從可用的選項中選取您附近的位置。
保留所有其他選項的預設值。 選取 [檢閱 + 建立],然後選取 [建立]。
等待部署完成。 現在您有一個儲存體帳戶,可用於處理儲存輸入和輸出檔案的作業。 您稍後會將此儲存體帳戶與您的 Batch 帳戶建立關聯。
新增輸入資料
在這裡,您將為下一個練習中所要使用的 Batch 工作,新增輸入資料。
儲存體帳戶部署完成之後,選取 [前往資源]。
在左側 [資料儲存體] 下,選取 [容器]。
選取 [+ 容器] 按鈕以建立容器。 將容器命名為 input-data,並將公用存取層級設定為 [私人]。
![Azure 入口網站中 [容器] 頁面的螢幕擷取畫面,其中已醒目提示建立容器的按鈕。](media/3-create-container.png)
選取 建立。
下載這段影片。 您稍後將使用其做為 Batch 工作的輸入資料。
選取您建立的 input-data 容器。 選取 [上傳] 按鈕,然後瀏覽至您下載影片的位置,上傳您下載的影片。 最有可能是您的本機 [下載] 資料夾。
選取影片之後,請選取 [上傳] 按鈕。
建立 Batch 帳戶
接下來,您會在虛擬網路中為測試案例建立 Azure Batch 帳戶和集區。
從 Azure 入口網站首頁,選取 [建立資源]。
在 [搜尋服務和 Marketplace] 搜尋方塊中,輸入 Batch 服務,然後從清單中選取 [Batch 服務]。
選取 [建立] 來開啟 [新增 Batch 帳戶] 表單。
在 [基本] 索引標籤的 [專案詳細資料] 區段中,輸入下列設定:
訂用帳戶:選取您想要使用的適當訂用帳戶。
資源群組:選取您稍早建立的資源群組名稱 (BatchResourceGroup)。
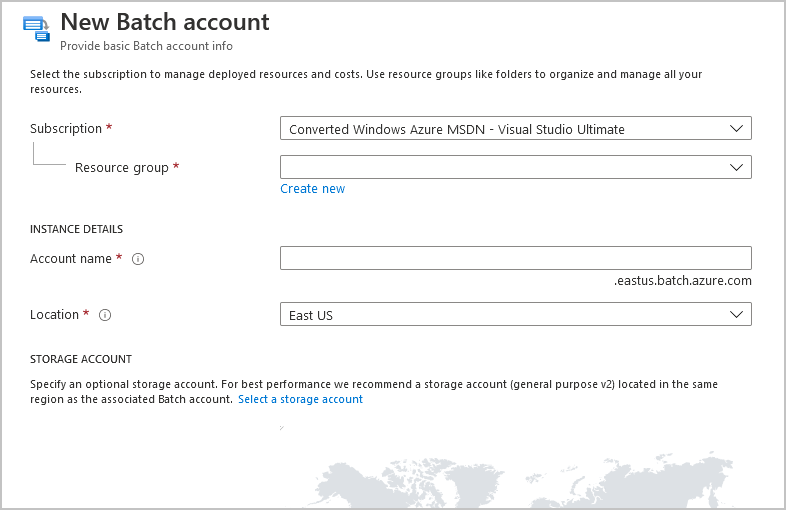
在 [基本] 索引標籤的 [執行個體詳細資料] 區段中,輸入下列設定:
帳戶名稱:建立帳戶所在 Azure 區域中的唯一名稱。 帳戶名稱只能包含小寫字元或數字,而且長度必須介於 3 到 24 個字元之間。
位置:要在其中建立 Batch 帳戶的 Azure 區域。 只有您的訂用帳戶和資源群組支援的區域才會顯示為選項。
在 [基本] 索引標籤的 [儲存體帳戶] 區段中,選取 [選取儲存體帳戶],然後選取您稍早建立的儲存體帳戶。
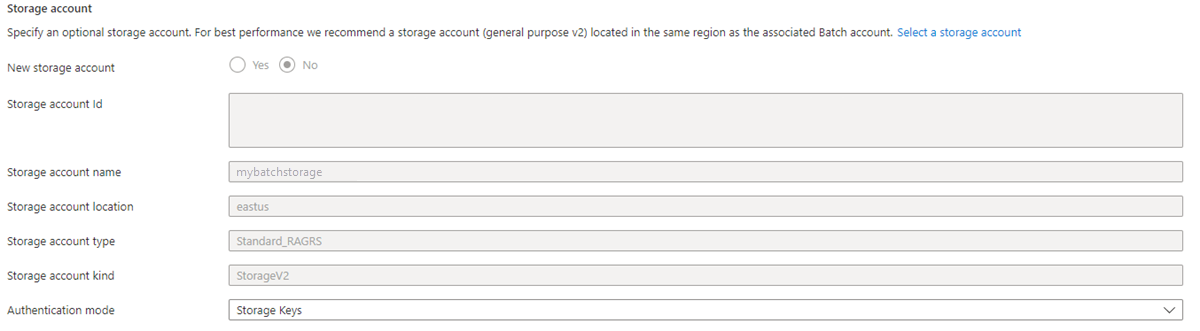
選取 [下一步:進階],然後在 [進階] 索引標籤上輸入下列設定:
識別類型:保留為預設值。
集區配置模式:保留為預設值,應為 [Batch 服務]。
注意
如果您已指定 [使用者訂用帳戶],Azure 會在您建立 Batch 服務的訂用帳戶中建立集區。
![在 Azure 入口網站中建立 Batch 帳戶時,在 [進階] 索引標籤上選取集區配置模式的螢幕擷取畫面。](media/3-batch-account-advanced-tab.png)
選取 [下一步:網路]。 保留 [公用網路存取] 的預設值,應該是 [所有網路]。
保留所有其他選項的預設值。 選取 [檢閱 + 建立],然後選取 [建立]。
您的部署可能需要幾分鐘的時間才能完成。
建立虛擬網路
建立虛擬網路並對其指派子網路之後,您可以使用該虛擬網路建立 Batch 集區。 請遵循下列步驟,從 Azure 入口網站建立集區:
從 Azure 入口網站首頁,選取 [建立資源]。
在 [搜尋 Marketplace] 搜尋方塊中,輸入虛擬網路,然後從清單選取 [虛擬網路]。
選取 [建立] 以開啟 [建立虛擬網路] 表單。
在 [基本] 索引標籤的 [專案詳細資料] 區段中,輸入下列設定:
訂用帳戶:選取與先前步驟中 Batch 帳戶相同的訂用帳戶。
資源群組:選取與先前步驟中 Batch 帳戶相同的資源群組 (BatchResourceGroup)。
在 [基本] 索引標籤的 [執行個體詳細資料] 區段中,輸入下列設定:
名稱:輸入虛擬網路名稱。
位置:選取與先前步驟中 Batch 帳戶相同的區域。
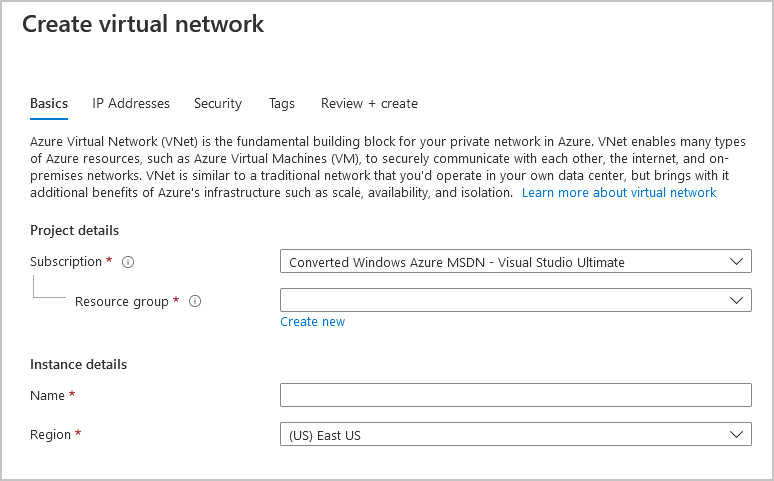
注意
如果虛擬網路有任何唯一的 IP 位址設定,請選取 [下一步:IP 位址],然後在 [IP 位址] 索引標籤上指定這些設定。
保留所有其他選項的預設值。 然後選取 [檢閱 + 建立],再選取 [建立]。
建立 Batch 集區
從 Azure 入口網站首頁選取 [資源群組],然後選取包含 Batch 帳戶的資源群組 (BatchResourceGroup)。
從資源群組 [概觀] 頁面,選取您的 Batch 帳戶。
選取左側功能表中 [功能] 底下的 [集區]。
在 [集區] 視窗中,選取 [+ 新增]。
在 [新增集區] 視窗中,使用英數字元、連字號和底線的組合,輸入 [集區識別碼] 的名稱。
針對此練習,在 [作業系統] 區段中指定下列選項:
從 [映像類型] 下拉式功能表選取 [Marketplace]。
針對 [發行者] 選取 [microsoftwindowsserver]。
針對 [供應項目] 選取 [windowsserver]。
針對 [SKU] 選取 [2019-datacenter]。
針對此練習,從 [VM 大小] 下拉式功能表選取 [標準 A1]。
將 [目標專用節點] 設定為 1,並將 [目標現成/低優先順序節點] 設定為 0。
若要深入了解低優先順序 VM,請參閱搭配 Batch 使用低優先順序 VM (機器翻譯)。
針對 [虛擬網路],選取您稍早建立的虛擬網路。
指定任何所需的選擇性設定(或保留任何其他設定作為預設值),然後選取 [確定]。