練習 - 在 Azure 入口網站中設定 Batch 和儲存體帳戶
重要
您必須有自己的 Azure 訂用帳戶才能執行本練習,且可能會產生費用。 如果您還沒有 Azure 訂用帳戶,請在開始前建立免費帳戶。
在從 .NET 應用程式管理 Azure Batch 服務之前,您必須建立 Azure Batch 帳戶和儲存體帳戶。 您可以使用 Azure 入口網站、PowerShell、Azure CLI 或 Batch Management API 來建立這些帳戶。
在此單元中,您將透過使用 Azure 入口網站來建立 Azure Batch 和 Azure 儲存體帳戶。
建立新的儲存體帳戶
在您慣用的瀏覽器中,巡覽至 Azure 入口網站。
在 Azure 入口網站功能表上,或從 [首頁] 中,選取 [建立資源]。
在 [搜尋 Marketplace] 搜尋方塊中,輸入儲存體,然後選取 [儲存體帳戶]。
選取 [建立] 以開啟 [建立儲存體帳戶] 表單。
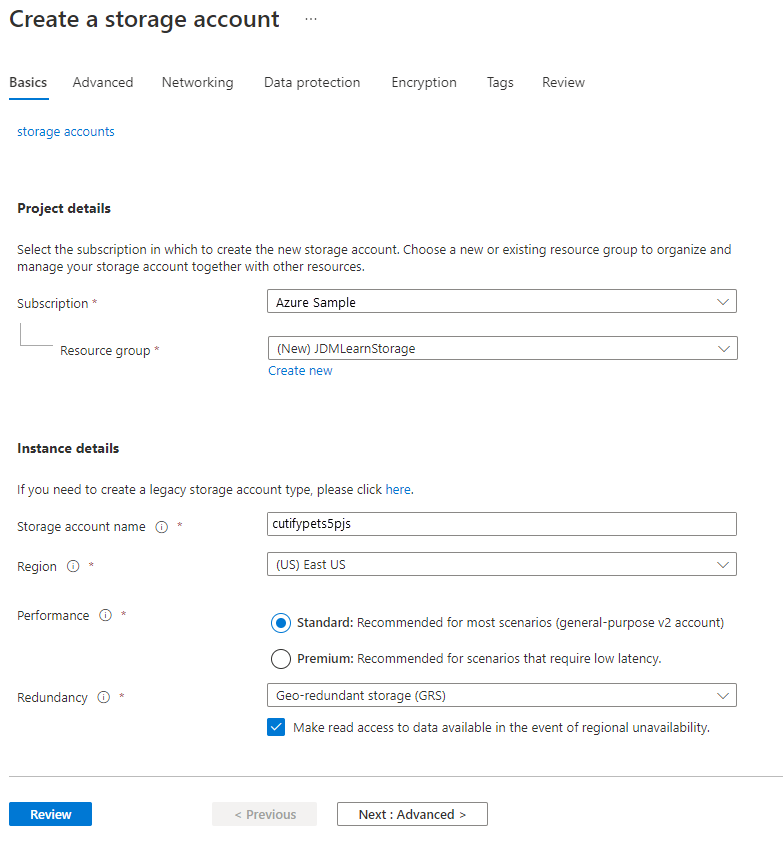
選取現有的 [資源群組] 或建立新群組。
在 [儲存體帳戶名稱] 欄位中,輸入唯一的名稱。
注意
您的儲存體帳戶名稱必須是全域唯一,而且只允許使用小寫字元和數字。
從可用的選項中選取您附近的 [區域]。
將其他所有選項保留為其預設值,並選取 [檢閱 + 建立],然後選取 [建立]。
等待部署完成。 我們現在有一個將用於處理的儲存體帳戶來儲存輸入和輸出檔案。 我們很快就要建立此儲存體帳戶與我們 Batch 帳戶的關聯。
建立新的批次帳戶
為了建立批次工作負載,我們需要在 Batch 服務中建立一個帳戶。
從 [首頁]:
在左側瀏覽列中,選取 [建立資源]。
在 [搜尋 Marketplace] 搜尋方塊中,輸入 batch,然後從清單中選取 [Batch 服務]。
選取 [建立] 來開啟 [新增 Batch 帳戶] 表單。
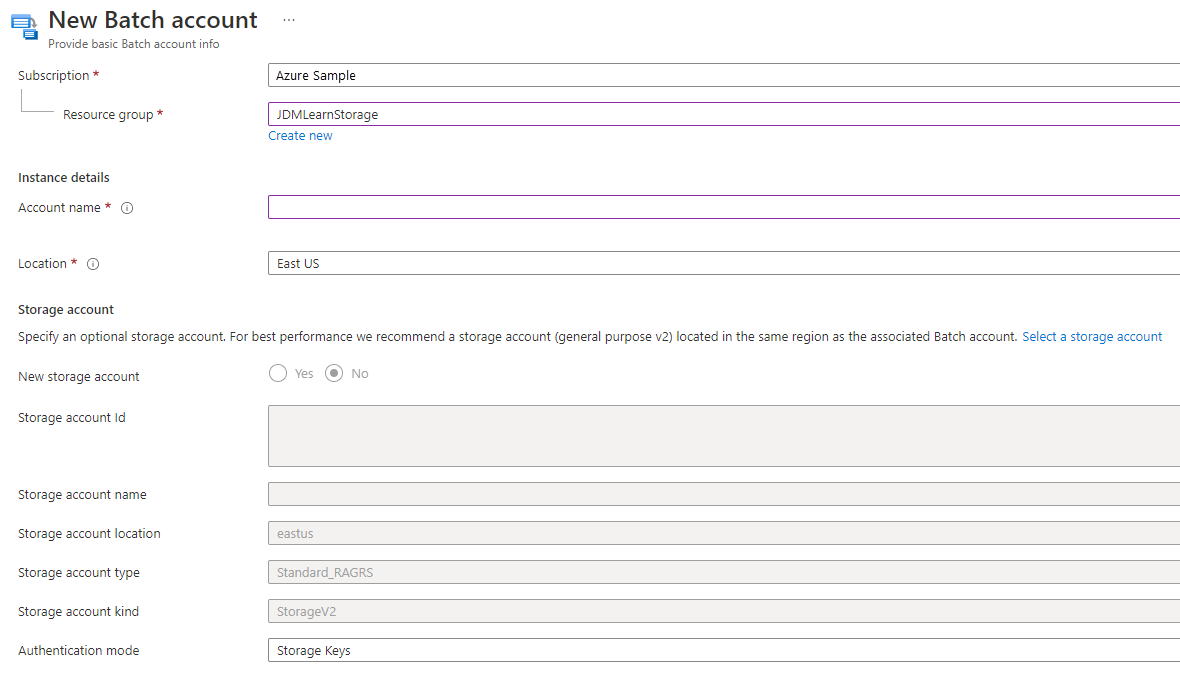
選取現有的資源群組,或為我們將在此課程模組中新增的資源建立一個新的資源群組。 若要簡化完成此課程模組之後的清除作業,我們建議您建立一個新的資源群組。 記下您要使用的資源群組名稱,在這些練習中您將需要用到此名稱。
在 [帳戶名稱] 欄位中,輸入唯一的名稱。
選取 [選取儲存體帳戶] 連結,然後選取您在上一節中建立的儲存體帳戶。
將其他所有選項保留為其預設值,然後選取 [檢閱 + 建立]。
選取 建立。
等待部署完成。
在 [您的部署已完成] 畫面中,選取 [前往資源]。
建立包含 ffmpeg 的應用程式封裝
在我們的案例中,我們決定尋求 ffmpeg 的幫助來進行影片轉換。 FFmpeg 是一個功能強大的開放原始碼多媒體架構,可以解碼、編碼及轉碼多媒體檔案等等。 它是從寵物影片製作動畫 GIF 的絕佳選擇。 若要使用此架構,我們會將其當作應用程式封裝,新增到我們的 Batch 帳戶中。
首先,我們需要從 ffmpeg 官方網站下載複本,然後可將其上傳到自己的 Batch 帳戶。
在瀏覽器中開啟新索引標籤,然後瀏覽至 https://www.videohelp.com/software?d=ffmpeg-3.4-win64-static.zip。
將 ZIP 檔案儲存在本機。
回到入口網站中的 Batch 帳戶 UI,選取側邊欄 [功能] 區段中的 [應用程式],然後選取 [新增] 以開啟 [新增應用程式] 設定表單。
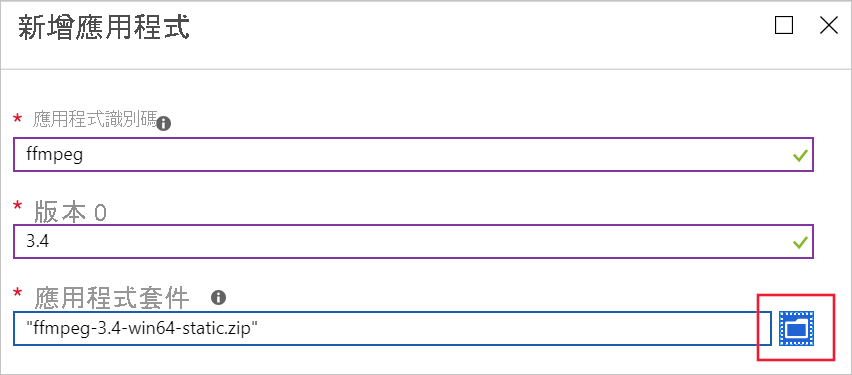
在 [應用程式識別碼] 中,輸入 ffmpeg。
在 [版本] 中,輸入 3.4。
在 [應用程式封裝] 中,選取右側的資料夾圖示。
瀏覽至包含您下載之 ffmpeg 3.4-win64 static.zip 的資料夾,然後選取 [開啟]。
選取 [提交],將該應用程式上傳到我們的 Batch 帳戶。 此步驟可能需要一些時間,請等候它完成。
將 Azure 入口網站維持在開啟狀態,以供下一個練習使用。