練習 - 使用 Azure Bastion 連線到虛擬機器
在此單元中,您將建立虛擬機器 (VM) 以作為內部應用程式 VM,並部署 Azure Bastion 以對其進行連線。
此練習為選擇性項目。 若要加以完成,您必須能夠存取您在其中具有建立如 VM 等資源之權限的 Azure 訂用帳戶。 如尚未擁有 Azure 訂用帳戶,請在開始之前先建立免費帳戶。
建立資源群組
建立資源群組以包含您將針對練習建立的所有資源。
登入 Azure 入口網站。
搜尋或選取 [資源群組]。
選取 建立。 [建立資源群組] 窗格隨即出現。
在 [基本] 索引標籤上,為每個設定輸入下列值。
設定 值 專案詳細資料 訂用帳戶 選取您的訂用帳戶 資源群組 learn-bastion-rg 資源詳細資料 區域 選擇最接近您的區域 選取 [檢閱 + 建立]。 通過驗證之後,選取 [建立]。
建立 VM
建立未向網際網路公開的 Linux VM。
在 Azure 入口網站中,搜尋或選取 [虛擬機器]。
選取 [建立],然後從下拉式清單中選取 [Azure 虛擬機器]。 [建立虛擬機器] 窗格隨即顯示。
在 [基本] 索引標籤上,為每個設定輸入下列值。 將任何其他設定保留為其預設值。
設定 值 專案詳細資料 訂用帳戶 您的訂用帳戶 資源群組 learn-bastion-rg [執行個體詳細資料] 虛擬機器名稱 internalappvm 區域 選擇您附近的區域 映像 Ubuntu Server 20.04 LTS - x64 Gen2 系統管理員帳戶 使用者名稱 azureuser SSH 公開金鑰來源 產生新的金鑰組 金鑰組名稱 internalappvm_key 內部連接埠規則 公用輸入連接埠 無 針對此索引標籤上的其餘設定,請使用預設值。
選取 [網路] 索引標籤,然後為每個設定輸入下列值。 將任何其他設定保留為其預設值。
設定 值 網路介面 公用 IP 無 公用輸入連接埠 無 選取 [檢閱 + 建立]。 通過驗證之後,選取 [建立]。 [產生新的金鑰組] 對話方塊隨即出現。
選取 [下載私密金鑰並建立資源]。
![醒目提示 [下載私密金鑰] 按鈕的 [產生新的金鑰組] 視窗螢幕擷取畫面。](media/4-download-private-key.png)
由於您是建立的內部應用程式 VM 沒有公用 IP,您無法透過網際網路加以連線。 讓我們使用 Azure Bastion 來取代 Jumpbox VM,以連線到該內部應用程式 VM。
為 Azure Bastion 建立子網路
您必須先在虛擬網路上建立供內部應用程式 VM 使用的子網路,才可使用 Azure Bastion。
在 Azure 入口網站中,選取或搜尋資源群組。
選取 [learn-bastion-rg]。
從資源清單中,選取 [learn bastion-rg-vnet] 虛擬網路。
在左側功能表窗格的 [設定] 下,選取 [子網路]。
在頂端功能表列中,選取 [+ 子網路] 以新增子網路。 [新增子網路] 窗格隨即顯示。
輸入下列資訊以建立子網路。
欄位 名稱 名稱 AzureBastionSubnet 子網路位址範圍 輸入子網路遮罩為 /26 或更大 (例如 /26、/25 等) 的位址空間。 例如 10.0.1.0/24。 針對其餘欄位,請使用預設值。
![[新增子網路] 頁面的螢幕擷取畫面,此子網路名稱為 AzureBastionSubnet。](media/4-add-bastion-subnet.png)
選取儲存。
部署 Azure Bastion
在 Azure 入口網站中,選取或搜尋虛擬機器。
選取虛擬機器 internalappvm。
選取 [連線] > [Bastion] > [部署 Bastion]。
![[連線] 頁面和 [Bastion] 索引標籤的螢幕擷取畫面,其包含 [使用預設值建立 Azure Bastion] 按鈕。](media/4-connect-bastion.png)
請等候數分鐘,讓系統建立 Azure Bastion 資源。
連線到內部應用程式 VM
在建立 Azure Bastion 資源之後,系統會提示輸入認證以連線到 VM。
輸入使用者名稱 azureuser。
在 [驗證類型] 下拉式清單中,選取 [本機檔案的 SSH 私密金鑰]。
針對 [本機檔案],請選取您在建立 VM 時所下載的 internalappvm_key.pem 檔案。
![已填入 [使用者名稱] 和 [本機檔案] 欄位的 Azure Bastion 連線頁面螢幕擷取畫面。](media/4-ready-to-connect.png)
選取 Connect。
在遠端殼層中輸入 Linux 命令,例如下列會更新系統的命令。
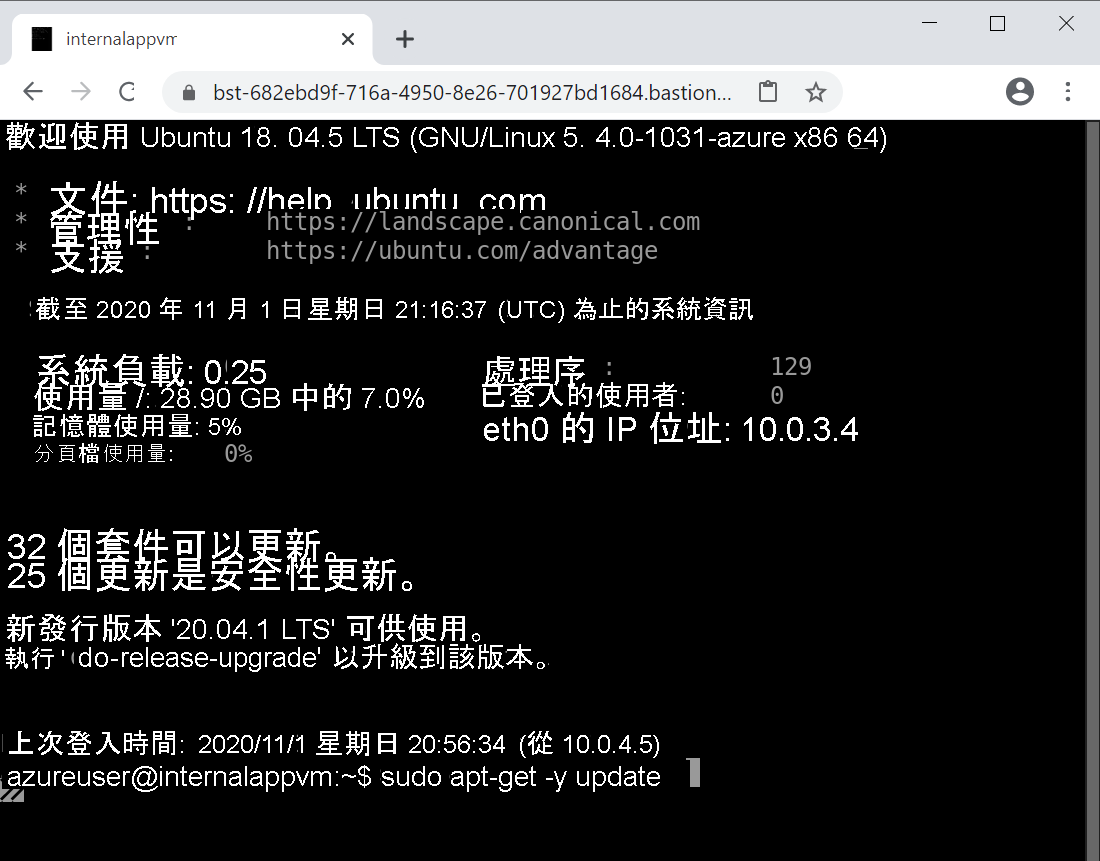
sudo apt-get -y update完成後,請輸入
exit。
下次當要連線到內部應用程式 VM 時,請移至虛擬機器,選取 [Bastion],然後輸入認證。