練習-部署至 HoloLens 2、測試和解除安裝
現在您已為您的風力發電廠體驗建置基礎地形並放置好風力發電機資產,是時候來看看您建立的內容了! 您可以建置 HoloLens 2 和 Windows Mixed Reality 專案,或直接從 Unity 編輯器體驗。 如果您的電腦已設定 Windows Mixed Reality 裝置,在 Unity 編輯器中按一下 [播放] 按鈕可將應用程式啟動至您的頭戴式裝置。 如果您沒有 HoloLens 2 或混合實境裝置,在 Unity 編輯器中按一下 [播放] 可透過 MRTK 互動模擬器與您的應用程式互動。 在此課程模組中,我們會展示如何為 HoloLens 2 部署應用程式。 在您簽出應用程式後,請返回以將更多功能建置至 Mixed Reality 體驗。
重要
調整您的組建設定時,如果您的場景未出現在 [Scenes in Build]\(組建的場景\)中,請務必 [Add Open Scenes]\(新增開放場景\)。 然後在調整設定前,請確保已選取了您感興趣的場景。 選取 [通用 Windows 平台] 作為目標平台。
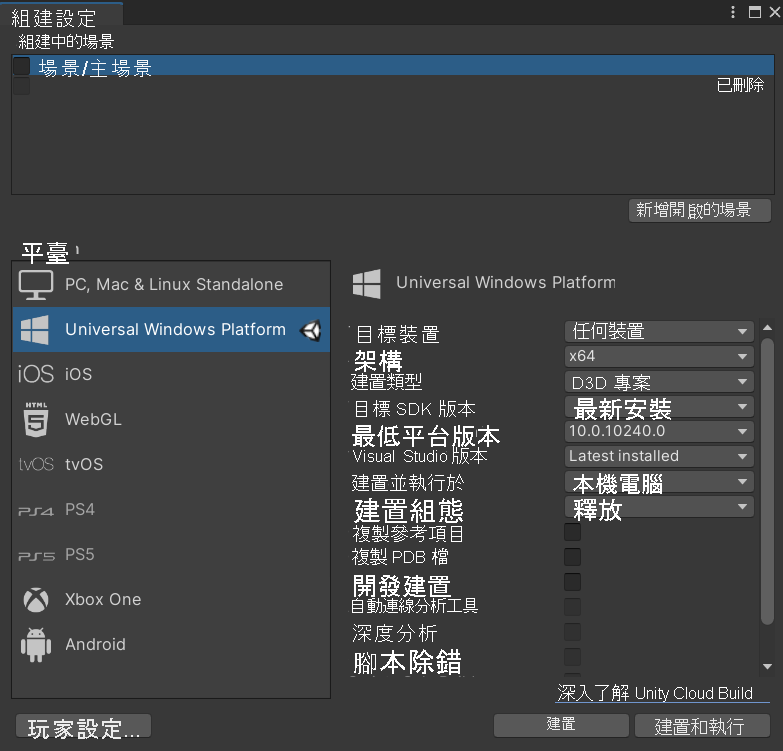
部署應用程式之後,您便可以戴上 HoloLens 2 並開始測試體驗。 HoloLens [開始]功能表是您開啟應用程式、查看重要的狀態資訊,以及存取相機等工具的位置。 您可以選取應用程式磚 BladeMR,從 [開始] 功能表開啟您的應用程式。 您也可以說出應用程式的名稱來開啟它。 瀏覽體驗並測試您所開發的功能。
啟動 HoloLens 體驗
- 戴上您的 HoloLens 2 裝置。
- 如果您還沒完成,請先建立測試。
放置地形
- 當應用程式第一次開啟時,地圖將會浮現在您啟動應用程式時所面對的方向。
- 使用您的手 (近距離互動),或使用手光線指標 (遠的互動),直接抓取地圖的基底。 當您視點停留時,地圖的基底會變成淺藍色。
- 將地圖放在適合的真實世界表面上方。 這種位置的全像投影會保持錨定,讓您可以四處移動並觀察到任何角度。
- 探索您的應用程式、瀏覽體驗並觀察風力發電機的實際運作情形。
結束應用程式
若要結束使用沉浸式檢視的應用程式,請使用 [開始] 手勢 來顯示 [開始] 功能表,然後選取混合式實境 [首頁] 按鈕。
當您結束應用程式之後,請使用視窗右上方的 [關閉] 圖示關閉應用程式視窗。
提示
您可以透過語音或手勢啟動或結束應用程式。 如需有關如何探索全像投影和一般使用方式的技術,請參閱運用 HoloLens 2。
當您完成測試風力發電廠體驗之後,請將應用程式解除安裝:
從 [開始] 功能表解除安裝
在 [開始] 功能表或 [所有應用程式] 清單中,瀏覽至應用程式。 選取並按住直到功能表出現,然後選取 [解除安裝]。
從 [設定] 解除安裝
請在 [開始] 功能表上,選取 [設定]>[應用程式]。 從清單中尋找應用程式,選取該應用程式,並選取 [解除安裝]。