利用聊天功能來改善溝通
Teams 中的交談索引標籤會顯示在一般頻道,以及您建立的任何其他頻道中。 所有成員都可以檢視並加入一般頻道中的交談。 在其他頻道中,您可以使用 [@提及] 功能來邀請特定教職員參與交談。
如果團隊擁有者想要在指定的頻道中開始進行新學習課程的交談,而不是傳送電子郵件給多名人員、收到多個回應,並擔心是否包含所有必要的參與方,則擁有者只需在進行工作的頻道中開始交談。 現在,所有需要看到它並在重要決策中有份量的人都能夠看見,並有可能做出貢獻。
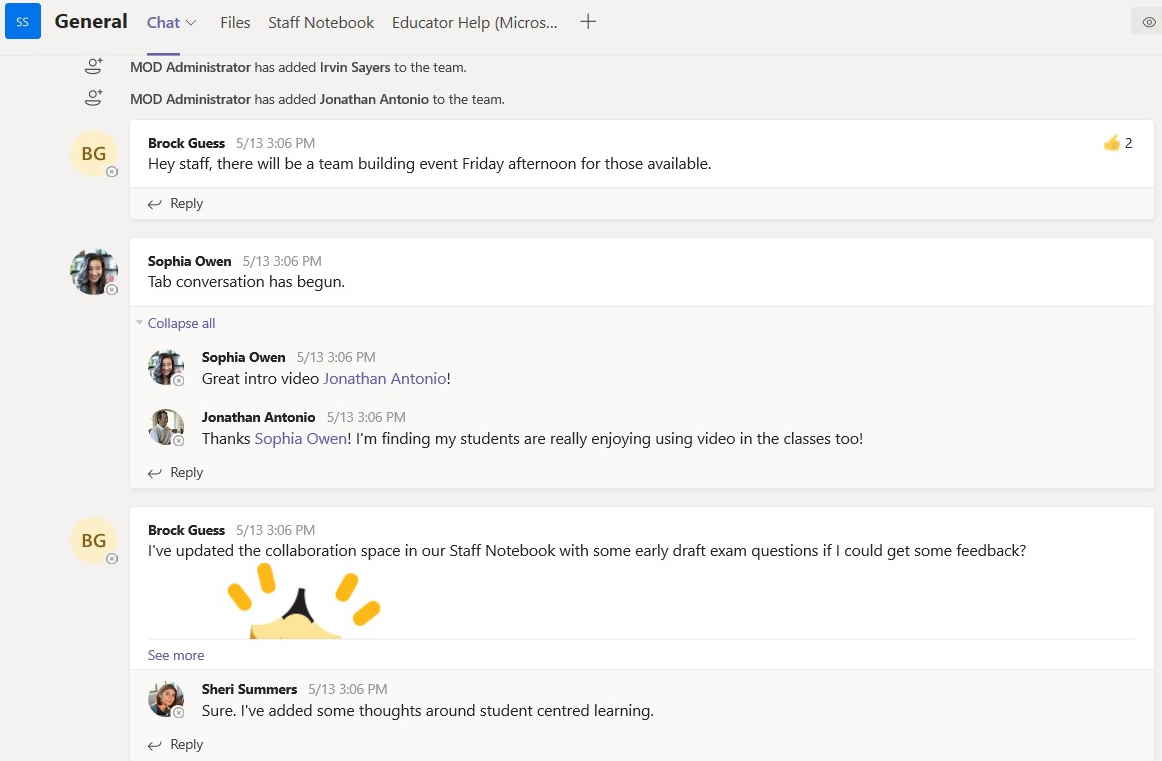
在交談中共用的文件會自動變成該檔案索引標籤下的檔案文件庫一部分。
建立新訊息時,會啟動新的線程。 若要回復現有的線程,只要選取 [回復]。人員 通常會想要回復線程,但最後會開始新的交談。
團隊或頻道內的聊天與視窗左側的聊天不同,因為它們對頻道中的每個人都可見,而不對私人頻道可見。
的重要性 @mention
在回覆或團隊的新聊天方塊中輸入@以及人員、頻道或團隊名稱。 選取名稱,然後輸入訊息。 選取的人員接著會看到他們已是 @mentioned。 這是確保人員、頻道或團隊看到重要或及時訊息的一種好方法。
編輯或刪除郵件
編輯已傳送的訊息
- 任何已傳送到聊天或頻道的訊息都可以編輯。 移至訊息,然後選取 [更多選項 > 編輯]。 變更您的訊息,然後按 Enter 以儲存更新。
刪除已傳送的訊息
- 若要回溯並刪除已傳送的訊息,請移至訊息,然後選 取 [其他選項 (...) > 刪除]。
- 如果您的訊息還沒有傳送出,請選取 [展開] 以展開方塊,然後選取 [刪除]。
儲存訊息以供稍後使用
- 若要儲存訊息,請選取文字右邊的 [儲存 訊息 ]。 若要查看已儲存的訊息清單,請選取應用程式頂端的個人資料圖片,然後選取 [已儲存]。 或者,只要在畫面頂端的命令方塊中輸入 / saved 即可。
篩選活動摘要
授課者習慣檢查電子郵件以開始他們的一天。 有了 Teams,授課者現在可以查看他們的活動摘要以開始一天!
- 從「我的空間」列的左上方選擇開始 [活動]
- 選取漏斗圖示以篩選摘要
- 篩選活動類型 (例如 @mentions) 所需
- 完成後,選取 X 以清除篩選
- 選取 [我的活動] 以查看個人摘要
在團隊內舉辦快速投票
有了 Microsoft Forms 快速投票,授課者就可以使用 Forms 機器人,在數秒內建立即時投票。
- 在聊天索引標籤中,開始新的交談,然後輸入 @Forms
- 在出現的建議視窗中,選取 [Forms]
- 選取 [我該怎麼辦?]
- 選取 [您的問題是?選項 1、選項 2。]
- 請強調並刪除預留位置文字,您的問題是?選項 1、選項 2。
- 輸入問題,後面接著以逗號分隔選項。 例如:「我們需要移動部門會議」。 您想要嗎? 星期三下午 1 點,星期四下午 2 點 30 分,星期五上午 8 點