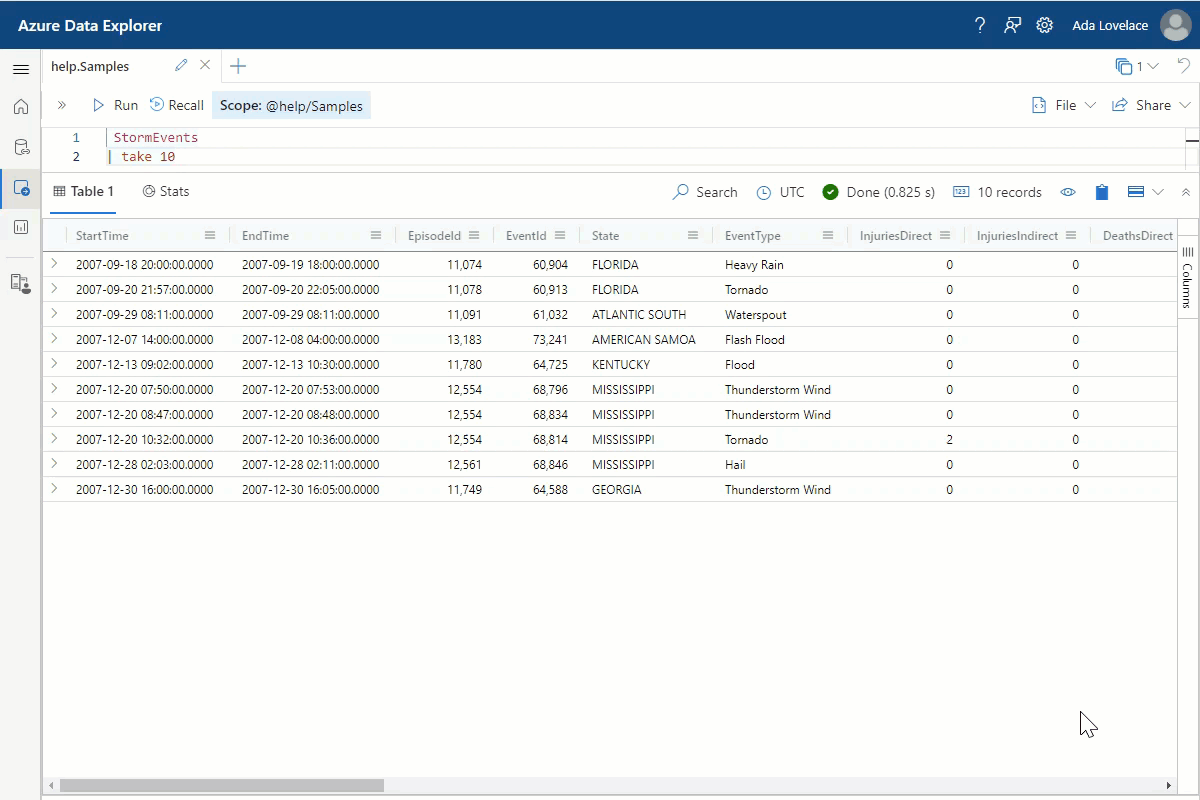練習:初次查看您的資料
請回想一下,在我們的案例中,您遇到新的資料集,這個資料集內含美國暴風雨的氣象資訊。 在本單元中,您會初次查看資料本身。
查看未經處理資料
您想要做的第一件事是查看實際資料,以了解有哪些資料行、這些資料行中有什麼類型的資料,以及可能存在什麼值。 您不需要查看資料表中的每一行,因此,讓我們選取整個資料表的一小部分。
執行下列查詢以擷取任意 50 列的資料。
StormEvents | take 50您應該會得到類似下列影像的結果,但您看到的特定行可能不同:
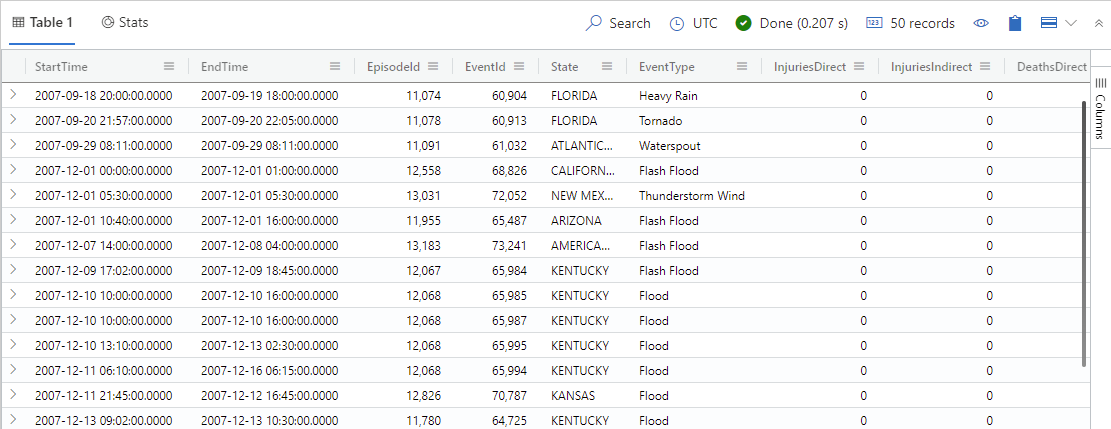
在稱為結果格線的地方,於查詢下方查看所產生的資料表。 捲動至右側以記下所有資料行。 您是否可以了解這些資料行中的資料類型和值範圍? 請記住,所顯示的欄位只是整個資料表的取樣而已。
使用結果格線重新組織資料
結果格線提供一系列內建工具,這些工具可能是來自其他環境的熟悉動作。 例如,您可以根據特定資料行來排序資料。
下列每個範例都會從 take 50 查詢的結果來開始。
排序資料行上的資料
若要在特定資料行上排序,請在結果格線中選取該資料行的名稱。 出現在資料行名稱右邊的箭號會指出其是以遞增還是遞減順序排序。
選取 [州別] 資料行。
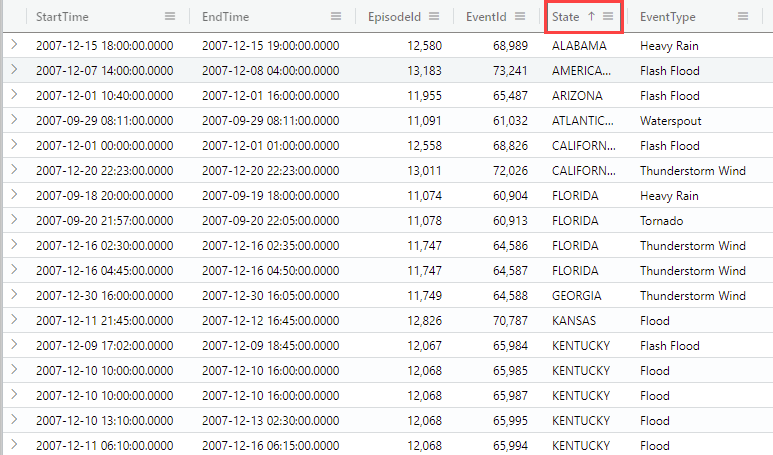
查看產生的清單。 您是否有看到任何州別出現在多個資料列中? 請記住,您所查看的是您在上面選取的 50 個資料列,因此請勿認為您會看到完整的清單。
將結果分組
請進一步進行資料排序,可以依常見欄位將結果進行分組或彙總。 您可能會想起,上述排序清單針對不同狀態提供了數個項目。
- 選取您要排序的資料行右邊的功能表圖示。 在本案例中,請選取 [州別] 資料行右側的功能表。
- 選取 [依狀態分組]。
- 每一州後面會有相關聯項目的計數。 選取州名左邊的箭號,以展開這些項目。
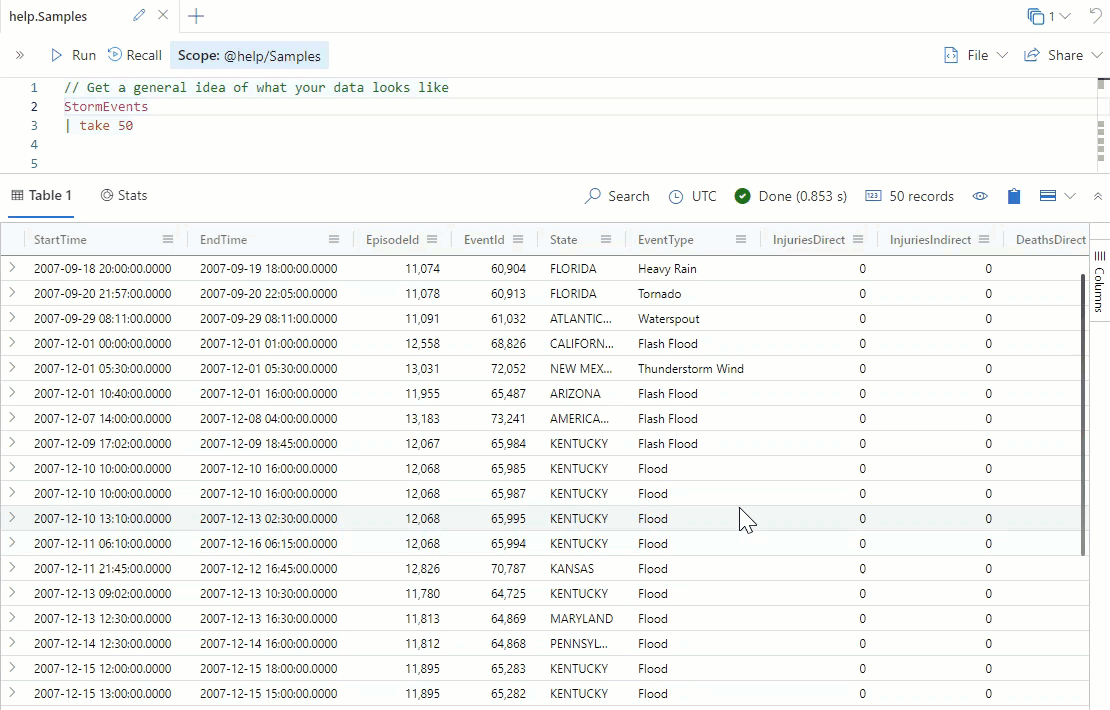
選取資料子集
既然您已經了解資料表中存在何種資料,即可選取該資料的子集,例如只選取洪水事件。
- 在 [EventType] 資料行中,選取您想要據以進行篩選的事件。 按住鍵盤上的 Shift 鍵以選取多個事件,例如暴洪、大雨和洪水。
- 以滑鼠右鍵按一下選取的欄位,然後選取 [將選取項目新增為篩選]。 前述查詢會變更以新增篩選的欄位。
- 選取 [執行] 按鈕以重新執行查詢。 所產生的事件現在全都是其中一個選取的類型。
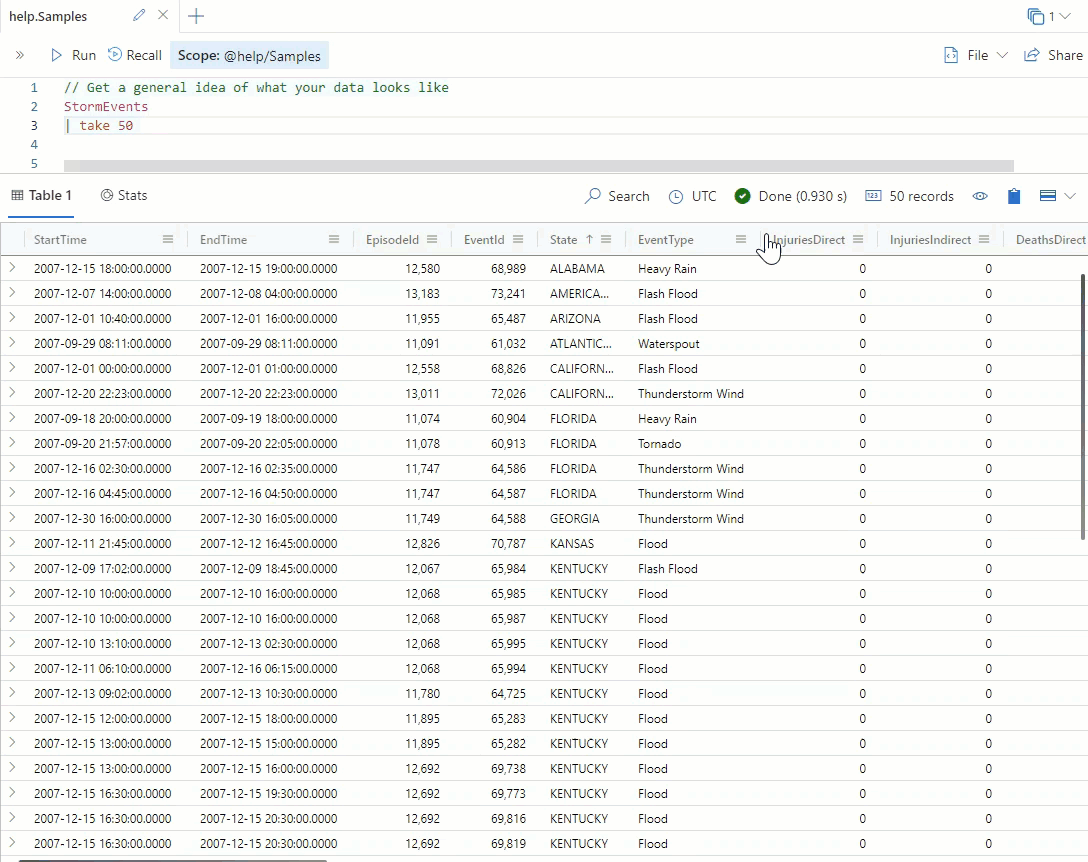
對值進行篩選
您也可以對單一值進行篩選。 讓我們檢視俄亥俄州發生的所有事件。
選取 [州別] 資料行右邊的功能表圖示。
選取漏斗圖示。
雖然您可以搜尋任何類型的字串或整數相符項目,但您想要尋找的是任何包含俄亥俄一詞的資料行。 您也可以使用此篩選來尋找不完整或空白的資料欄位。
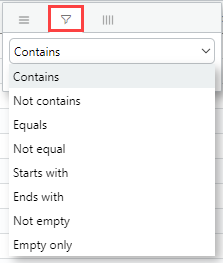
在篩選類型下方,輸入俄亥俄一詞。 請注意,系統會立即篩選出結果。
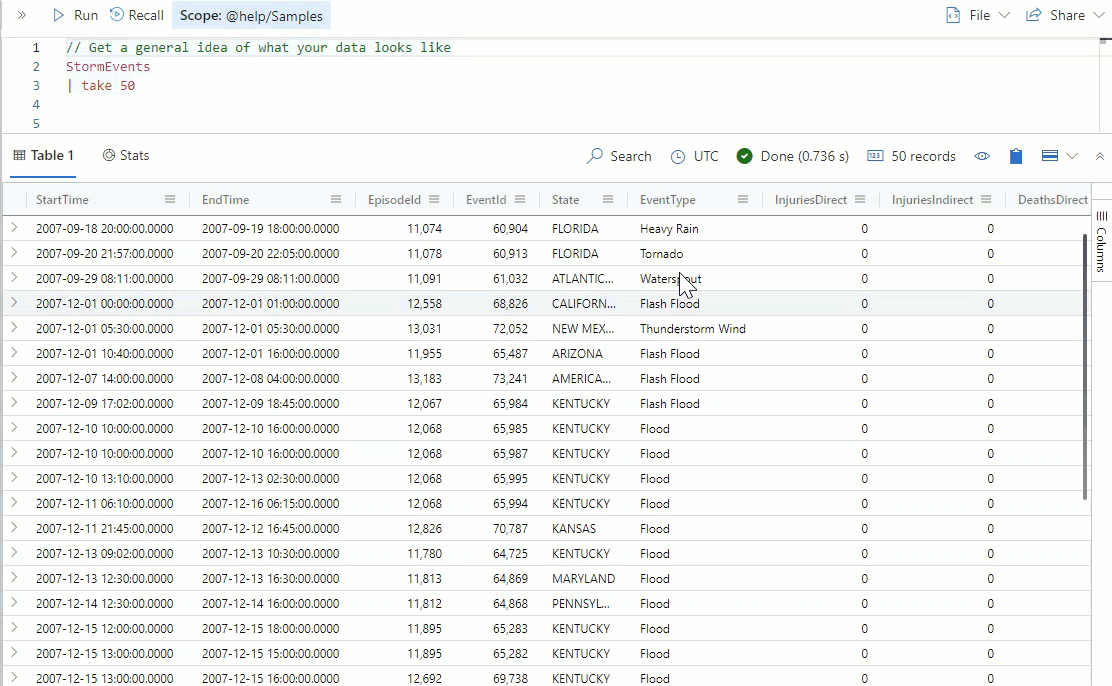
摘要說明所選取的資料格
結果格線右下角會總結選取的儲存格。 當您選取整數值時,您也可以看到這些值的統計摘要。
捲動至結果格線中的 [DamageProperty] 資料行。
按一下並拖曳此資料行中的資料格選取範圍。 這些資料格會以藍色背景醒目提示,以指出選取範圍。
查看結果格線的右下角。 所顯示的最大值和最小值為何? 此摘要是否可協助您了解此資料行中的資料範圍?
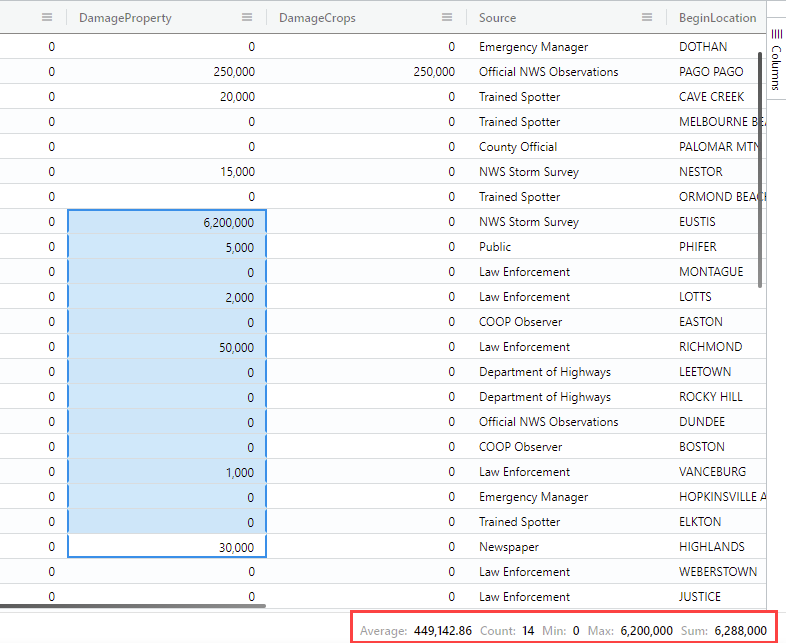
展開動態欄位
捲動至資料表的最後一個資料行。 您是否有看到 [StormSummary] 資料行? 此欄位包含大量資料,因此無法全部看到。 您可以展開這個資料格,以檢視動態欄位內的所有資訊。
選取結果格線右上方的 [展開檢視] 圖示。
選取 [右側] 以在右窗格中檢視展開的結果。
捲動至資料表最右邊的 [StormSummary] 資料行。
在這個資料行中的其中一個欄位上按兩下。 該欄位便會展開,以更容易閱讀的格式顯示內容: