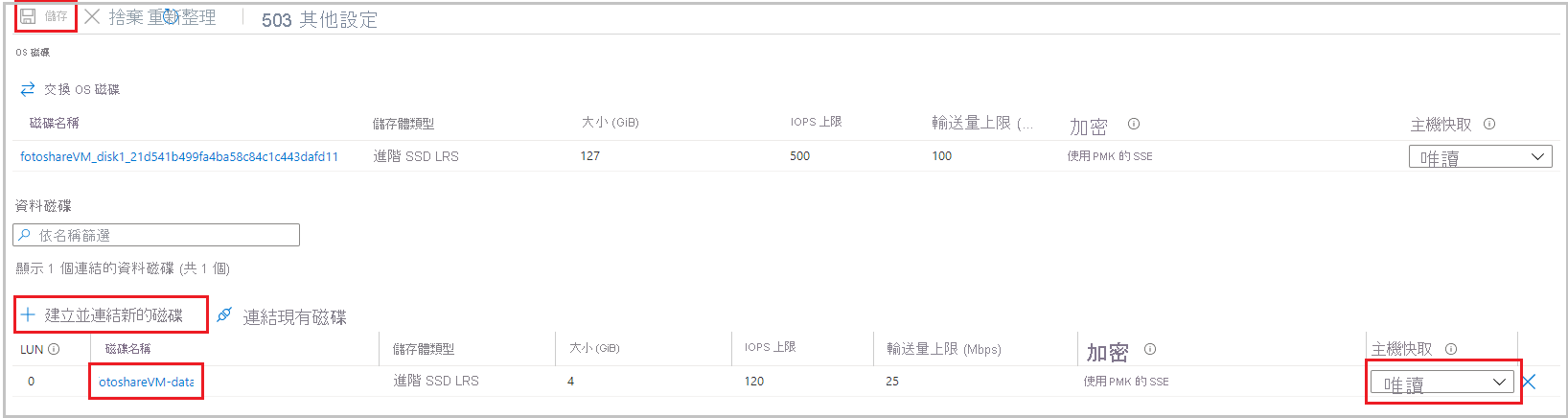練習 - 使用 Azure 入口網站啟用和設定 Azure VM 磁碟快取
假設您正在經營相片分享網站,並將資料存放在執行 SQL Server 和自訂應用程式的 Azure 虛擬機器 (VM) 上。 您想要進行下列調整:
- 變更 VM 上的磁碟快取設定。
- 將新的數據磁碟新增至已啟用快取的 VM。
您決定透過 Azure 入口網站 進行這些變更。
在此練習中,我們會逐步解說如何對這些 VM 進行這些變更。 首先,讓我們登入 Azure 入口網站並建立 VM。
建立虛擬機器
在此步驟中,我們會建立 VM。
使用啟用沙箱時所用的相同帳戶來登入 Azure 入口網站。
在 Azure 入口網站功能表上,或從 [首頁] 頁面,選取 [Azure 服務] 下的 [建立資源]。 [建立資源] 窗格隨即會顯示。
使用畫面頂端的 [Search services and marketplace] (搜尋服務與市集) 方塊來搜尋並選取 [Windows Server]。
在搜尋結果中選取 [Windows Server],然後在 [方案] 下拉式清單中選取 [Windows Server 2019 Datacenter]。 選取 建立。 [建立虛擬機器] 窗格隨即顯示。
在 [基本] 索引標籤上,為每個設定輸入下列值。
設定 值 專案詳細資料 訂用帳戶 指引訂用帳戶 資源群組 從下拉式清單選取 [沙箱資源群組名稱] [執行個體詳細資料] 虛擬機器名稱 輸入 fotoshareVM 區域 請參閱下列清單。 選取您附近的位置。 可用性選項 保持為預設值 映像 選取 [Windows Server 2019 Datacenter] VM 架構 選取 [x64] 大小 接受預設 Standard_DS1-v2,這會為您提供單一 CPU 與 3.5 GB 的記憶體。 在此範例中,這沒有問題。 系統管理員帳戶 使用者名稱 在新的 VM 上輸入管理員帳戶的唯一使用者名稱。 密碼/確認密碼 在新的 VM 上輸入管理員帳戶的唯一密碼。 免費的沙箱可讓您在 Azure 全球區域的一部分區域建立資源。 建立資源後,從下列清單選取區域:
- 美國西部 2
- 美國中南部
- 美國中部
- 美國東部
- 西歐
- 東南亞
- 日本東部
- 巴西南部
- 澳大利亞東南部
- 印度中部
接受其餘索引標籤和欄位的預設值,然後選取 [檢閱 + 建立]。
檢閱新的 VM 設定之後,請按一下 [建立] 以開始部署新的 VM。
建立 VM 可能需要幾分鐘的時間,因為其會建立所有支援 VM 的各種資源 (儲存體、網路介面等)。 等候 VM 部署,再繼續進行練習。
在入口網站中檢視 OS 磁碟的快取狀態
部署 VM 之後,我們可以使用下列步驟確認 OS 磁碟的快取狀態:
選取 [前往資源] 。 您虛擬機器的 [fotoshareVM] 窗格會隨即出現,並顯示入口網站中的 VM 詳細資料。 或者,您可以按一下 [所有資源],並選取您的 VM (fotoshareVM)。
在左側功能表窗格的 [設定] 下,選取 [磁碟]。 fotoshareVM 虛擬機器的 [磁碟] 窗格會隨即出現。
VM 有一個磁碟,也就是 OS 磁碟。 其快取類型目前設定為預設值:讀取/寫入。
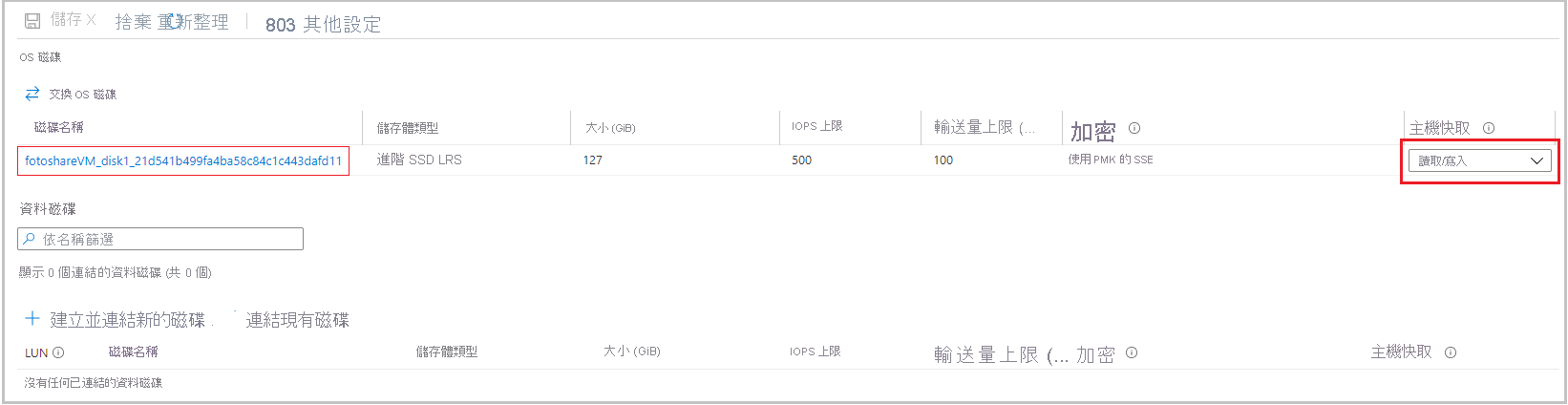
在入口網站中變更 OS 磁碟的快取設定
從下拉式清單中,將OS磁碟的主機快取值變更為 [只讀],然後選取頁面底部的 [套用]。
此更新可能需要一點時間,因為變更 Azure 磁碟的快取設定會中斷連結目標磁碟再重新連結。 若其為作業系統磁碟,則也會重新啟動 VM。 作業完成時,您會收到通知,指出 VM 磁碟已更新。 檢查入口網站頂端工作列中的「通知」圖示以進行確認。
完成後,OS 磁碟快取類型會設為 [唯讀]。
讓我們移至資料磁碟快取設定。 若要設定磁碟,我們必須先建立一個磁碟。
將資料磁碟新增至 VM 並設定快取類型
在 [資料磁碟] 下,選取 [Create and attach a new disk] (建立並連結新磁碟)。
在 [磁碟名稱] 欄位中,輸入 fotoshareVM-data。
請記下其餘欄位的預設:
- 儲存體類型:進階 SSD
- 大小 (GiB):4
- 最大 IOPS:120
- 最大輸送量 (MBps):25
選取 頁面底部的 [套用 ]。
等到磁碟建立後再繼續。
從下拉式清單中,將新數據磁碟的 主機快取 值變更為 唯讀。 然後,選取頁面底部的 [ 套用 ]。
等候 VM 完成新的資料磁碟更新。 完成後,您的 VM 上有新的數據磁碟。
在此練習中,我們已使用 Azure 入口網站在新 VM 上設定快取、變更現有磁碟上的快取設定,以及在新的資料磁碟上設定快取。 以下螢幕擷取畫面會顯示最終設定。