練習 - 在中建立視覺物件 Power BI
以前,我們連接了兩個單獨的數據源,然後調整和組合了這些數據源。 因此,我們現在有一個 數據模型 ,可以用作創建報告的基礎。
這並不意味著我們受困於該數據模型。 載入模型後,您可以在編輯器中 Power Query 進行其他更改。 您還可以重新載入模型以應用所做的任何更改。
若要開始使用我們創建的數據模型創建報表,請在桌面中 打開 “報表 Microsoft Power BI ”視圖。
“報表 ” 視圖有五個主要區域:
- 功能區,顯示與報表和可視化效果關聯的常見任務
- 報表 檢視或畫布,用於建立和排列視覺效果
- 底部的「 頁面 」選項卡區域,可用於選擇或添加報表頁面
- “ 可視化效果” 窗格,您可以在其中更改可視化效果、自定義顏色或軸、應用篩選器、拖動欄位等
- “ 欄位” 窗格,可從中將查詢元素和篩選器拖到 “報表 ”視圖或“ 可視化效果 ”窗格的“ 篩選器 ”區域中
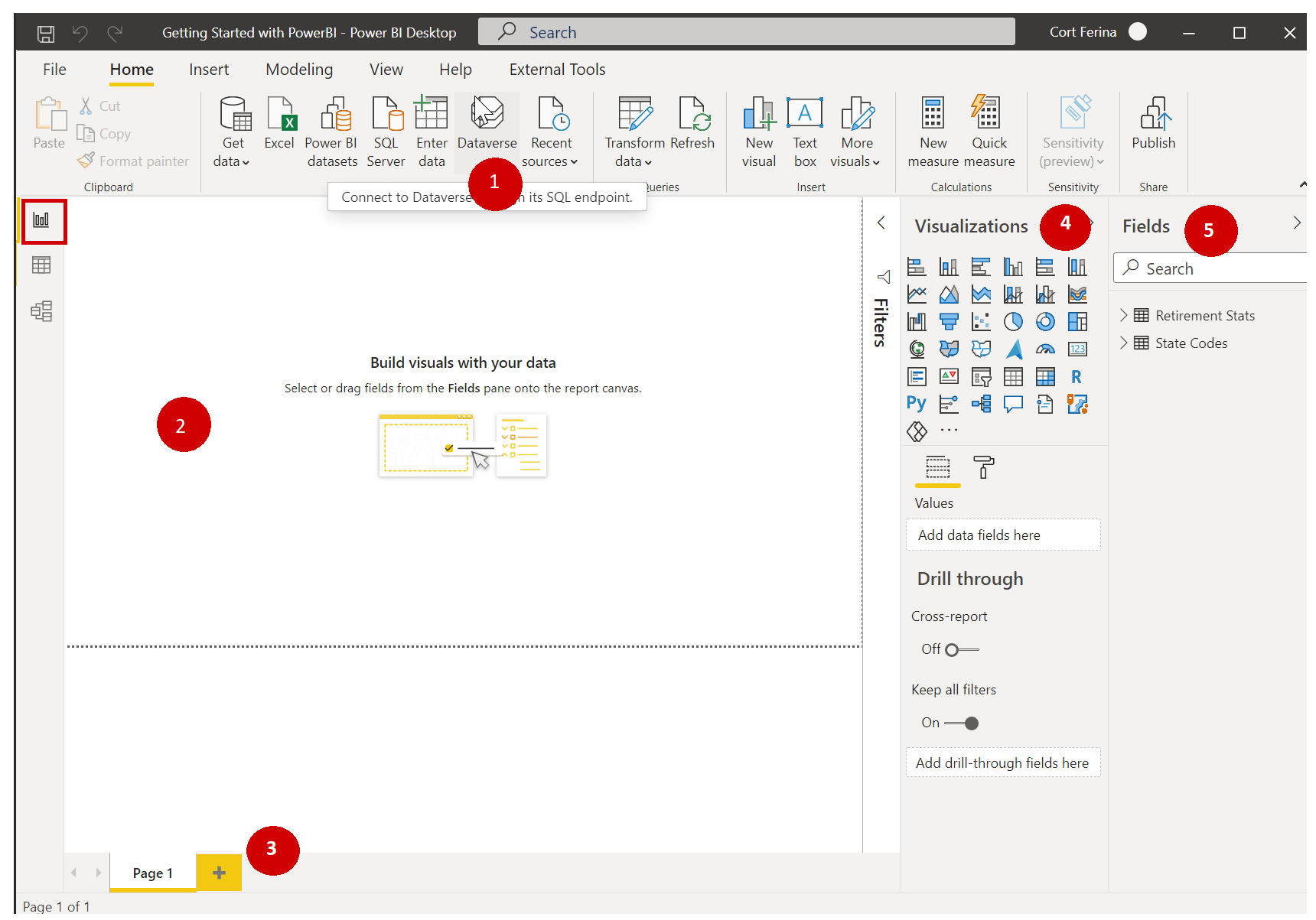
可以通過選擇邊緣上的小箭頭摺疊「 可視化效果 和 欄位」 窗格,從而在“報表 ”視圖中 提供更多空間來構建很酷的可視化效果。
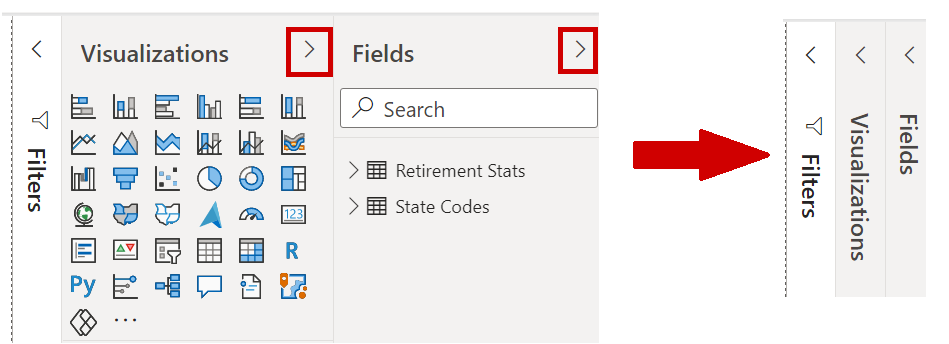
建立視覺物件
若要創建可視化效果,只需將欄位從 「欄位 」清單拖到「報表 」檢視中 。 在這種情況下,讓我們從 RetirementStats 中拖動 State 字段,看看會發生什麼。
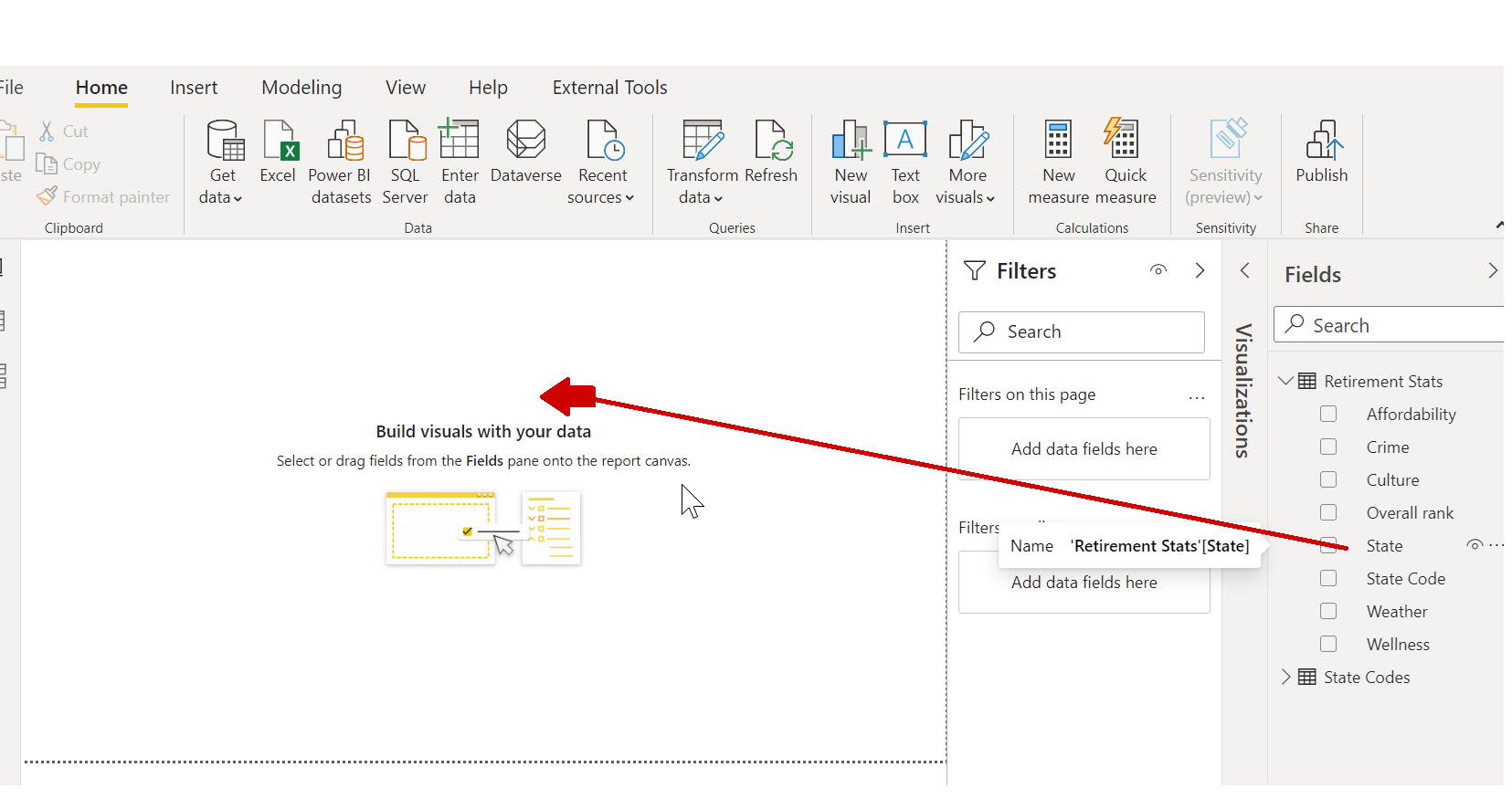
看看: Power BI Desktop 自動創建了一個基於地圖的可視化,因為它識別出 State 欄位具有地理位置數據。
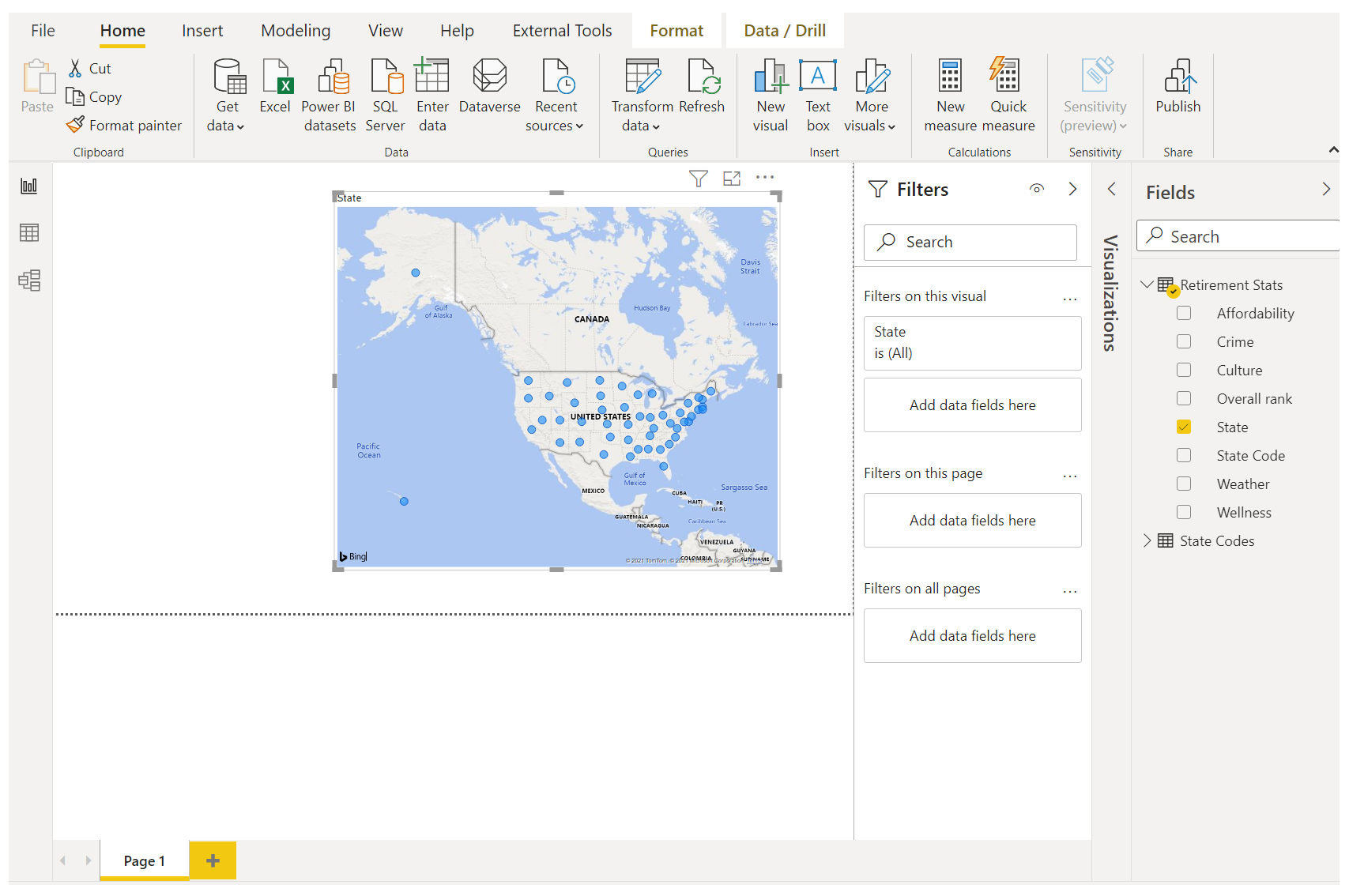
請注意,您可以在「 可視化效果 」窗格中選擇不同類型的可視化效果。 然後,在這些圖示下方的區域中,您可以將欄位拖動到不同區域以應用圖例或以其他方式更改可視化效果。
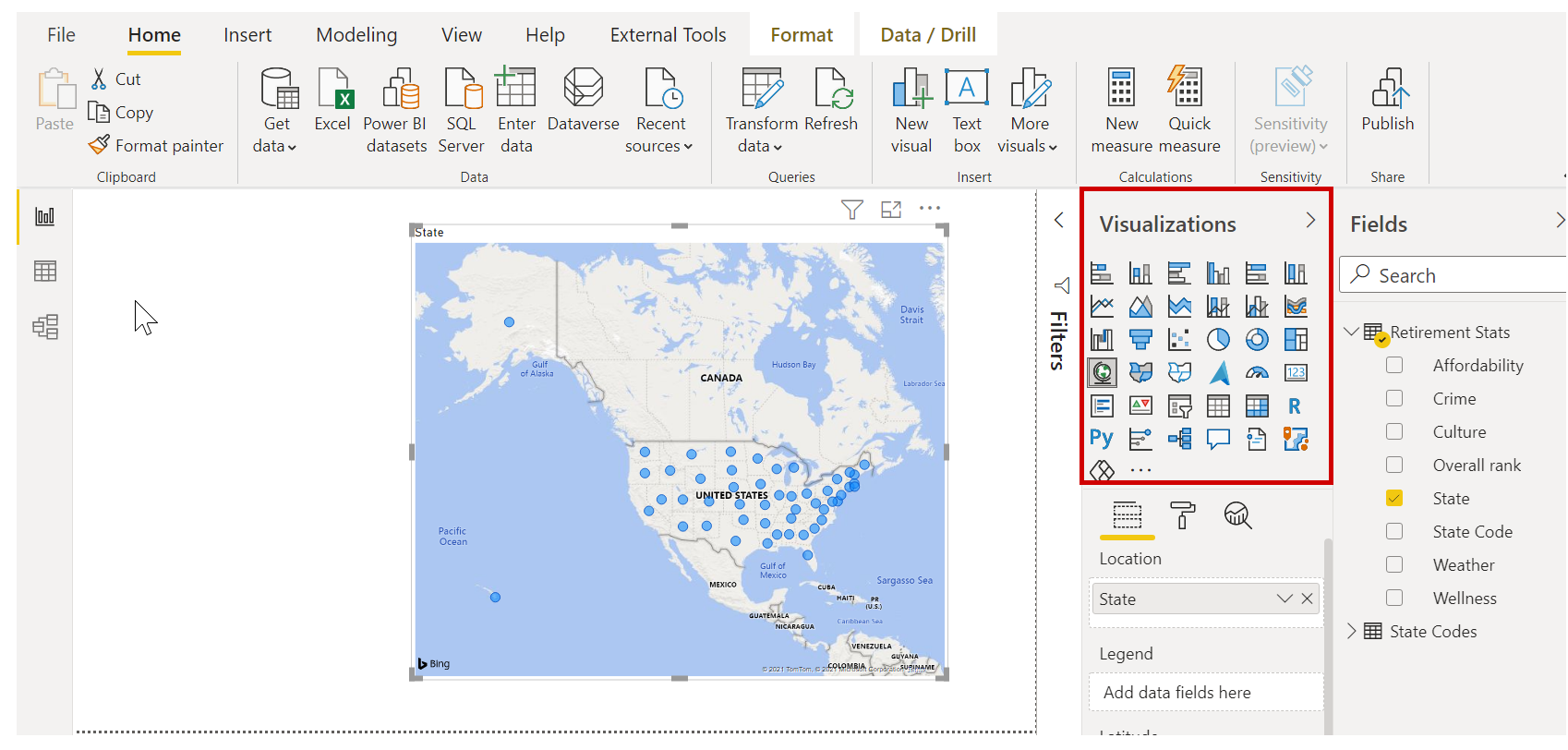
讓我們在第一個報表頁上創建一些視覺物件,看看會發生什麼情況。
可以通過在畫布上選擇任何視覺物件,然後在「 可視化效果 」窗格中選擇其他磁貼來更改該視覺物件的類型。 讓我們這樣做。 而不是 地圖 (帶有地球圖示的磁貼),選擇 填充地圖 (下一個磁貼,看起來像不同顏色的狀態)。
第一個視覺物件
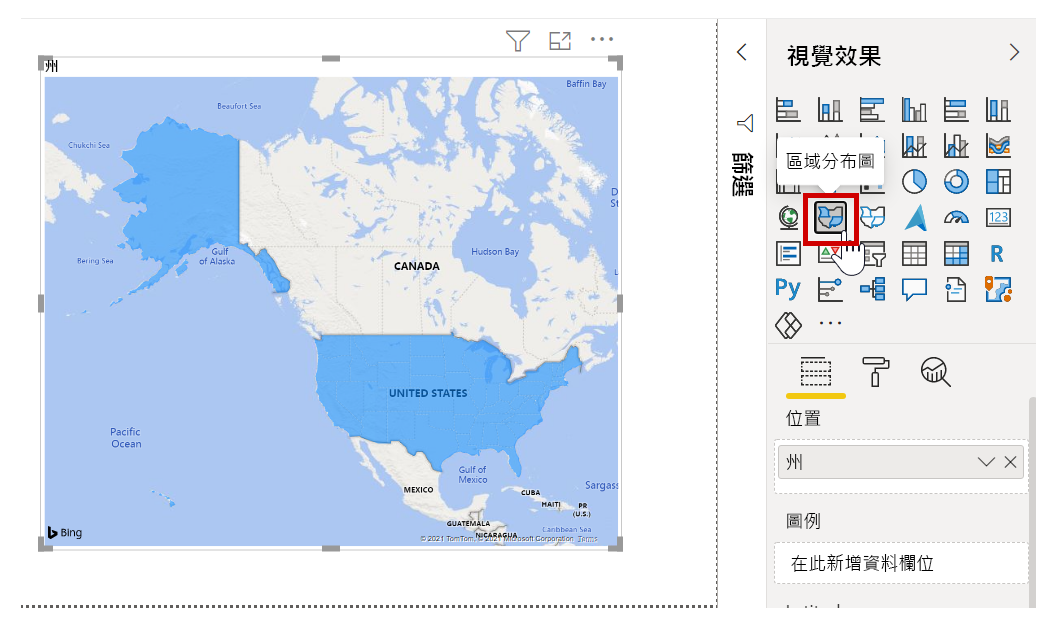
可以通過拖動視覺物件的角或邊來調整視覺物件的大小。 在創建下一個視覺物件之前,讓我們將此視覺物件移動到左上角。
選擇畫布的任何空白區域,以便不選擇任何視覺物件。 現在可以拖動欄位並創建下一個視覺物件。
第二個視覺物件
將狀態 從 RetirementStats 拖 到畫布的空白區域。 然後將“總體排名 ”字段拖到“列值”,然後將 “犯罪 ”字段拖 到該視覺物件的“行值”。 現在,讓我們通過在「 可視化效果 」窗格中選擇適當的磁貼,將視覺物件 更改為折線圖和簇狀柱形圖 視覺物件。
快完成了。 在欄位 選項卡上,將犯罪 欄位移動到 線值 井位。 下圖顯示了視覺對象現在的外觀。
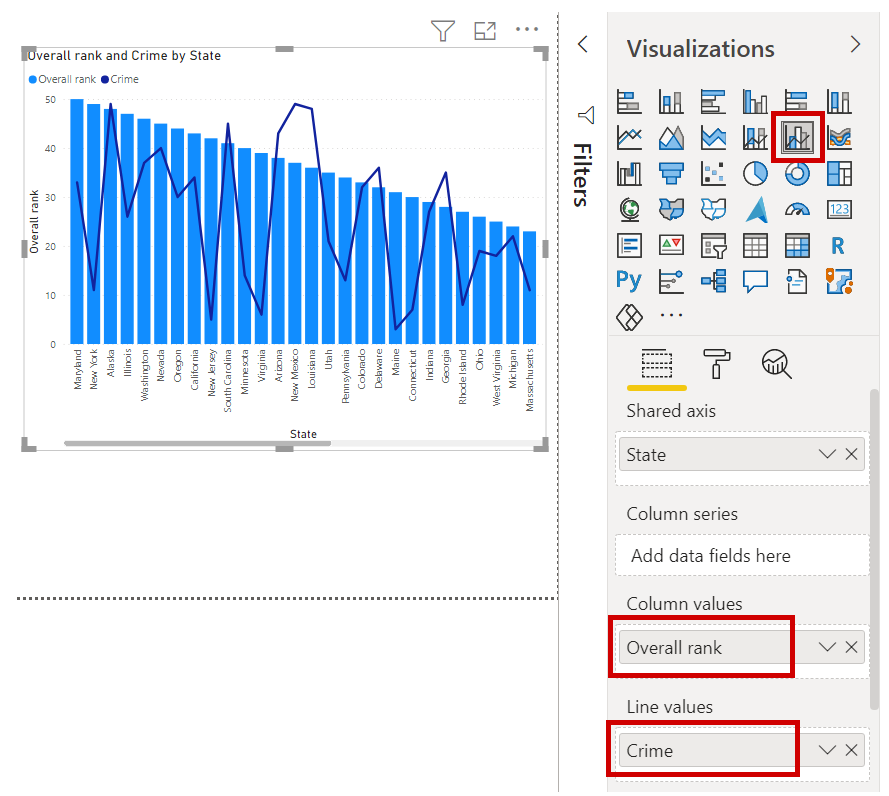
可以根據需要嘗試這些視覺物件:更改視覺物件類型、添加欄位、更改顏色或在畫布上排列視覺物件。 所有這些更改都很有趣,易於撤消且快速生效。
讓我們快進一點,看看在添加了一些可視化效果和幾個報表頁面後,“ 報表 ”視圖的外觀。 別擔心:您可以親眼看到這份報告。 此模組的摘要單位包括下載最終 .pbix 檔的連結。 然後,您可以將報告載入到本地版本中, Power BI Desktop 並準確查看所有內容是如何組合在一起的。
第一個報表頁提供基於 總體排名的數據透視圖。 選擇其中一個可視化效果時,「 欄位和篩選器 」窗格將顯示選擇了哪些欄位以及可視化效果的結構 (即,哪些欄位應用於 共用軸、 列值和 線值)。
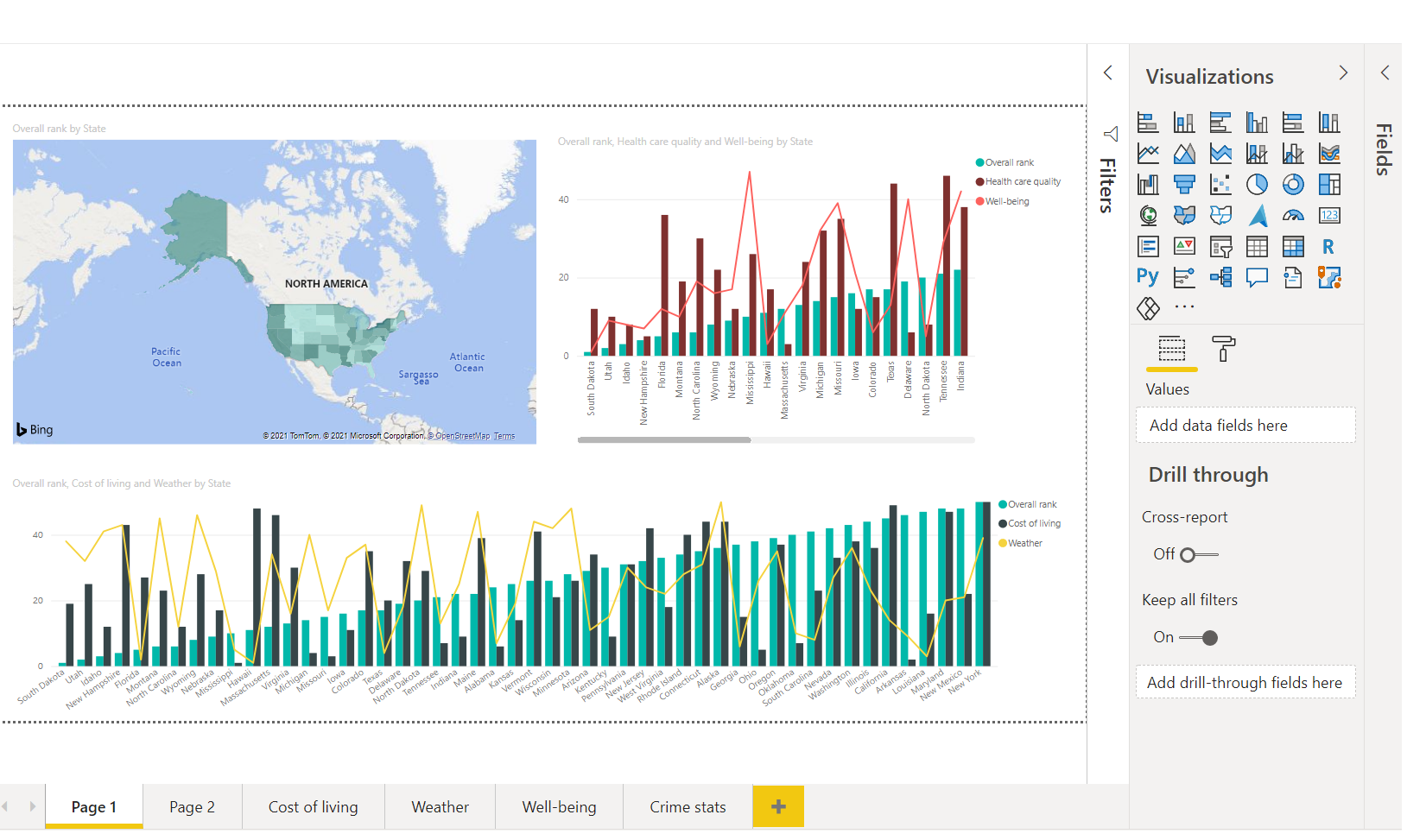
本報告共有六 頁,每頁 都可視化了我們數據的特定元素:
- 上圖所示的第一頁根據 總體排名顯示所有狀態。
- 第二頁根據 總體排名顯示在前 10 個州。
- 第三頁顯示了負擔能力排名前 10 的州 (和相關數據)。
- 第四頁側重於天氣,並經過過濾以顯示 15 個陽光最充足的州。
- 第五頁顯示了社區福祉排名前 15 位的州。
- 第六頁側重於犯罪統計數據,顯示了 10 個最佳州和 10 個最差州。
以下是專注於可負擔性的頁面的外觀。
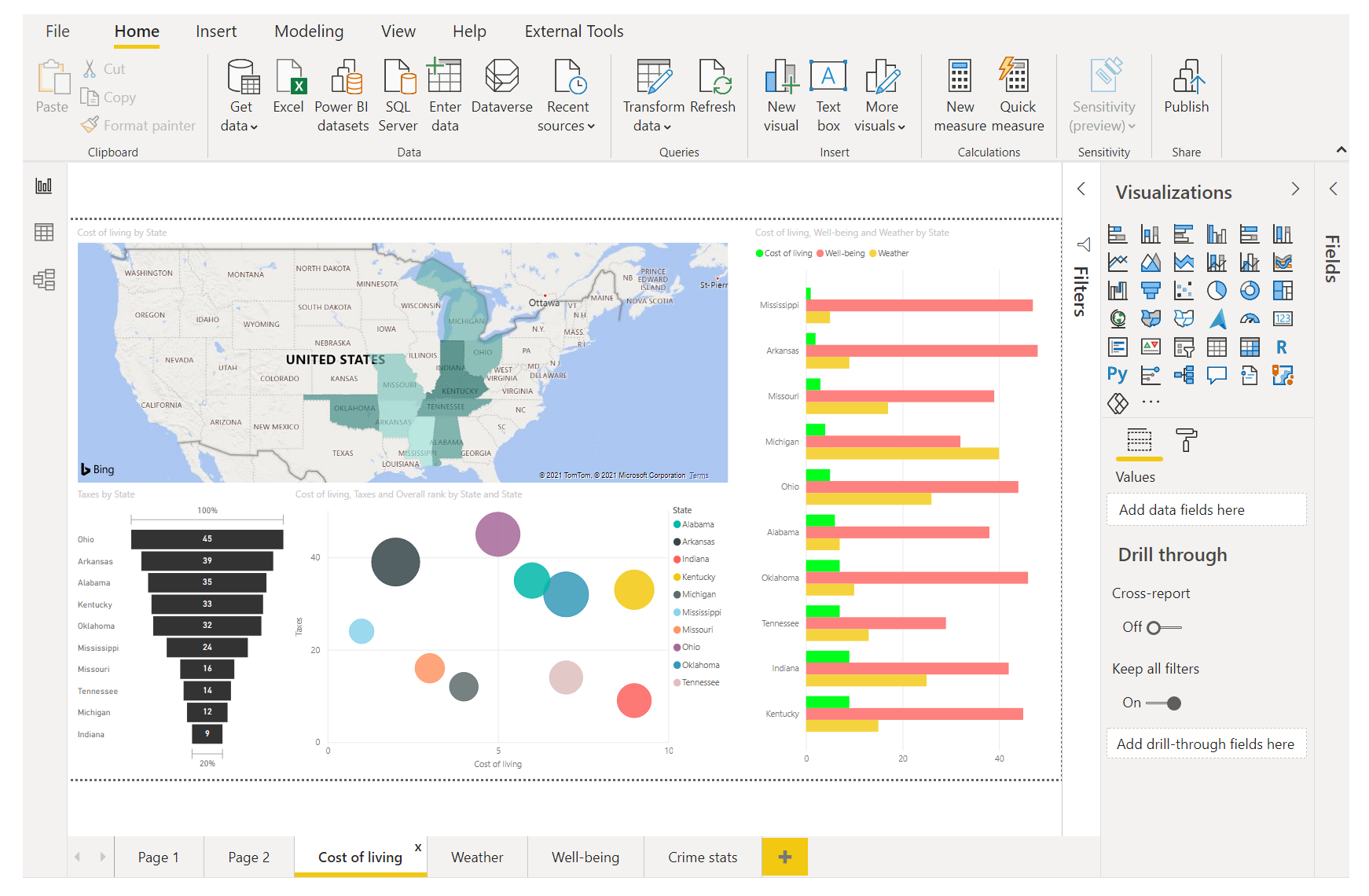
您可以建立各種有趣的報告和視覺化效果。 但是,創建報告的最佳方法是與他人共享報告。 在下一個單元中,我們將看到分享 Power BI 報告是多麼容易。
新增報告頁
所有報表都至少有一個空白頁。 頁面顯示在畫布左側的導航窗格中。
您可以向頁面添加各種可視化效果,但重要的是不要過度使用。 頁面上的可視化效果過多會使其看起來很忙,也會使正確的資訊難以找到。
若要向報表添加頁面,只需在「插入」功能區上選擇「 新建頁面 」,或選擇畫布底部最後一個報表頁面旁邊的加號 (+)。
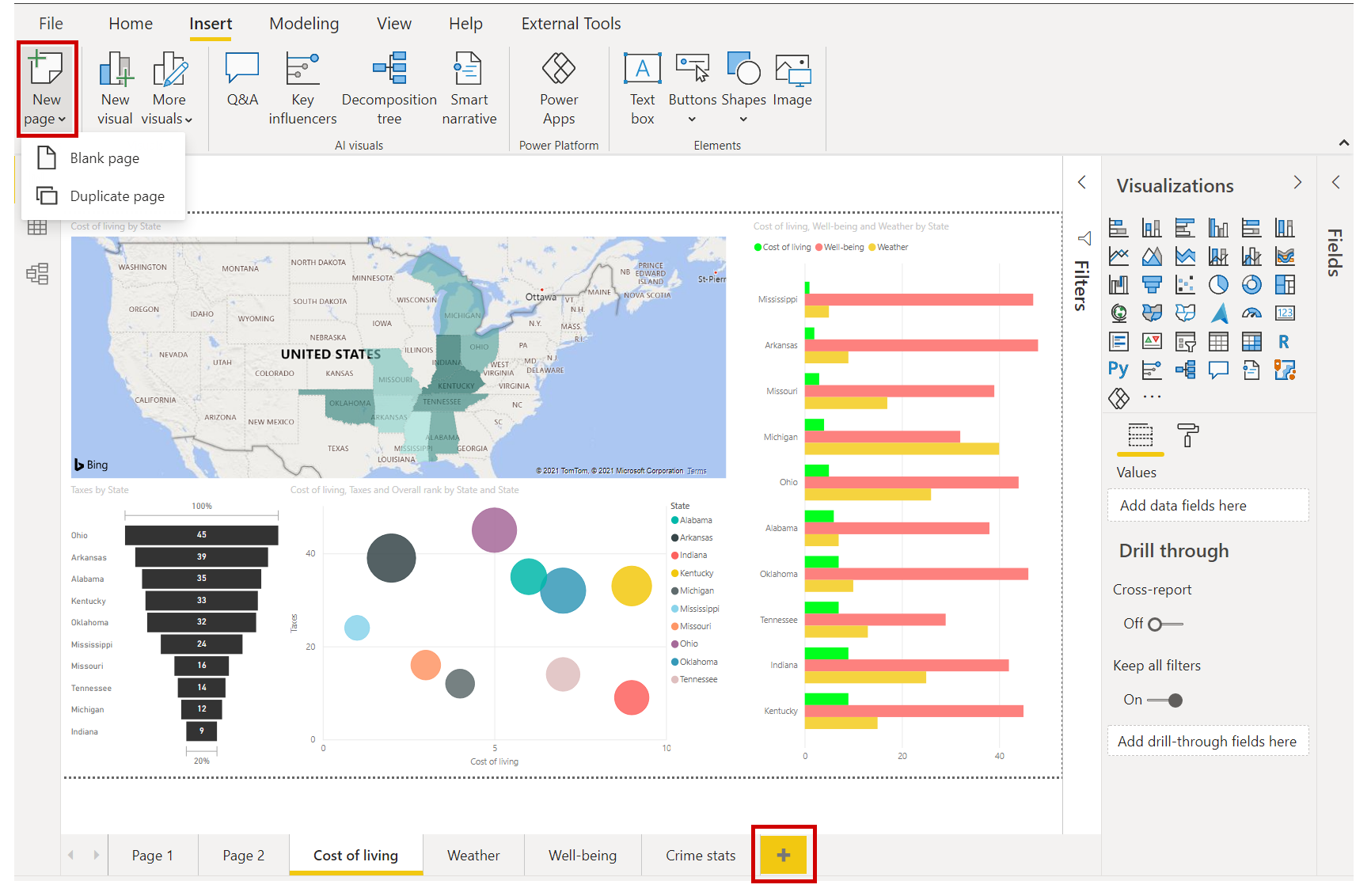
好的,即使只有幾個視覺物件,你也有一份報告。 讓我們繼續下一個單元,瞭解如何與他人一起分享這些充滿洞察力的報告。