建立儀表板
到目前為止,我們都是在 Power BI Desktop 中工作。 Power BI 中的儀表板是從 Power BI 服務 (線上) 建立的單頁視覺效果集合。 您可以從報表釘選視覺效果來建立儀表板。
如果您按一下發佈報表的連結,報表現在應該會在您的瀏覽器中開啟。 讓我們使用此報表建立儀表板。
瀏覽您報表的第 2 頁。 將滑鼠游標暫留在群組直條圖上,您視覺效果的右上角將會出現一個小型圖釘。
按下圖釘。
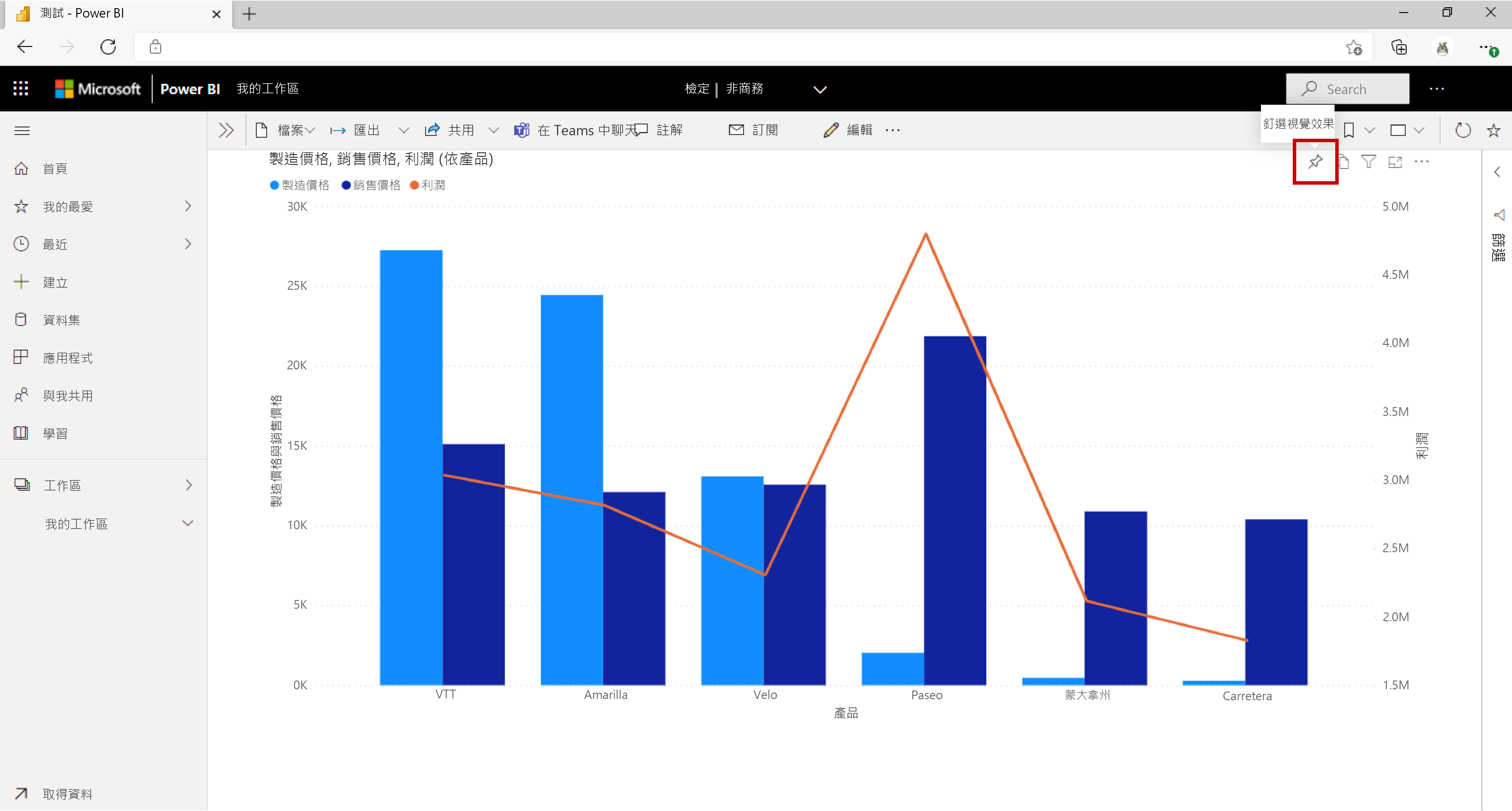
在對話方塊中,確定已選取 [新增儀表板]。 在 [儀表板名稱] 中,鍵入「Contoso 製造銷售」。 選取 [釘選]。
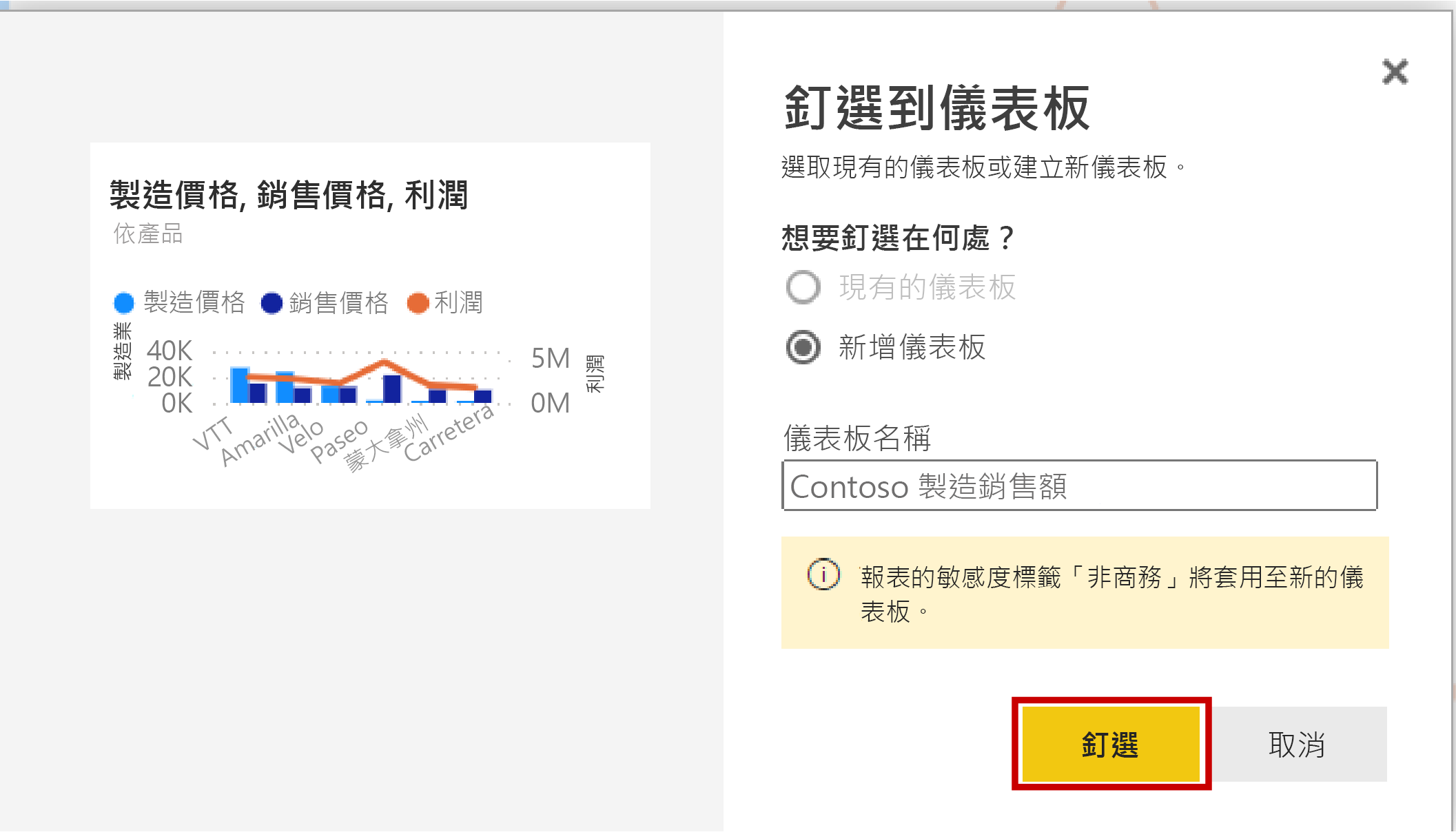
前往報表的第一頁。
當將滑鼠游標暫留在 [關鍵影響因數] 上時,您可能會注意到並沒有 [釘選視覺效果] 選項。 請改按報表頂端的 [釘選儀表板] 按鈕。
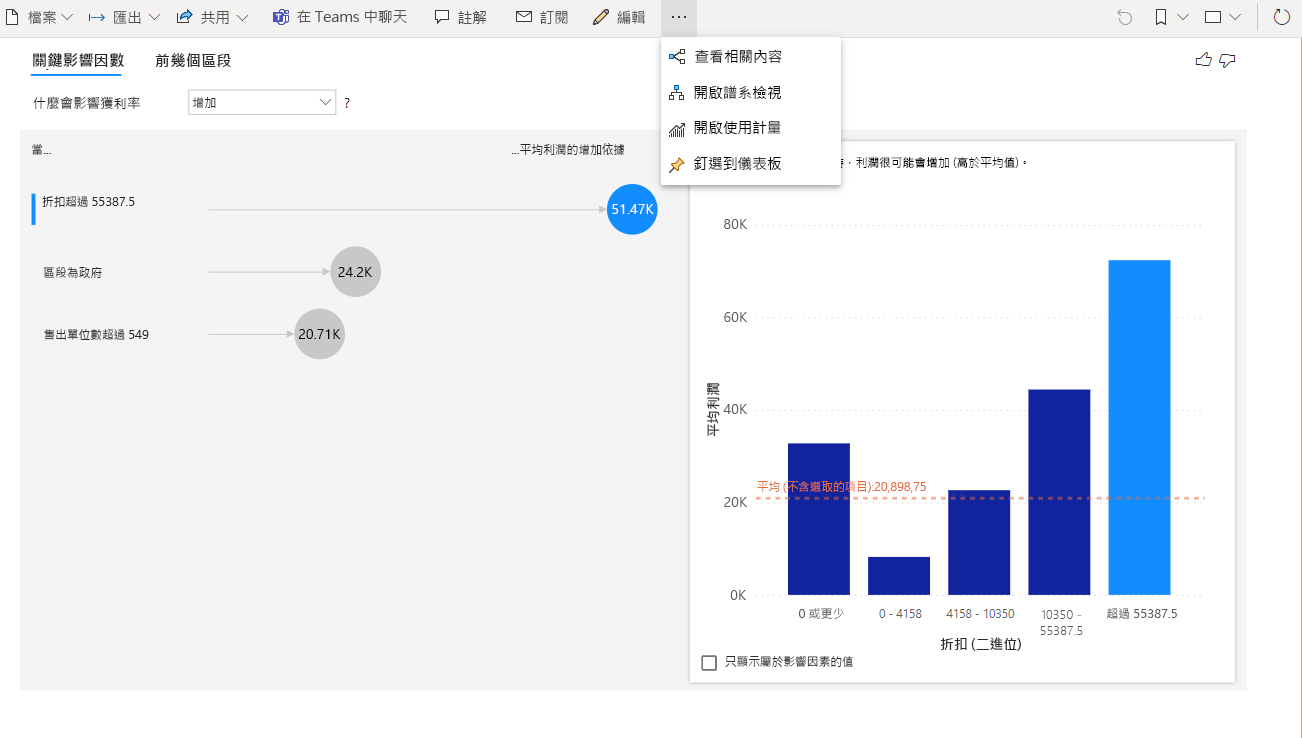
在對話方塊中,確定已選取 [現有儀表板]。 確定下拉式清單顯示「Contoso 製造銷售」。 選取 [動態釘選]。
![[動態釘選] 選項畫面](media/pin-live-button.png)
隨即會快顯一則訊息,其中包含 [前往儀表板] 選項。 按一下該選項。
![[前往儀表板] 按鈕](media/go-to-dashboard-button.png)
您現在應該會看到所釘選的圖格和即時頁面。 您可以將儀表板想成軟木板。 所有釘選的視覺效果都會在一個單頁可捲動平台中,方便您進行共同作業。 將滑鼠游標暫留在直條圖圖格上,然後選取右上角的省略符號。
選取 [新增註解]。 您可以在這裡鍵入特定註解,甚至使用 @ 符號標註公司中的個別人員。
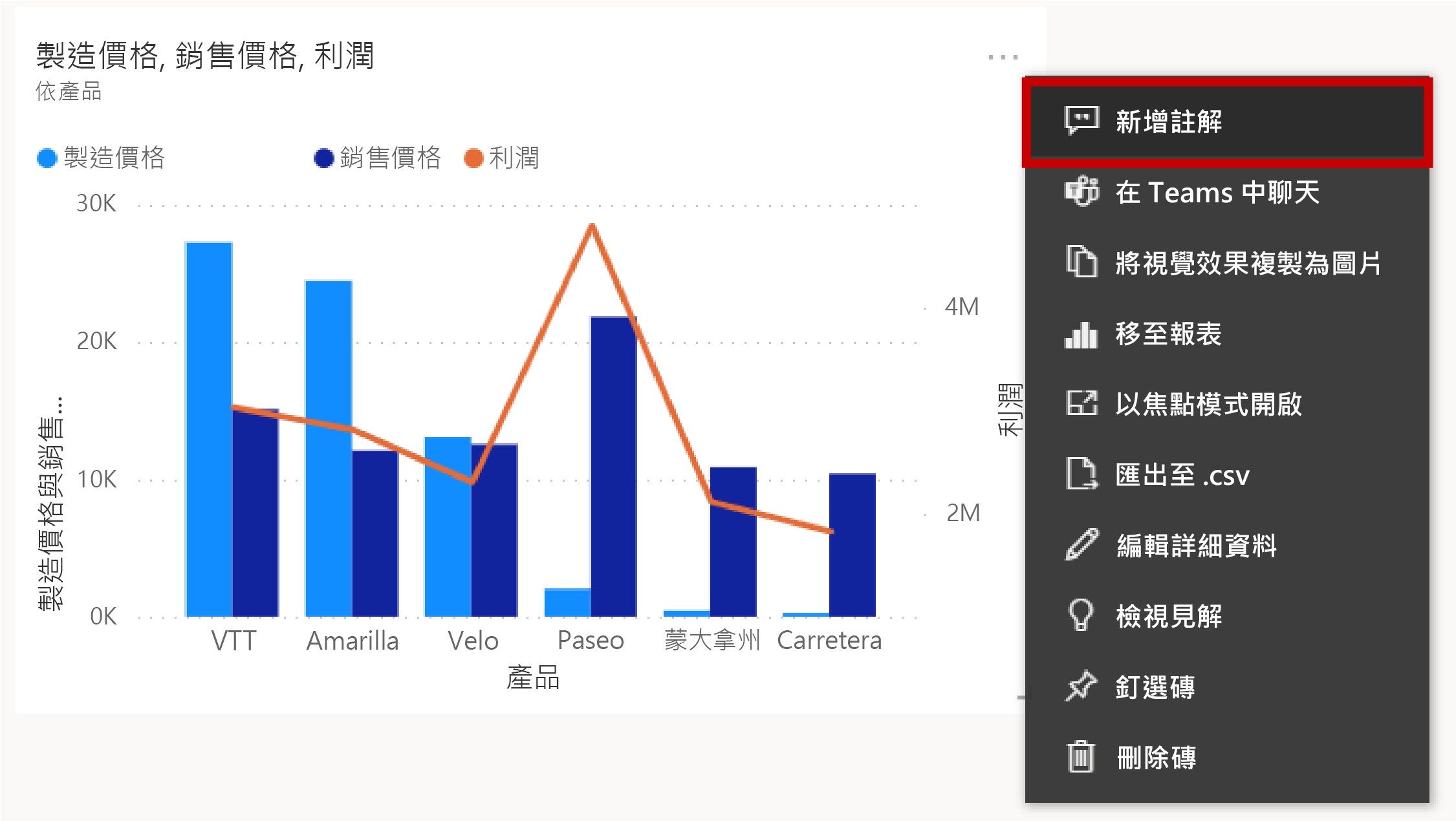
鍵入註解,然後關閉 [註解] 窗格。 您會注意到,視覺效果的標題中出現了一個小型文字泡泡符號。 按下此符號即會顯示註解。
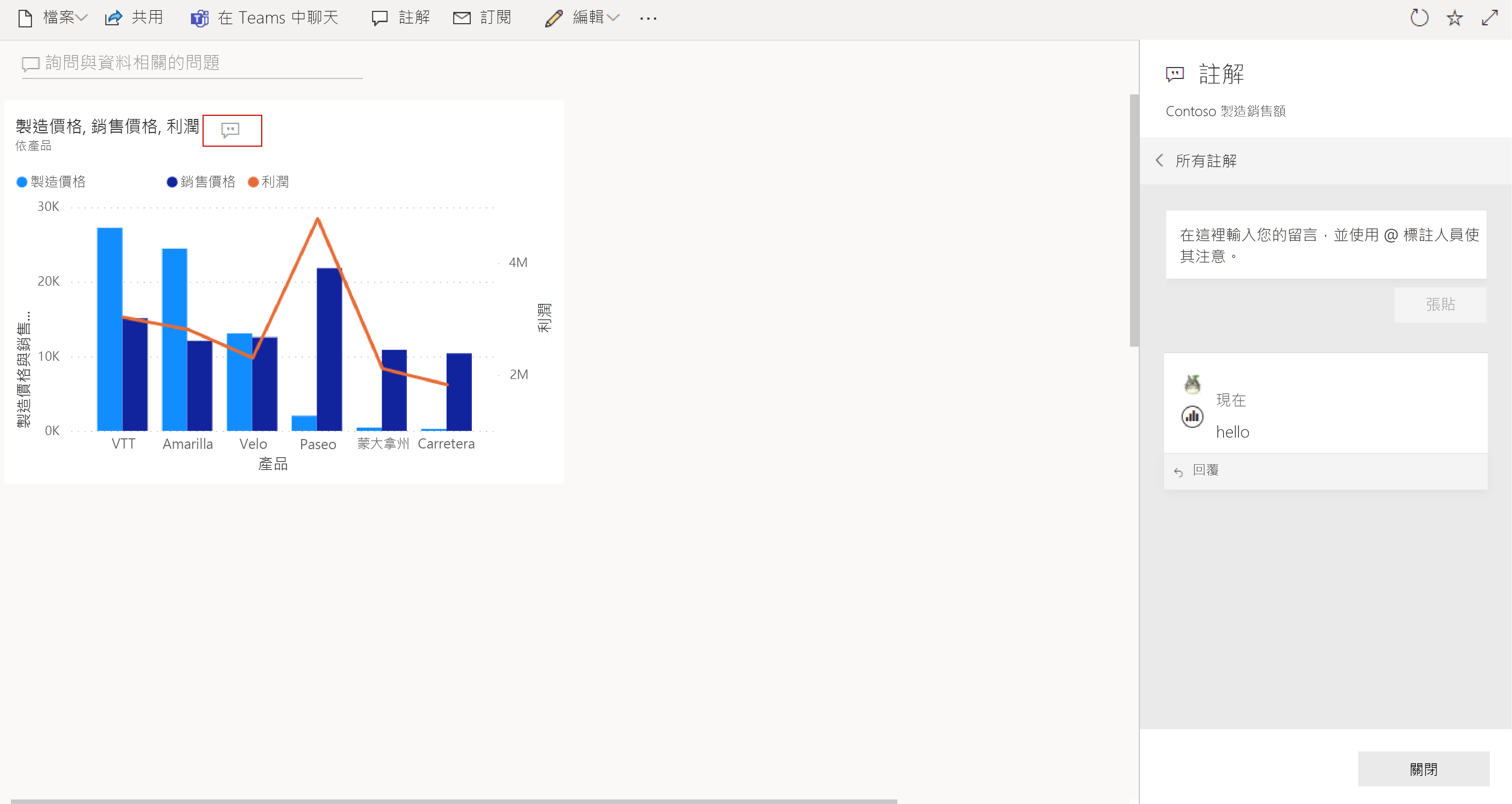
再次關閉 [註解] 窗格。 選取 [編輯],然後選取 [新增圖格]。
選取 [文字方塊]。
選取 [下一步] 。
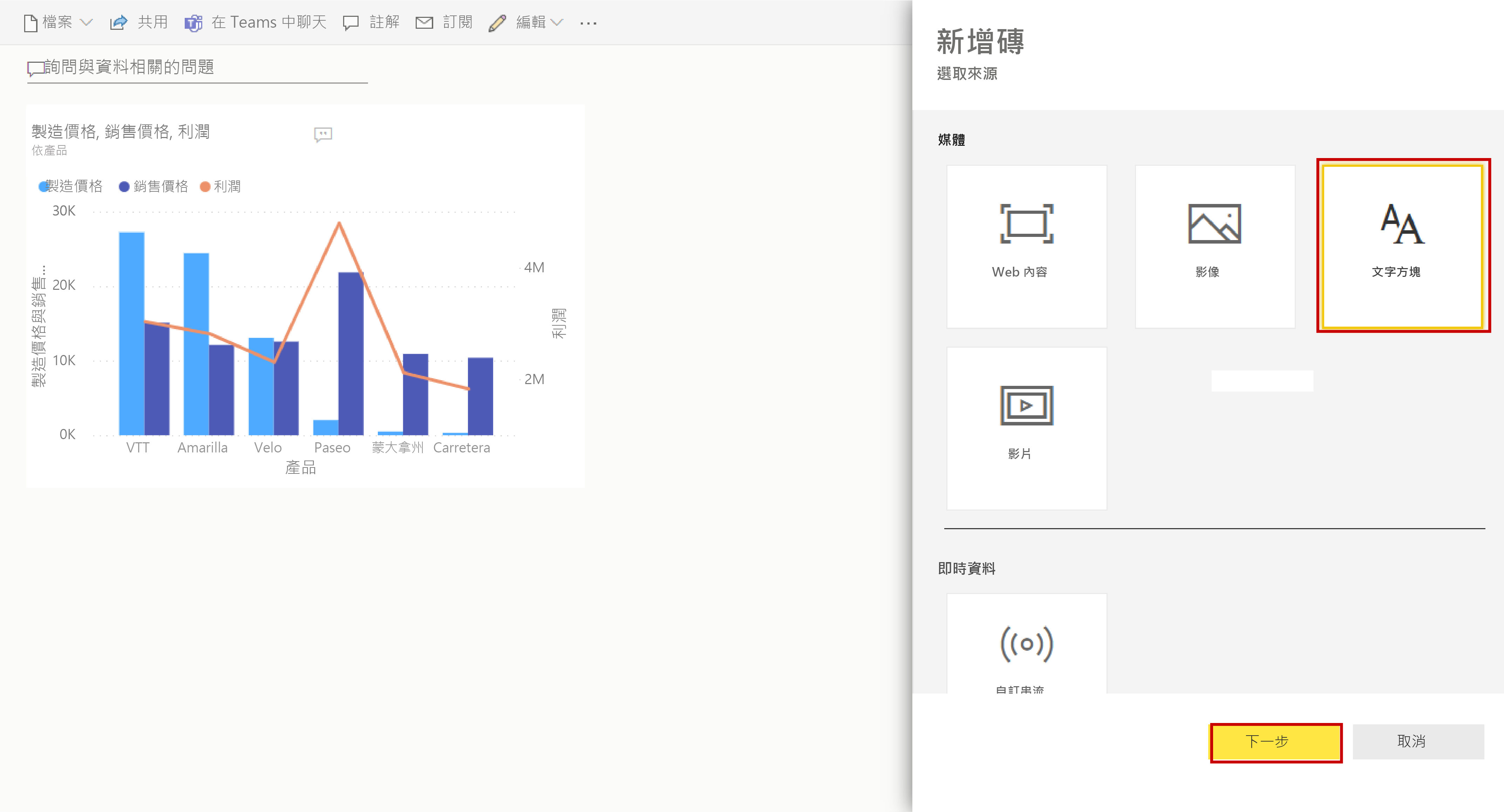
向下捲動並新增文字。 您可以增加字型大小或設定樣式格式。 選取 [套用]。
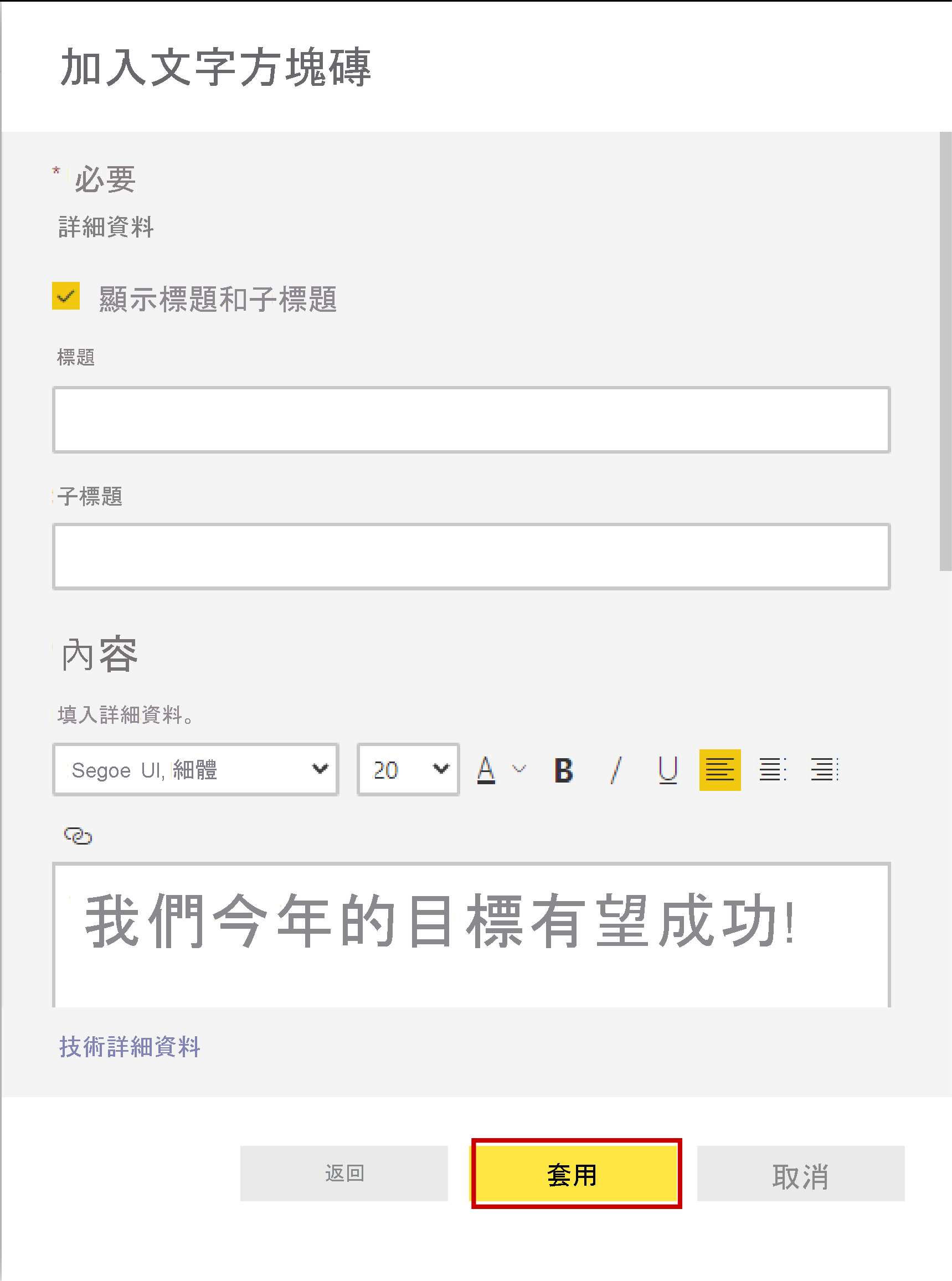
您剛新增的圖格位於報表底部。 按一下並將其拖曳到直條圖旁邊的上方。
將滑鼠游標暫留在視覺效果上,您會在右下角看到兩個小型折線圖。 按一下並進行拖曳以將圖格大小調整為較小 (約直條圖圖格大小的四分之一)。
按一下 [詢問一個與資料相關的問題] 區段。
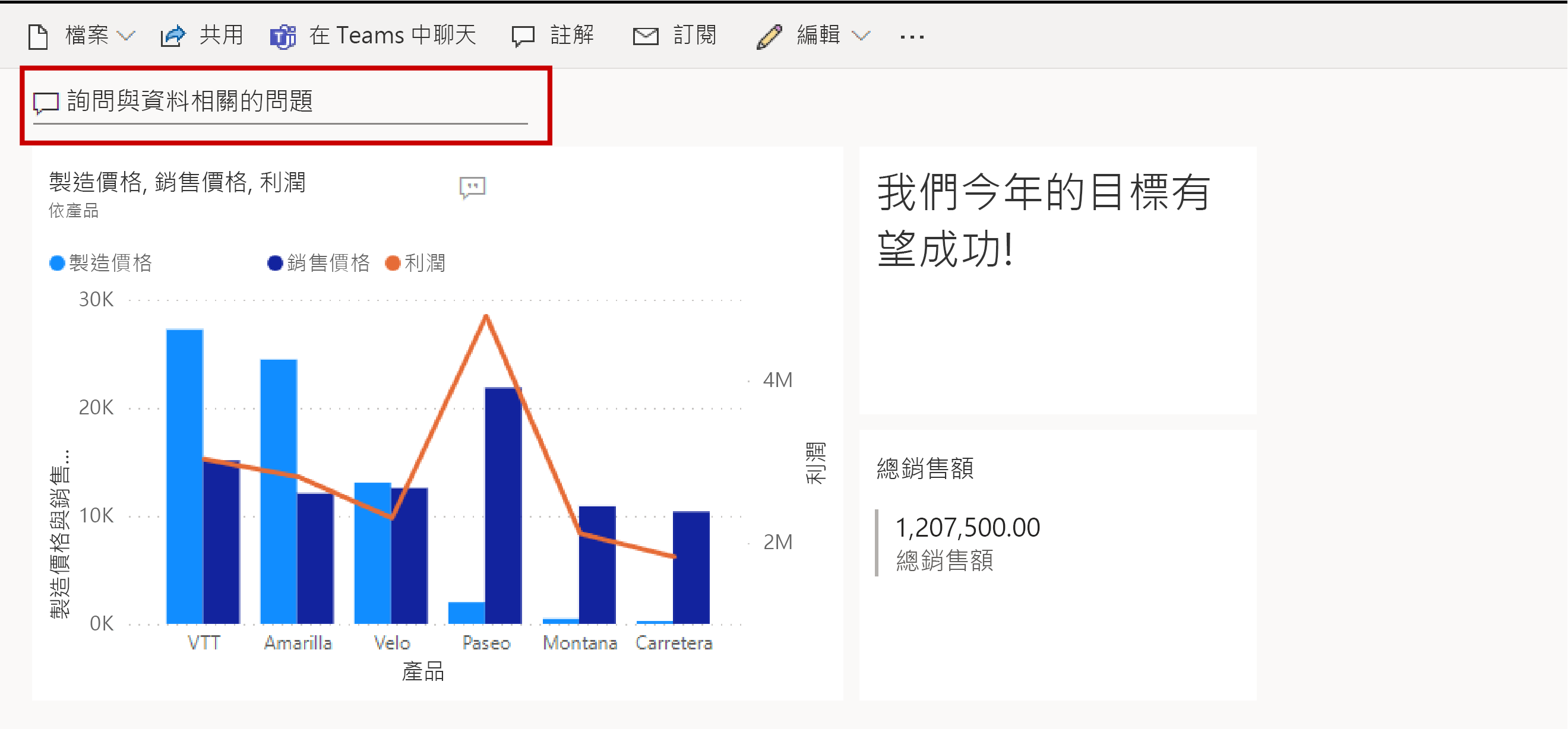
儀表板上會隨即開啟一個新的窗格,您可以在其中以資料的實際語言詢問問題。 鍵入「最大的總銷售額為何」。 產生的視覺效果稱為資料卡。
選取 [釘選視覺效果],然後按一下 [釘選]。
結束 Q&A。
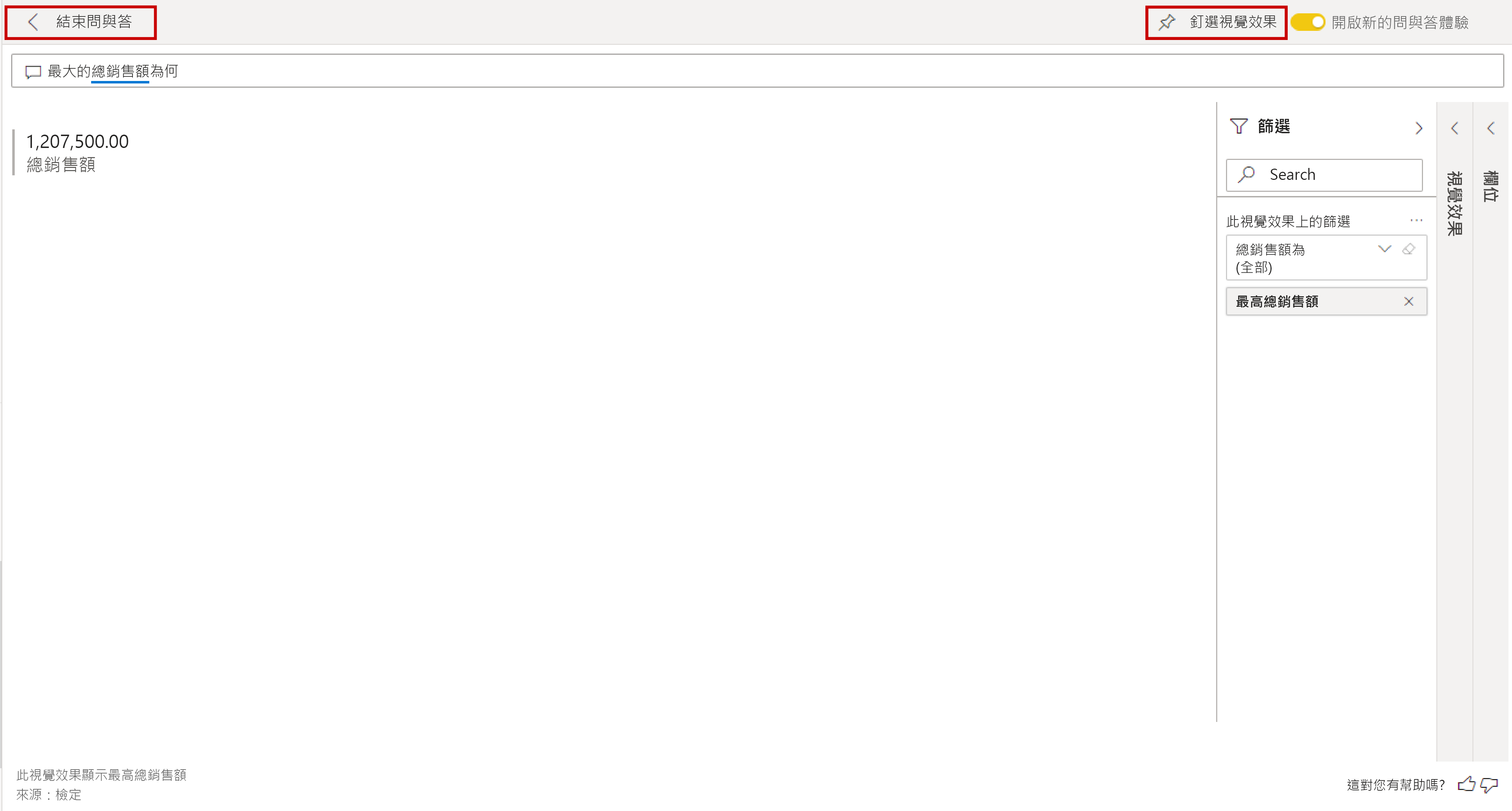
您從 Q&A 建立的視覺效果位於儀錶板底部。 將其向上拖曳並調整大小,就像使用文字圖格一樣。
選取右上方的 [Web 檢視],並切換至 [行動裝置檢視]。
![[Web 檢視] 選項](media/web-view-button.png)
您可以在這裡變更圖格的大小和順序,在行動裝置上更清楚地進行檢視。 將文字圖格和資料卡圖格釘選到 [行動裝置檢視],然後將其拖曳到頂端。
取消釘選即時頁面圖格,並將直條圖圖格拉長。
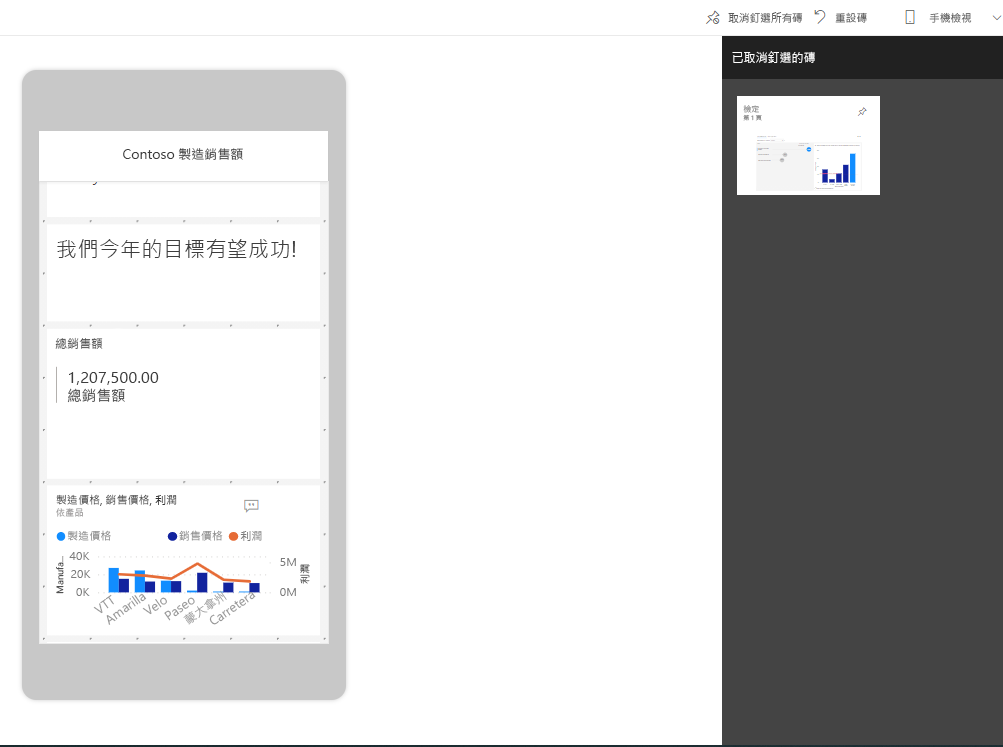
現在您有包含 [Web 檢視] 和 [行動裝置檢視] 的第一個儀表板。 唯一剩餘的步驟是與其他人共用儀表板。