視覺化資料
現在您已連接並清理資料,接下來可以建立視覺效果。 視覺效果可讓您以引人注目且深入的方式呈現資料,並協助您強調重要元件。 Power BI 有許多吸引人的視覺效果,且會經常發行更多其他效果。
瀏覽回到 [報表] 索引標籤,然後按一下 [視覺效果] 窗格中的 [關鍵影響因數]。
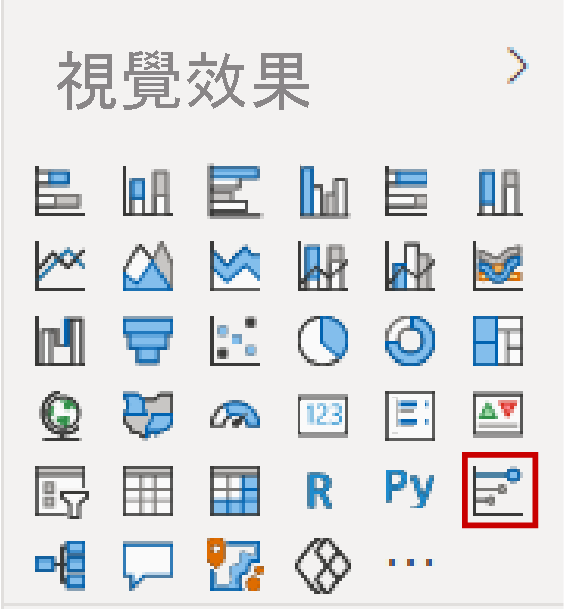
從 [欄位] 窗格,按一下 [收益] 並拖曳到 [視覺效果] 窗格中的 [分析方式]。
按一下以下資料行旁的方塊,將其新增至視覺效果:[產品]、[折扣]、[區段] 和 [已售出單位數]。
拖曳視覺效果的角落使其變大,然後按兩下第一個專案 [折扣超過55387.5]
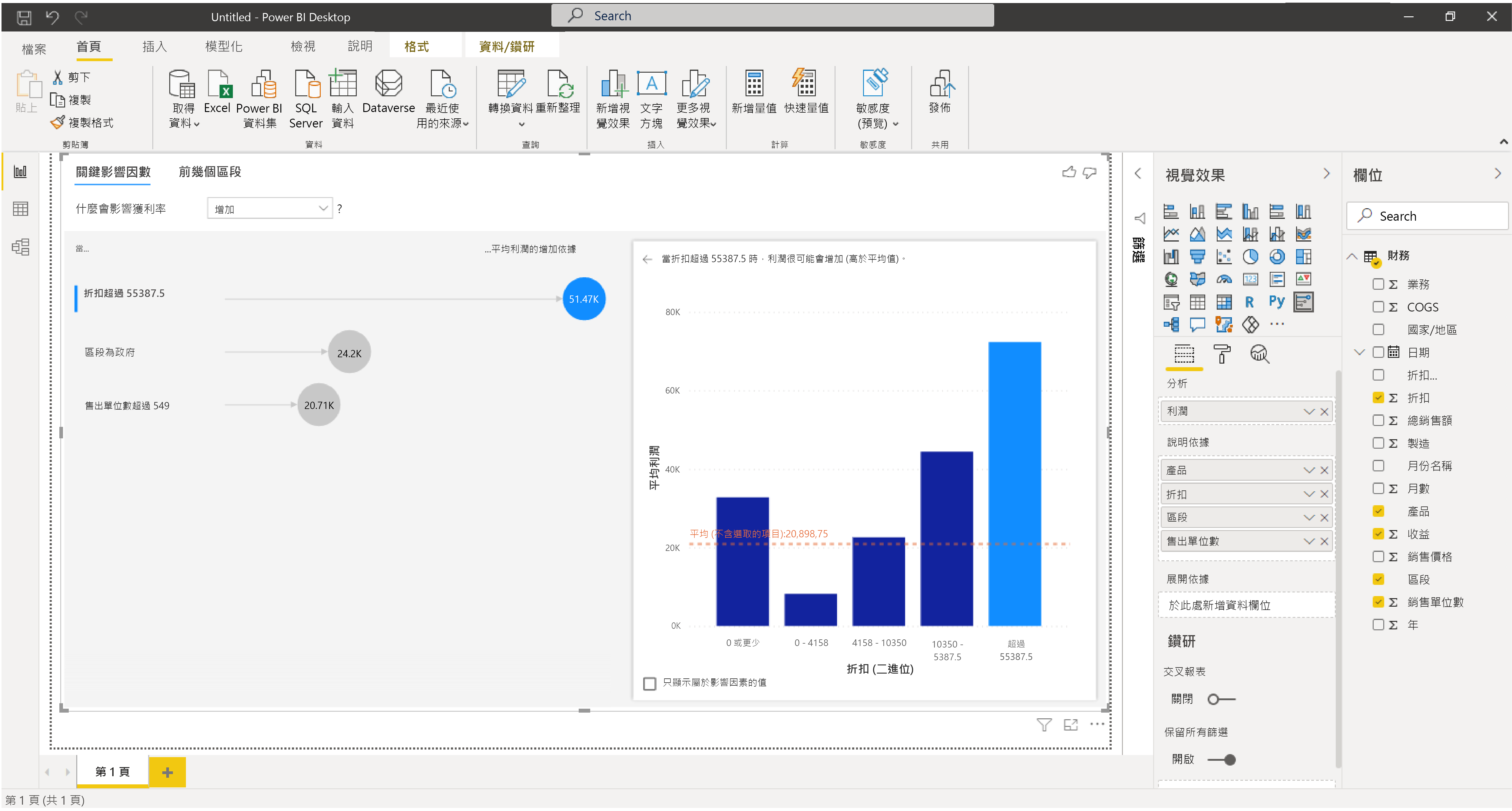
您剛建立的視覺效果「關鍵影響因數」,旨在分析一組資料以說明欄位中的變化。 其會自動建立圖表和圖形,以示範這些變化。 您可以在這裡變更視覺效果頂端的選取項目,了解收益增加或減少的影響因數。 請花點時間試試看此視覺效果中的各種選項,並從資料中學習。
現在讓我們建立更傳統的視覺效果。
選取報表底部的黃色 +,建立新的頁面。
從 [視覺效果] 窗格,選取 [折線與群組直條圖] 視覺效果。
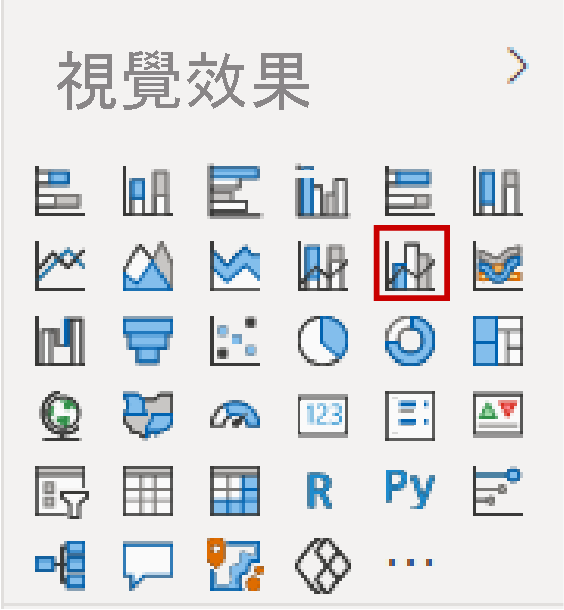
依下列順序按一下以下資料行旁的方塊,加以選取:產品、製造價格、銷售價格、收益。
請注意,Power BI 會自動將每個資料行指派給視覺效果的適當欄位。 不過,在此案例中,我們想要按一下 [收益] 並將其從 [直條圖值] 拖曳到 [折線圖值]。
最後,拖曳視覺效果的邊角,讓您可以更清楚地查看所顯示的資訊。
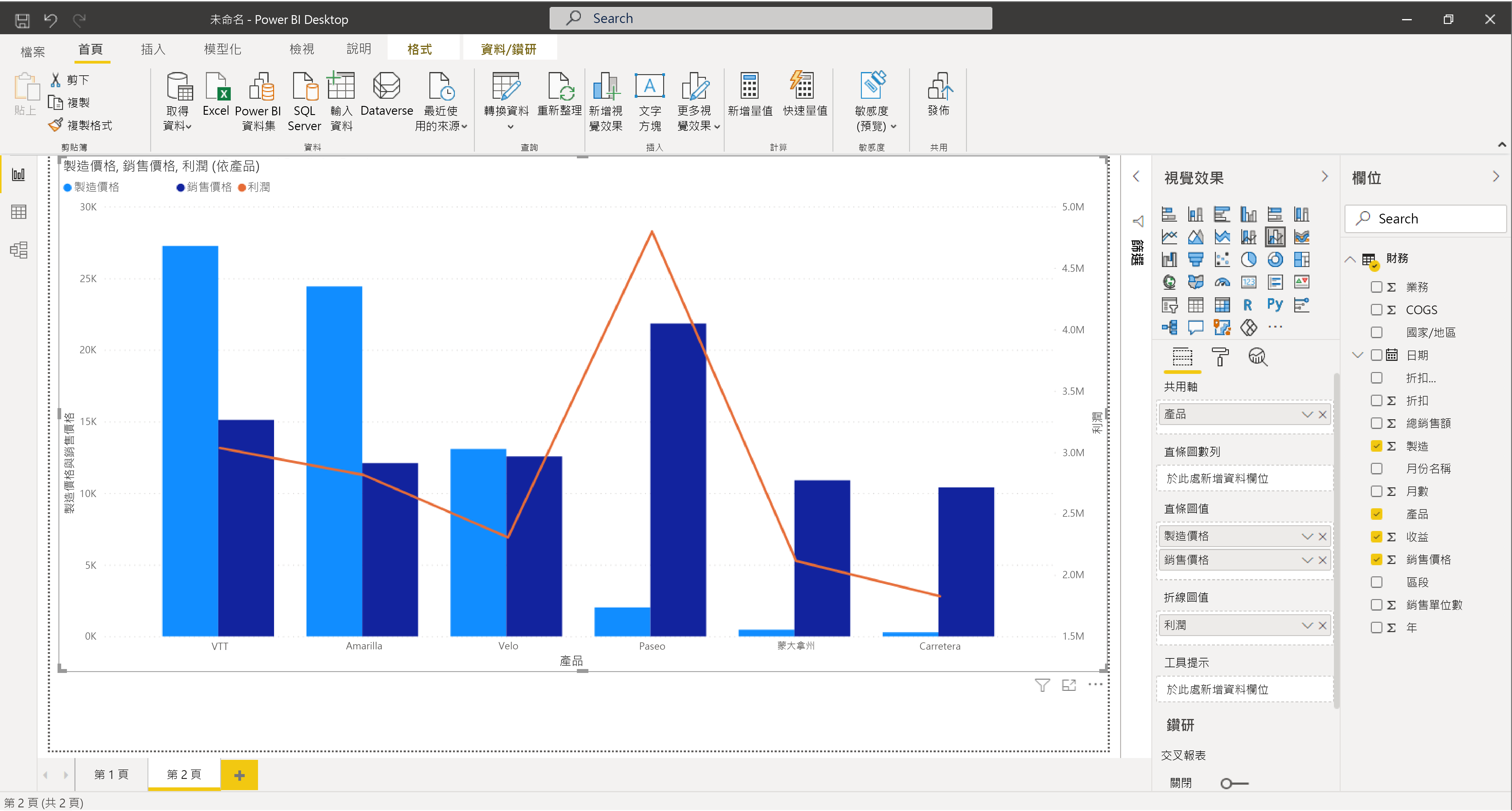
有兩種方式可以在 Power BI Desktop 中建立新的視覺效果:
- 從 [欄位] 窗格拖曳欄位名稱,然後將它們放在報表畫布上。 根據預設,您的視覺效果會顯示為資料表。
- 在 [視覺效果] 窗格中,選取您想要建立的視覺效果類型。 使用此方法時,預設視覺效果會是空白的預留位置,類似您選取的視覺效果類型。
現在我們已了解如何製作簡單的視覺效果,請繼續進行並建立更多視覺效果以測試新技能,並進一步了解 Power BI 的運作方式。 最後,在本機儲存報表,然後選取 [首頁] 索引標籤上的 [發佈]。您可以將此報表發佈到 [我的工作區],這是所有新帳戶的預設值。 您必須執行此步驟,才能建立儀表板。 發佈報表之後,您將能夠選擇在 Power BI 中開啟報表,請繼續進行並照做。