練習 - 建置風力發電廠地形
Unity 預製專案可讓您建立、設定和儲存 GameObject 來作為可重複使用的專案資產。 動態地形預製專案資產會使用 Microsoft 地圖服務 SDK 來建置,並且會連線至 Bing 地圖服務 3D 服務。 若要開始使用,請開啟我們所包含的空白 MainScene,以供您在整個學習路徑中開發。
開啟 MainScene 場景
從 GitHub 下載壓縮資料夾並解壓縮 \(英文\),並記下您解壓縮專案的資料夾位置。
在 [專案] 面板中,選取 [資產] > [場景] > [MainScene]。 任何 [儲存] 動作都會覆寫原始 MainScene,也就是此學習路徑的目的。
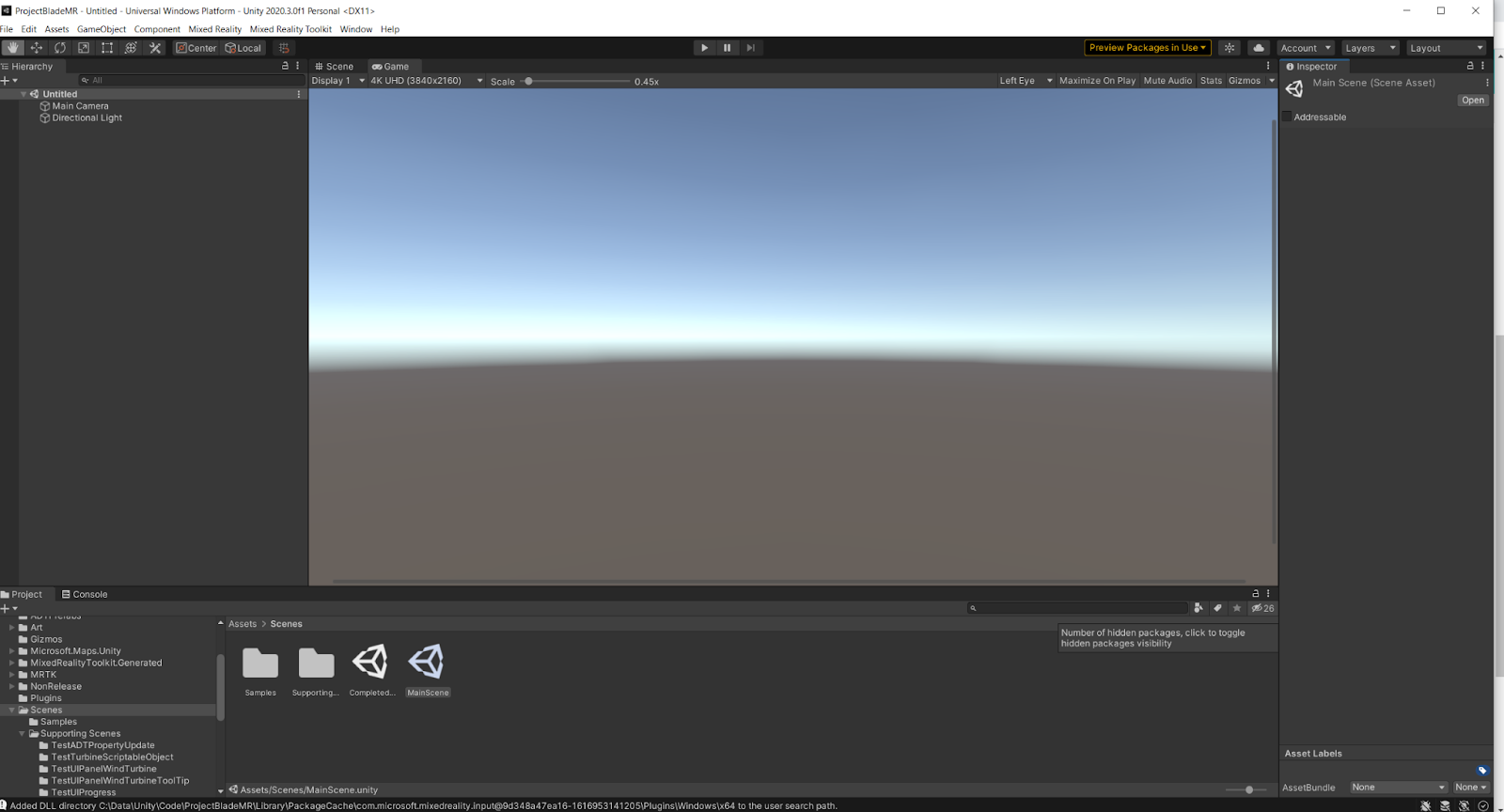
注意
[資產] > [場景] > [CompletedScene] 中的 [場景] 包含了最終場景的設定、指令碼和相關指標。 已提供此場景來提供代表所有元件和資產的「完整」場景,但仍需要進一步設定,您才能使用該功能 (視覺效果、Maps SDK 和 Azure 服務)。
我們將在此課程模組中探索靜態地圖和動態地圖的優點。 首先,我們會新增靜態地形,然後新增地圖 SDK 地形。
新增靜態地形
在 [專案] 面板中,開啟 [資產] > [美術] > [預製專案] 資料夾。
將名為 [靜態地形] 的 [地形模型] 拖曳到場景編輯器視窗中。
在左側的 [階層] 面板中選取「靜態地形」物件,右側的 [偵測器] 視窗會在 [轉換] 區段下顯示位置、旋轉和小數位數 參數。 使用下列 [位置] 座標來定位地形:X=-1.25、Y=-0.59、Z=2。 這些座標會在啟動時,將 [靜態地形] 放在使用者前面和左邊。
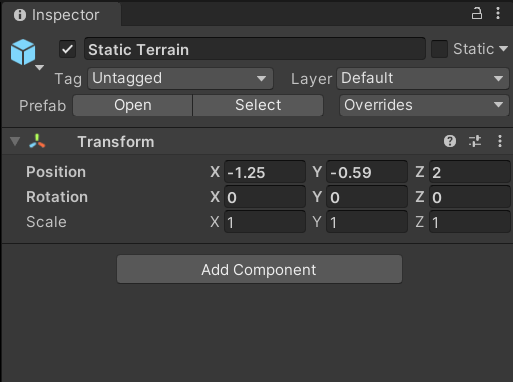
使用 [檔案] > [儲存] 功能表選項,以儲存場景。
您現在已載入靜態地形預製專案,可在應用程式中使用。 接下來,您可以將 Bing 地圖服務動態地形載入場景中。
建立 Bing 地圖服務帳戶
如果您還沒有,您必須 建立 Bing 地圖服務帳戶。 您將會使用該帳戶來存取 Microsoft Bing 地圖服務開發人員中心,以產生開發人員金鑰,也就是用來向地圖服務驗證的程式碼。 您建置的應用程式會使用您的 Bing 地圖服務帳戶連接到該地圖服務。
當您建立開發人員金鑰時,請務必選取 [基本] 作為 [金鑰類型] 和 [Windows 應用程式] 作為 [應用程式類型]。
新增動態地形並設定 Bing 地圖服務資料摘要
從 [專案] 面板中,將 [資產] > [美術] > [預製專案] > [Bing 地圖服務設計] 預製專案拖曳到 [階層] 面板中。
在 [階層] 面板中,選取 [預製專案] 的新執行個體,並在 [偵測器] 中展開 [地圖工作階段] 元件。 輸入您在上一節所取得的 [開發人員金鑰]。
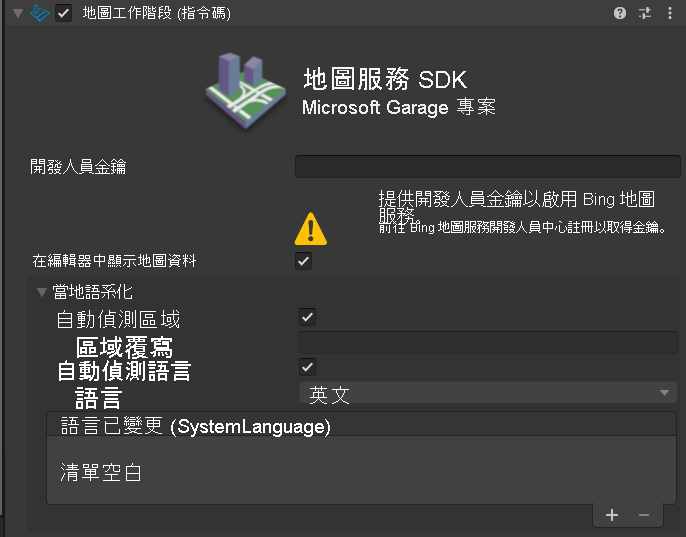
注意
您可能需要選取階層中的另一個項目,然後再次選取 [Bing 地圖服務] 以重新整理。
在 [偵測器] 視窗中展開 [地圖轉譯器 (指令碼)] 元件,並設定下列 [位置] 和 [地圖版面配置] 設定:
屬性 值 緯度 36.69 緯度 -78.36 縮放等級 15.5 屬性 值 地圖形狀 圓柱 本地地圖半徑 1 本地基本高度 0.3 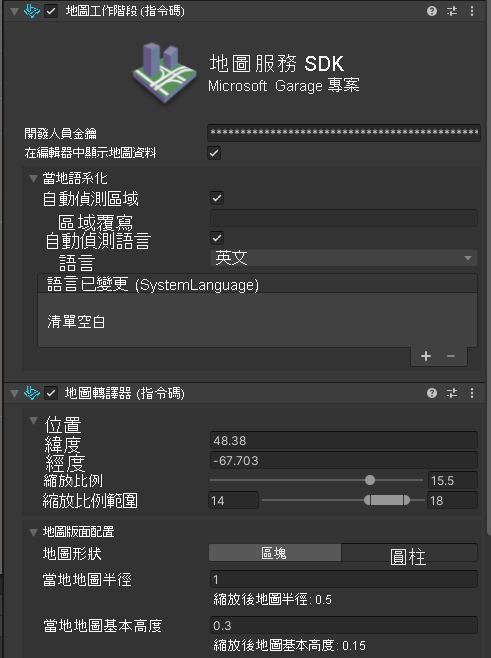
在 [偵測器] 中展開 [轉換] 元件,並使用下列 [位置] 座標,以驗證地圖的位置:X=0、Y= 0.7、Z=2。 這會將兩個地圖並排放置。

使用 [檔案] > [儲存] 功能表選項,以儲存 [場景]。 如果出現提示,請將您的場景儲存在場景資料夾中。
在場景中,您應該同時載入靜態和動態地形。 使用您的滑鼠和/或鍵盤來瀏覽場景。
注意
當您在 [場景] 面板中瀏覽時,可能會發現您感興趣的資產設定在奇怪的位置。 若要讓焦點和縮放返回特定資產,請在 [階層] 面板中選取物件,然後按一下 [場景] 視窗。 接著,按 [Shift+F],您的場景將會置中,並縮放至所選的資產。 您可以透過按兩下 [階層] 面板中的資產,以達到相同的效果。
選取 [播放] 按鈕,然後瀏覽 [遊戲] 面板。
您可以使用 MRTK 輸入模擬服務在 [遊戲] 面板中進行導覽。 雖然您可以使用標準鍵盤和滑鼠來達成許多導覽技巧,但是滾輪滑鼠可簡化導覽。
觀察靜態地形和動態地形之間的任何差異 (例如,Bing 地圖服務地形中的無限地形和輪廓線對比靜態地形中的較高解析度影像)。
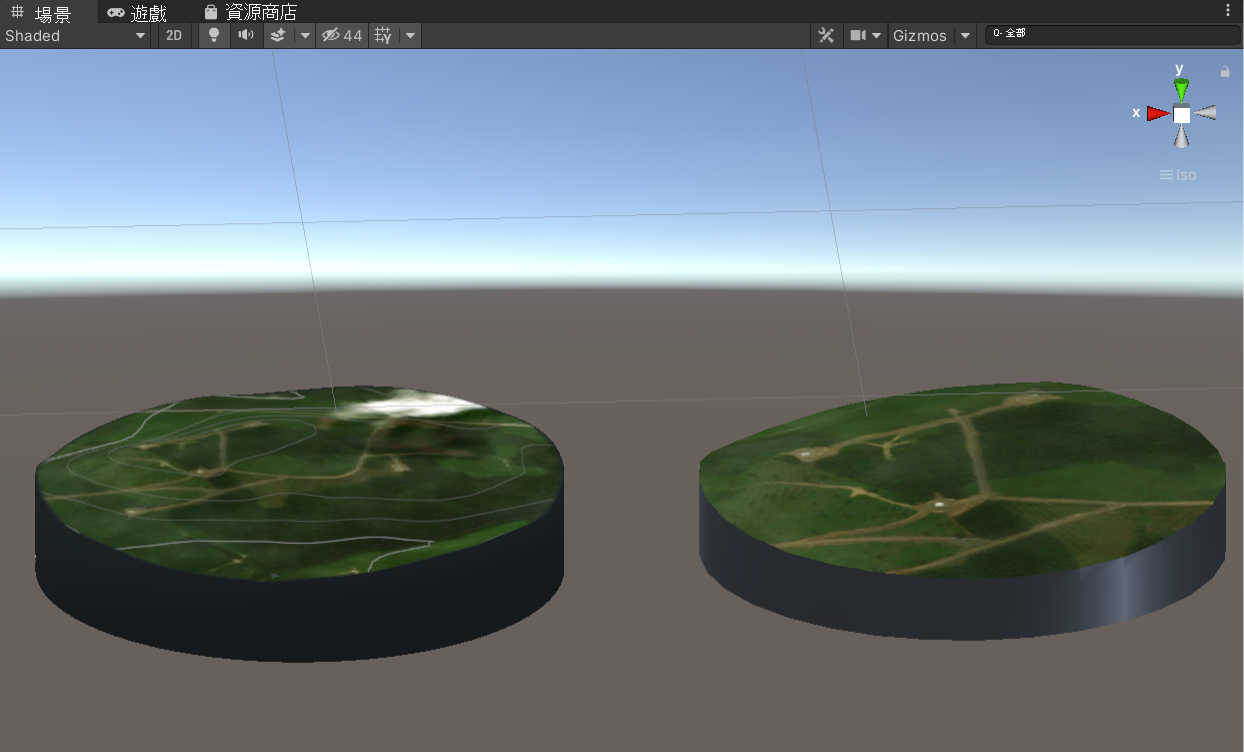
移除靜態地形
- 在 [階層] 面板中,以滑鼠右鍵按一下靜態地形,然後選取 [刪除]。
- 使用 [檔案] > [儲存] 功能表選項,以儲存場景。 這會覆寫原始場景。