練習 - 還原到某個時間點
在此練習中,您將了解如何使用時間點還原 (PITR) 從常見的錯誤中復原。 此程序在入口網站中或以程式設計方式很容易執行。 在此練習中,您將了解如何使用 Azure CLI 來執行這項操作。
設定:使用指令碼部署 Azure SQL Database
在右側終端中,您會看到 Azure Cloud Shell,這是使用瀏覽器來與 Azure 互動的方式。 在開始練習之前,您必須在該處執行指令碼以建立環境:包含 AdventureWorks 資料庫的 Azure SQL Database。 在指令碼中將會出現一些提示,要求提供密碼和本機 IP 位址。
這些指令碼大約需要 3 到 5 分鐘的時間才能完成。 請務必記下密碼、唯一識別碼和區域,因為之後不會再次顯示這些資訊。
若要取得所需要的 IP 位址,您必須從任何 VPN 服務中斷連線,並在本機 PowerShell 視窗 (而非瀏覽器) 中執行
(Invoke-WebRequest -Uri "https://ipinfo.io/ip").Content。 請記下產生的 IP 位址。請在此頁面右側的 Azure Cloud Shell 中執行下列指令碼。 出現提示時,請輸入複雜密碼和公用 IP 位址。
$adminSqlLogin = "cloudadmin" $password = Read-Host "Your username is 'cloudadmin'. Please enter a password for your Azure SQL Database server that meets the password requirements" # Prompt for local IP address $ipAddress = Read-Host "Disconnect your VPN, open PowerShell on your machine and run '(Invoke-WebRequest -Uri "https://ipinfo.io/ip").Content'. Please enter the value (include periods) next to 'Address': " # Get resource group and location and random string $resourceGroup = Get-AzResourceGroup | Where ResourceGroupName -like "<rgn>[sandbox resource group name]</rgn>" $resourceGroupName = "<rgn>[sandbox resource group name]</rgn>" $uniqueID = Get-Random -Minimum 100000 -Maximum 1000000 $storageAccountName = "mslearnsa"+$uniqueID $location = $resourceGroup.Location # The logical server name has to be unique in the system $serverName = "aw-server$($uniqueID)"在 Azure Cloud Shell 中執行下列指令碼,以輸出和儲存 (在文字檔或類似位置中) 會在整個課程模組中用到的資訊。 您可能需要在貼上程式碼之後選取 [輸入],因為最後一行預設不會執行。
Write-Host "Please note your unique ID for future exercises in this module:" Write-Host $uniqueID Write-Host "Your resource group name is:" Write-Host $resourceGroupName Write-Host "Your resources were deployed in the following region:" Write-Host $location Write-Host "Your server name is:" Write-Host $serverName重要
請記得記下密碼、唯一識別碼和區域。 您在整個課程模組中都需要此資訊。
執行下列指令碼,以部署具有 AdventureWorks 範例的 Azure SQL Database 和邏輯伺服器。 此指令碼也會將您的 IP 位址新增為防火牆規則、啟用適用於雲端的 Microsoft Defender,並建立儲存體帳戶供接下來的單元使用。
# The logical server name has to be unique in the system $serverName = "aw-server$($uniqueID)" # The sample database name $databaseName = "AdventureWorks" # The storage account name has to be unique in the system $storageAccountName = $("sql$($uniqueID)") # Create a new server with a system-wide unique server name $server = New-AzSqlServer -ResourceGroupName $resourceGroupName ` -ServerName $serverName ` -Location $location ` -SqlAdministratorCredentials $(New-Object -TypeName System.Management.Automation.PSCredential -ArgumentList $adminSqlLogin, $(ConvertTo-SecureString -String $password -AsPlainText -Force)) # Create a server firewall rule that allows access from the specified IP range and all Azure services $serverFirewallRule = New-AzSqlServerFirewallRule ` -ResourceGroupName $resourceGroupName ` -ServerName $serverName ` -FirewallRuleName "AllowedIPs" ` -StartIpAddress $ipAddress -EndIpAddress $ipAddress $allowAzureIpsRule = New-AzSqlServerFirewallRule ` -ResourceGroupName $resourceGroupName ` -ServerName $serverName ` -AllowAllAzureIPs # Create a database $database = New-AzSqlDatabase -ResourceGroupName $resourceGroupName ` -ServerName $serverName ` -DatabaseName $databaseName ` -SampleName "AdventureWorksLT" ` -Edition "GeneralPurpose" -Vcore 2 -ComputeGeneration "Gen5" # Enable Azure Defender $azureDefender = Enable-AzSqlServerAdvancedDataSecurity ` -ResourceGroupName $resourceGroupName ` -ServerName $serverName # Create a storage account $storageAccount = New-AzStorageAccount -ResourceGroupName $resourceGroupName ` -AccountName $storageAccountName ` -Location $location ` -Type "Standard_LRS"在本機電腦上開啟 SSMS,並向邏輯伺服器建立新連線。 針對伺服器名稱,請輸入 Azure SQL Database 邏輯伺服器的名稱。 如果您先前未儲存此名稱,您可能需要參考 Azure 入口網站來取得。 例如:
aw-server\<unique ID>.database.windows.net。當您進入 Azure 入口網站之後,您可以在搜尋方塊中輸入 AdventureWorks 以尋找您的資料庫及其相關聯邏輯伺服器。
在 [驗證] 方塊中,輸入 [SQL Server 驗證]。 輸入對應的伺服器管理員 [登入] 和[密碼] (您在上一個練習中於部署期間提供的資訊)。
選取 [記住密碼] 方塊,然後選取 [連線]。
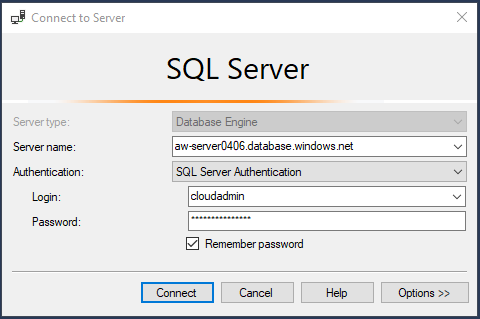
注意
根據本機設定 (例如 VPN) 而定,您的用戶端 IP 位址可能會與 Azure 入口網站在部署期間所使用的 IP 位址不同。 如果確實不同,您會看到一則訊息,表示「用戶端 IP 位址無法存取伺服器。 請登入 Azure 帳戶,並建立新的防火牆規則以啟用存取。」如果收到此訊息,請使用在沙箱中所用的帳戶來登入,並為用戶端 IP 位址新增防火牆規則。 您可以使用 SSMS 中的快顯精靈來完成這些步驟。
完成 PITR
在繼續之前,了解執行 PITR 的建議程序非常重要:
- 意外刪除一個資料表或資料庫。
- 判斷您需要返回的時間;這應該在錯誤發生之前。
- 請透過 PowerShell 或 Azure 入口網站完成 PITR 以回到這個時間點。 這會部署新的資料庫,並還原資料庫的複本。 例如:AdventureWorks-copy。
- 確認新的資料庫 (例如 AdventureWorks-copy) 處於正確狀態 (意外發生之前的狀態)。
- 重新命名原始資料庫。 例如,將 AdventureWorks 重新命名為 AdventureWorks-old。
- 以原始資料庫名稱重新命名新資料庫。 例如,將 AdventureWorks-copy 重新命名為 AdventureWorks。
- 刪除原始資料庫。 例如:AdventureWorks-old。
在此練習中,您將完成下列步驟。
模擬資料刪除
首先,請確認我們「意外」刪除的資料表確實存在且包含資料。 讓我們看看 SalesLT.OrderDetail 中的一些值。
移至 SSMS 並且檢查/更新您的連線。 選取 [檔案]>[連接物件總管],然後選取 [選項] 按鈕。
請確定您使用的連線會連線到邏輯伺服器,但是不會連線到特定資料庫。 (例如,使用 [預設]<>,如下列螢幕擷取畫面所示。)此外,請確認 [其他連線參數] 索引標籤中沒有包含任何文字。
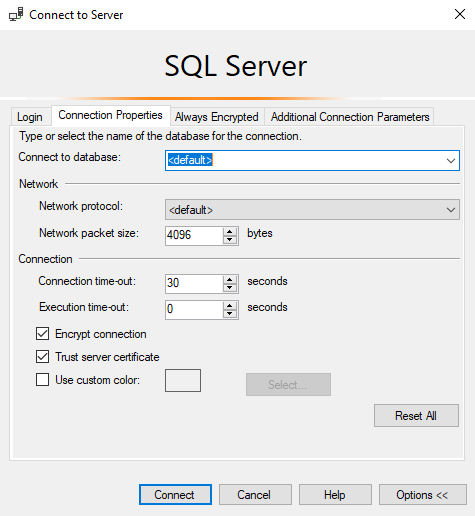
展開 [資料庫] 資料夾資料夾、以滑鼠右鍵按一下您的 AdventureWorks 資料庫,並選取 [新增查詢]。 輸入下列查詢並選取 [執行] 加以執行,然後檢閱結果:
SELECT TOP 10 * from SalesLT.SalesOrderDetail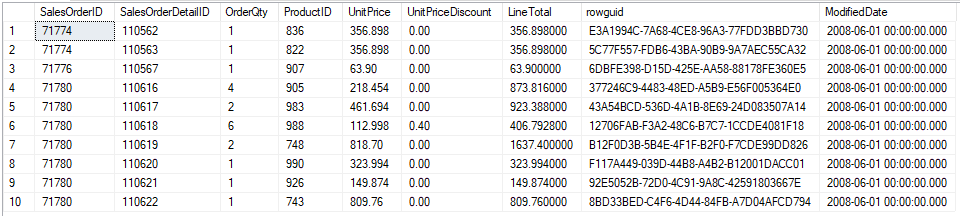
透過卸除資料庫中的資料表來模擬資料遺失。
在相同的查詢視窗中執行此查詢,然後在選取 [結果] 視窗中的 [訊息] 索引標籤,並記下完成時間:
DROP TABLE SalesLT.SalesOrderDetail重要
儲存完成時間。 稍後您將需要此資訊。 範例如下:
Completion time: 2020-06-22T09:20:27.1859237-07:00。最後,在開始進行還原資料庫的步驟之前,請先在此頁面右側的 Azure Cloud Shell 中執行下列程式碼以設定環境:
$resourceGroup = Get-AzResourceGroup | Where ResourceGroupName -like <rgn>[sandbox resource group name]</rgn> $server = Get-AzureRmSqlServer -ResourceGroupName $resourceGroup.ResourceGroupName $logical_server = $server.ServerName $resource_group = $resourceGroup.ResourceGroupName # Specify your default resource group and Azure SQL Database logical server az configure --defaults group=$resource_group sql-server=$logical_server # Confirm the defaults are set az configure --list-defaults所傳回
group和sql-server參數應該會與 Microsoft Learn 資源群組和 Azure SQL Database 邏輯伺服器的名稱相同。
找出還原資料庫的目標時間點
第一個步驟是找出還原資料庫的目標時間點。 您必須知道在「不良」交易之前最後一個「良好」交易發生的時間。 您要將資料庫還原到不良交易之前,但是在最後一個良好交易之後。
判斷卸除時間的其中一種方式是,查看 DROP 陳述式的完成時間,您已在上一個步驟中記下此時間。
替代方式是使用 Azure 入口網站中的稽核記錄。 在此練習中,您並未針對 Log Analytics 的設定稽核,但我們將探索如果設定稽核,您可以執行哪些動作。 您可以在 Azure 入口網站中移至您的 Azure SQL 資料庫。 在左窗格中的 [安全性] 下選取 [稽核],然後選取 [檢視稽核記錄]。 然後選取 [Log Analytics],您就會進入查詢編輯器,並且可以使用 Kusto 查詢語言 (KQL) 來查詢記錄。 SQL 專業人員可以使用此查詢語言輕鬆地查詢記錄。
然後,您可以執行下列 KQL 查詢:
search database_name_s == "AdventureWorks" | where Category == 'SQLSecurityAuditEvents' and statement_s like 'DROP' | project format_datetime(event_time_t, 'yyyy-MM-dd hh:mm:ss.fff'), ResourceGroup, server_instance_name_s, database_name_s, statement_s, succeeded_s,client_ip_s, server_principal_name_s, application_name_s | sort by event_time_t desc結果應該類似下列結果,但是具有不同的日期和時間。
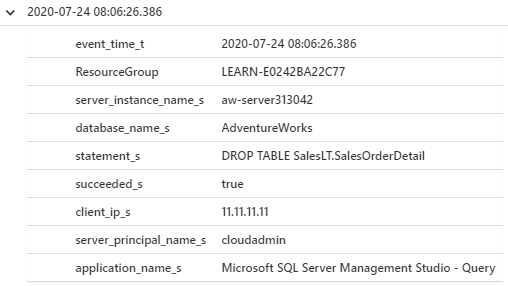
注意
記錄可能需要 5 到 10 分鐘的時間才會出現在這裡,因此為了此練習的目的,我們加以省略。您將改為使用在上一個步驟中記下的完成時間。 (您必須將其轉換成 GMT。) 在真實世界的情況下,您不太可能會進入完成時間的視窗,因此,稽核有很大的幫助。
在此範例中,Log Analytics 的日期/時間是
2020-07-24 08:06:24.386,而 SSMS 則是2020-07-24T13:06:24.386-07:00。 所需的格式稍有不同。 使用下列範例來判斷正確的格式。 您可能也會想要減去 0.001 秒,以確保還原到錯誤發生「之前」的時間:- Log Analytics 格式:
2020-07-24 08:06:24.386 - SSMS 格式:
2020-07-24T13:06:24.386-07:00 - 必要格式:
2020-07-24T20:06:24.385
- Log Analytics 格式:
將
$before_error_time設定為產生的結果值,以將此範例中的時間取代為您的時間:$before_error_time ="2020-07-24T20:06:24.385"
還原資料庫及確認遺漏的資料
在本節中您將使用 az cli db restore,將資料庫還原到資料表刪除之前的時間。
請在此視窗右側的終端機中執行下列指令碼:
# Restore the database to a time before the database was deleted az sql db restore --dest-name "AdventureWorks-copy" --name "AdventureWorks" --time $before_error_time --verbose還原將需要 5 到 10 分鐘的時間。 當執行還原時,Azure 會在 Azure SQL Database 邏輯伺服器中部署新的 Azure SQL Database。 新的資料庫具有與原始資料庫相同的設定選項。 部署 Azure SQL 資料庫之後,Azure 會將資料庫還原至新的 Azure SQL 資料庫。
您可以藉由在 SSMS 中重新整理資料庫的檢視來檢查狀態。 以滑鼠右鍵按一下 [資料庫] 資料夾,並選取 [重新整理]。 部署資料庫之後,您會看到還原正在進行中:
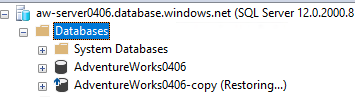
在您看到還原正在進行中之後,還原應該需要 2 到 3 分鐘以上的時間。 因為命令將會完成,所以您會在其完成時得知。 此外,您將不會在啟動重新整理時,於複製資料庫的旁邊繼續看到「(正在還原…)」。
如果您注意到還原所花費的時間比稍早所述的時間還要久,這可能是因為您的 Microsoft Learn 環境所致。 針對單一訂用帳戶,每一次可處理/提交的還原要求數具有限制。 如果您想要在等待時深入了解限制和 PITR 的相關詳細資訊,請參閱從 Azure SQL Database 中的備份還原資料庫 (部分內容可能是機器或 AI 翻譯)。
您現在可以確認新的資料庫處於正確的狀態 (發生意外之前的狀態)。 在 SSMS 中的邏輯伺服器上按一下滑鼠右鍵,然後選取 [重新整理],將您的連線重新整理為連線至 Azure SQL Database 邏輯伺服器。
以滑鼠右鍵按一下新資料庫 (例如 AdventureWorks-copy),然後選取 [新增查詢]。
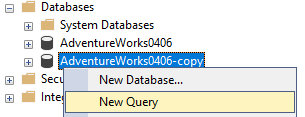
使用此查詢以確認資料表存在:
SELECT TOP 10 * from SalesLT.SalesOrderDetail您應該會得到類似下列螢幕擷取畫面中所示的結果。 此結果會確認您的資料庫已還原至您想要的位置。
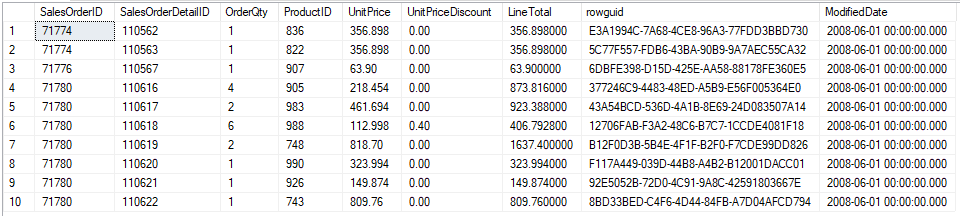
交換資料庫並進行清除
接下來,您可將原始資料庫重新命名為 AdventureWorks-old,以供在稍後重新命名新資料庫以使用原始資料庫的名稱。 只要您的應用程式使用重試邏輯,此變更就可以讓您不需要變更任何連接字串。
若資料庫在任何時間點顯示為無法使用 (例如若在 SSMS 中重新整理連線,即無法連線到資料庫),這可能是因為 DNS 表格發生更新。 因此,雖然資料庫實際上並非無法使用,但卻無法解決。 稍待一分鐘,您應該就能夠繼續一般活動。
使用此命令來變更資料庫名稱:
az sql db rename --name "AdventureWorks" --new-name "AdventureWorks-old"現在原始資料庫名稱已不再處於使用狀態,您可再次使用 Azure Cloud Shell 將複製資料庫重新命名為原始資料庫的名稱:
az sql db rename --name "AdventureWorks-copy" --new-name "AdventureWorks"您不需要舊的資料庫,因此您可以使用
az sql db delete來將其刪除:az sql db delete --name "AdventureWorks-old" --yes Write-Host "Database deleted"您可以使用下列命令,確認舊資料庫已不存在:
az sql db list -o table
您現在已經了解如何在 Azure SQL Database 中使用 PITR。 您也可以在 Azure SQL 受控執行個體中針對資料庫使用 PITR,但是不能針對整個執行個體使用。 您可以使用幾乎相同的命令,不同之處在於您必須使用 az sql midb,而不是 az sql db。