練習 - 部署 Azure SQL Database
在此活動中,您會使用 Azure 入口網站來部署 Azure SQL Database。 在本練習中,您可以探索各種可用的選項。
使用 Azure 入口網站部署 Azure SQL Database
登入 Azure 入口網站。
在頂端搜尋列中,輸入 AZURE SQL 並等候結果,以便您可以查看所顯示的內容。
這裡有許多項目和類別,但此功能表可讓您使用篩選來搜尋。 我們將其細分為:
- 服務:使用此篩選條件,您可以一起查看您所有的資源。 例如,若選取 [Azure SQL],您會看到所有 SQL 虛擬機器、資料庫、邏輯伺服器、受控執行個體與集區。
- 資源:這會根據現有的資源名稱搜尋。 例如,若搜尋 adventureworks,則會傳回名稱中有 "adventureworks" 的任何資源。
- Marketplace:此篩選可讓您從 Azure Marketplace 部署新資源。
- 文件:這會在
learn.microsoft.com中搜尋相關文件。 - 資源群組:此篩選可讓您根據資源群組名稱搜尋。
在 [Marketplace] 下,選取 [Azure SQL]。 這會將您導向至 Azure SQL 建立體驗。
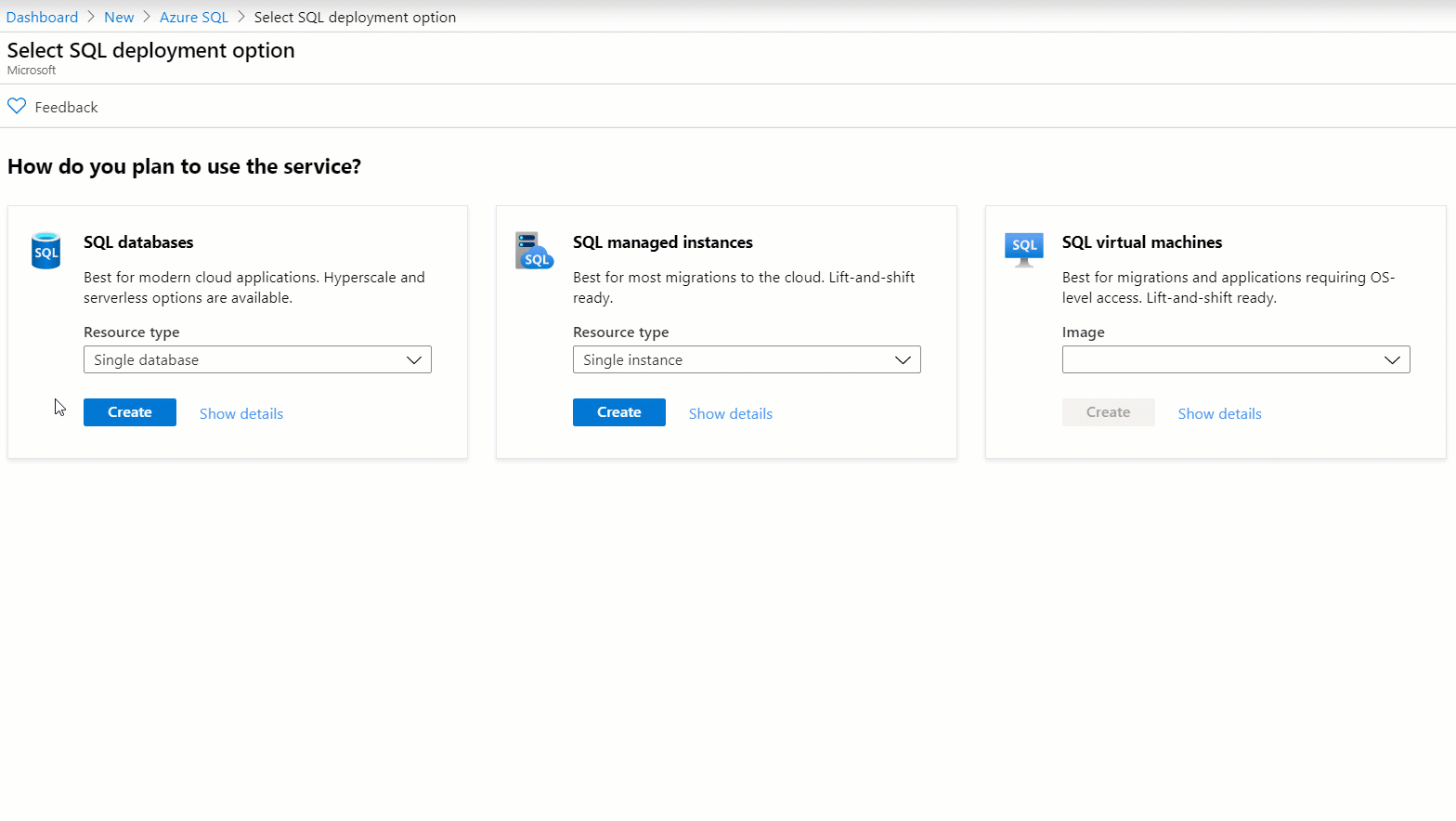
依序在 [SQL 資料庫] 中選取 [單一資料庫] >[建立]。
在 [基本] 索引標籤上,輸入下列資訊:
參數 值 訂用帳戶 選取 Azure 訂閱。 資源群組 選取要使用的資源群組,或選取 [新建]。 資料庫名稱 AdventureWorks Server 選取 [建立新項目],並在 [伺服器詳細資料] 窗格中填入下列內容,然後選取 [確定]: 伺服器名稱:輸入伺服器的唯一名稱 (例如 aw-server0406)。 位置:使用您附近的區域。 驗證方法:使用 SQL 驗證。 伺服器管理員登入:cloudadmin 密碼/確認密碼:使用符合強式密碼需求的複雜密碼。 記下此密碼以供稍後使用。 想使用 SQL 彈性集區嗎? No 工作負載環境 保留預設值 [Production]。 計算 + 儲存體 保留 [一般用途]、Gen5、2 個虛擬核心、32 GB 儲存體的預設。 [備份儲存體備援] 保留 [異地重複備份儲存體] 的預設值。 選取 [下一步:網路]。
針對 [連線方法],選取 [公用端點]。 針對 [允許 Azure 服務和資源存取此伺服器] 和 [新增目前的用戶端 IP 位址],選取 [是]。
針對 [連線原則],選取 [預設值]。
選取 [下一步:安全性]。
在 Azure 入口網站中部署 Azure SQL Database 時,系統會詢問是否要以免費試用的形式 [啟用適用於 SQL 的 Microsoft Defender]。 選擇開始免費試用。
免費試用過後,便會根據適用於雲端的 Microsoft Defender 標準層價格來向您計費。 加以啟用後,您會取得識別和減緩潛在資料庫弱點與威脅偵測的相關功能。
保留其餘預設值,然後選取 [下一步:其他設定]。
在 [其他設定] 索引標籤上,針對 Azure SQL Database,您可以選取
AdventureWorksLT資料庫作為 Azure 入口網站中的範例。 針對此練習,請針對 [使用現有的資料] 選取 [範例]。 提示時選取 [確定]。選取 [檢閱 + 建立]。 檢閱您的部署選項與 Azure Marketplace 條款。 請檢閱所有選項,以確定所有的選取範圍均符合練習指示,然後選取 [建立] 以部署服務。
系統會將您重新導向至可於其中監視部署的狀態窗格。 您也可以移至資源群組,然後選取 [部署] 以進入相同窗格。 此處會顯示各種部署及其狀態,以及更多資訊。 此部署通常可在五分鐘內完成。
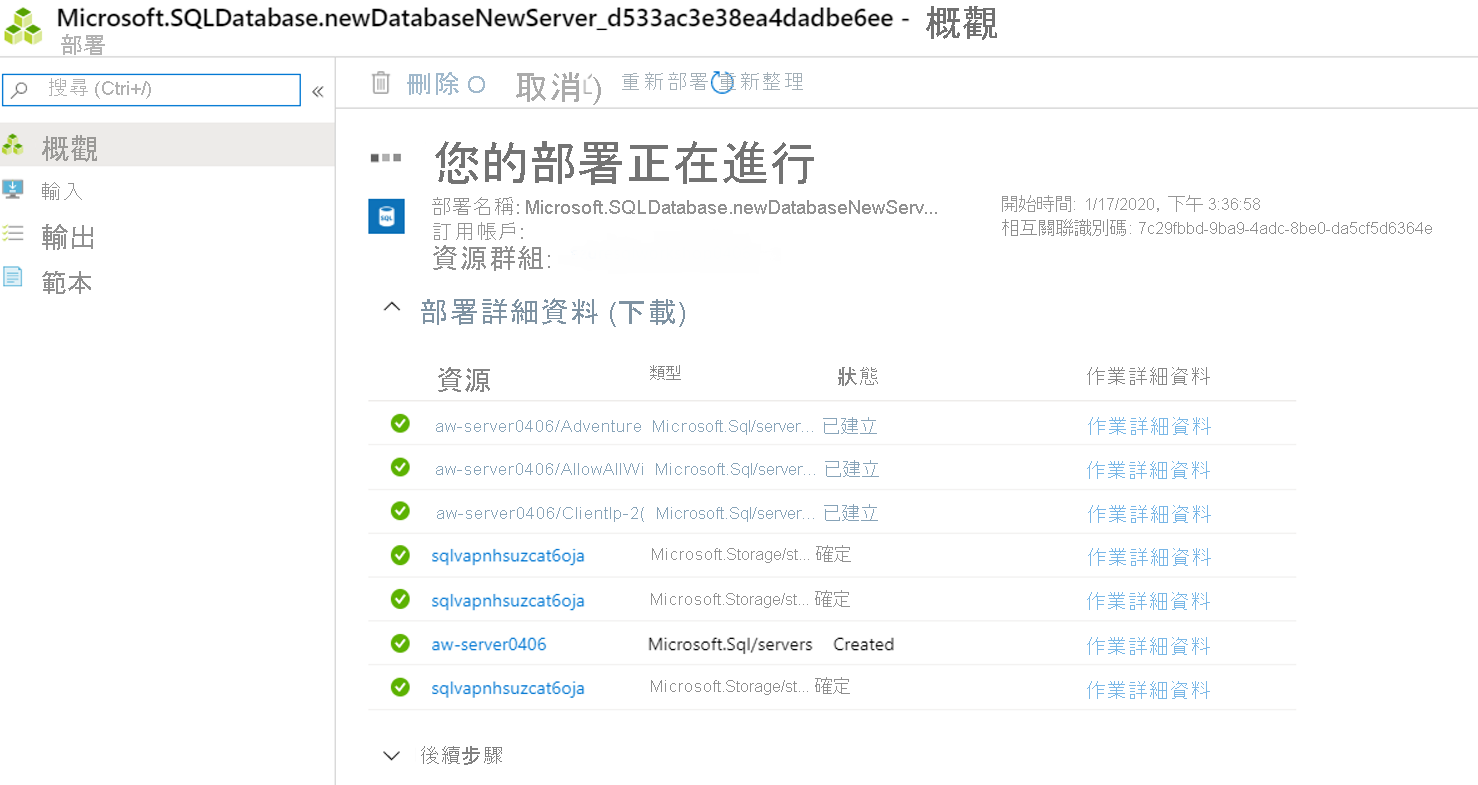
當部署完成時,請選取 [前往資源]。
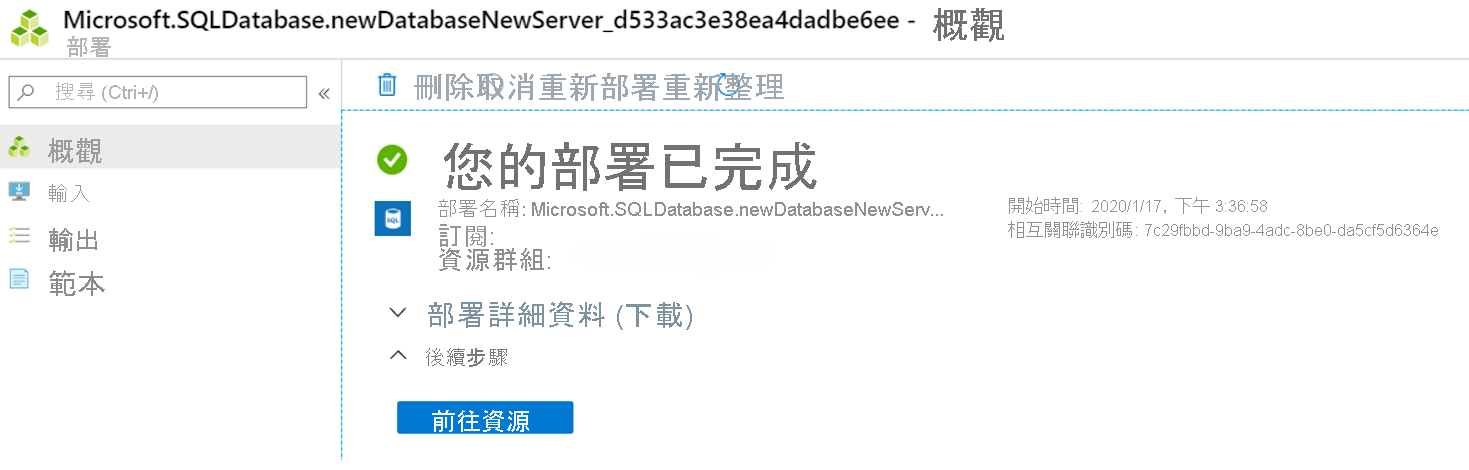
在 Azure 入口網站中檢閱 SQL 資料庫的 [概觀] 窗格,並確認狀態為 [線上]。
連線到 Azure SQL Database
接著,我們會查看連線至已部署 SQL 資料庫的基本資料,並將其與連線至 SQL Server 的體驗進行比較。
連線至 SQL Server 2019 的情形為何?
在查看部署的 SQL 資料庫之前,請先檢閱連線至 SQL Server 2019 執行個體的情形。 一般而言,您會開啟 SQL Server Management Studio (SSMS),然後連線至 SQL Server 2019 的執行個體。 您可使用 Windows 驗證進行連線。 選取範圍會類似下圖:
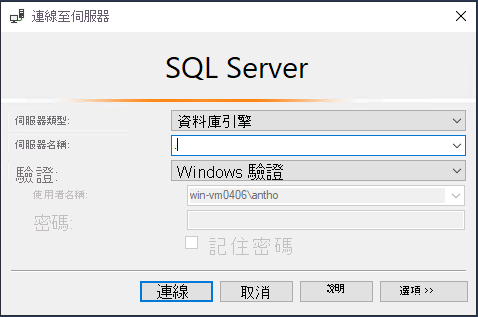
您會看到類似下列範例的檢視:
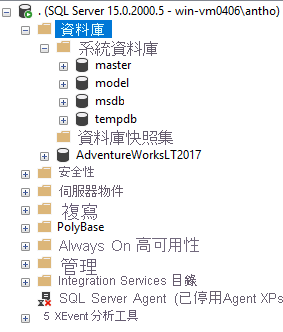
請留意這一點,作為您完成下列步驟後進行比較的參考。
使用 SSMS 連線至 SQL Database
取得邏輯伺服器名稱。 在資料庫的 [概觀] 窗格中,尋找 [伺服器名稱]。 該名稱是邏輯伺服器的完整網域名稱 (FQDN),例如 aw-server0406.database.windows.net。 將滑鼠暫留在名稱結尾上方,然後選取 [複製到剪貼簿]。
連線至 Azure SQL Database 邏輯伺服器。 在本機裝置上,開啟 SSMS (若尚未開啟) 並建立新的連線。 選取 [連線]>[資料庫引擎]。
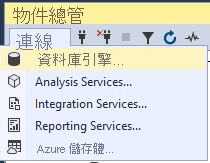
針對 [伺服器名稱],貼上 Azure SQL Database 邏輯伺服器的名稱。
將驗證變更為 [SQL Server 驗證],然後輸入對應的 [伺服器系統管理員登入] 和 [密碼]。 這些值是您在上一個練習中輸入的值。
選取 [記住密碼],然後選取 [連線]。
注意
視本機設定 (例如 VPN) 而定,用戶端 IP 位址可能會與部署期間 Azure 入口網站所使用的 IP 位址不同。 如果這樣做,您會收到一則訊息,指出: 用戶端 IP 位址無權存取伺服器。請登入 Azure 帳戶,並建立新的防火牆規則以啟用存取。
若收到此訊息,請使用您用於 Azure 的帳戶來登入,並為用戶端 IP 位址新增防火牆規則。 您可透過使用 SSMS 中的快顯精靈來完成上述所有步驟。
展開資料庫和系統資料庫。 檢視應如下範例所示:
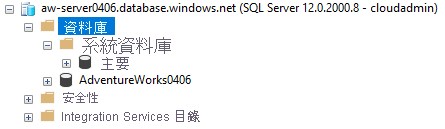
花幾分鐘探索 Azure SQL Database 邏輯伺服器與 SQL Server 之間的差異。
您不會隨著本練習部署 Azure SQL 受控執行個體,但下圖仍顯示 SQL 受控執行個體在 SSMS 中的情形:
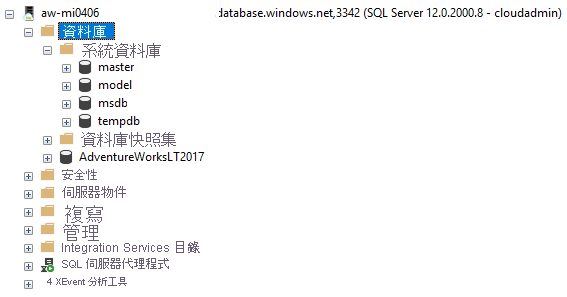
在此練習中,您已了解如何部署並連線至 Azure SQL Database,及其與 SQL Server 和 Azure SQL 受控執行個體進行比較的情形。 在下一個練習中,您會繼續進行此比較,深入探索各種用來驗證部署和安裝的方法。