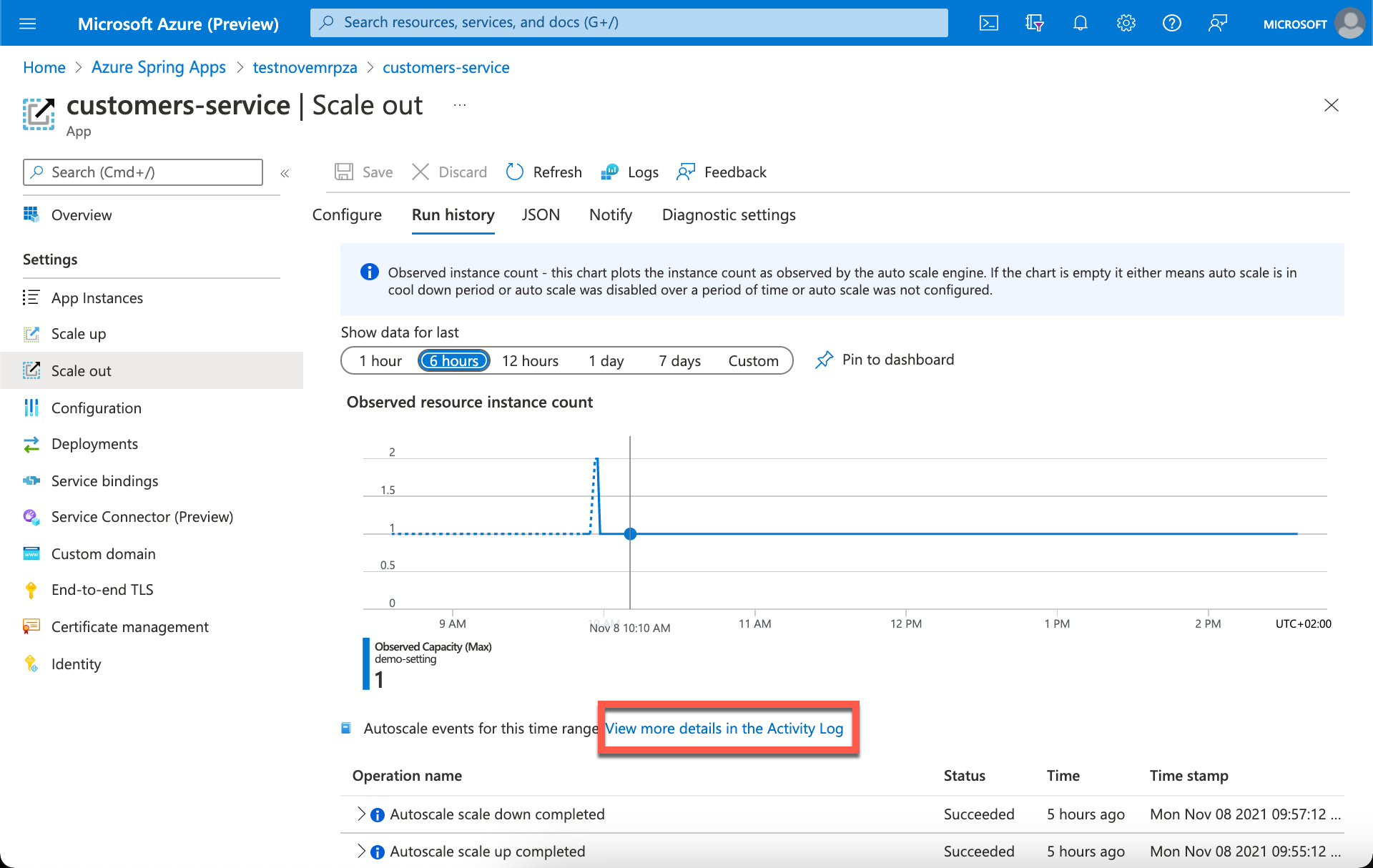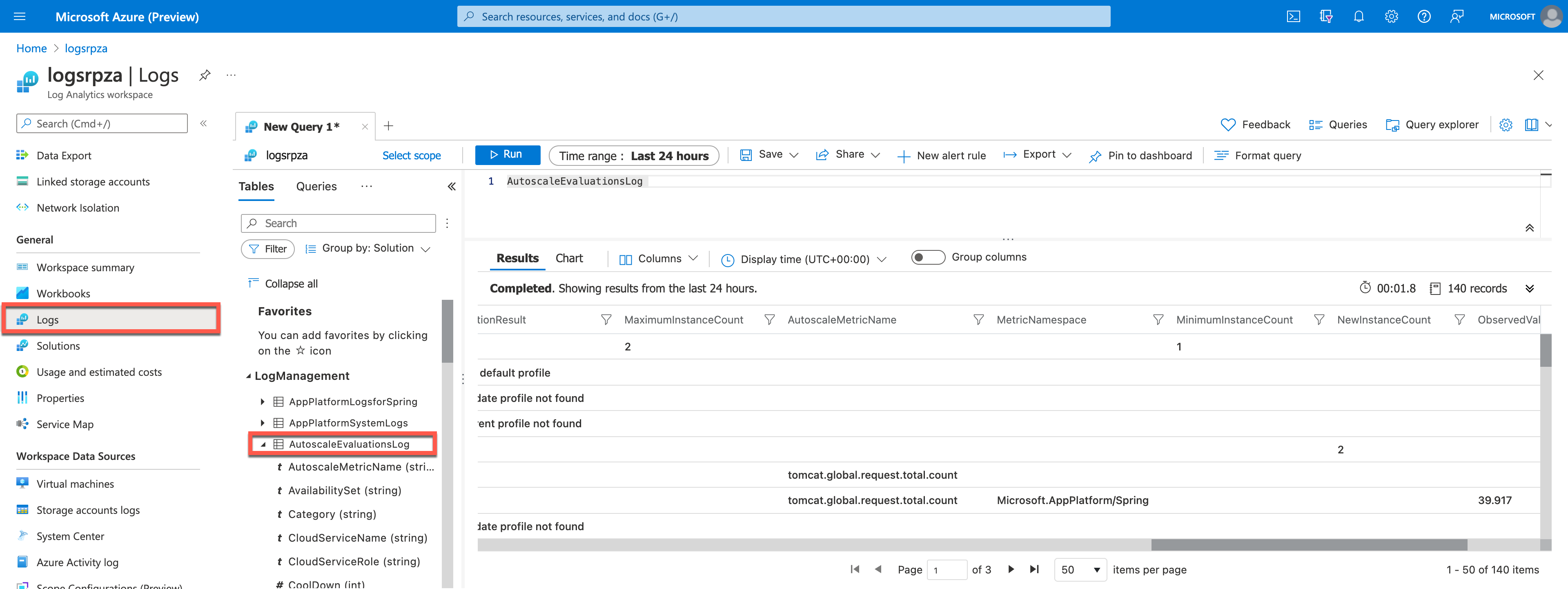練習 - 自動調整監視
在此練習中,您會使用記錄分析來查詢範例應用程式的自動調整事件。
使用 Log Analytics 監視應用程式的自動調整
您可以使用 Log Analytics 進一步驗證評估和調整動作。 在您的範例應用程式中,我們已透過您使用範例應用程式設定所建立的 Log Analytics 工作區,將自動調整記錄路由傳送至 Azure 監視器記錄 (Log Analytics)。
重要
Azure 監視器中的記錄資料擷取時間最多可能需要 15 分鐘的時間。 若您在 Log Analytics 中找不到資料,可能需要額外的時間來擷取 Azure Spring 應用程式記錄資料。
了解自動調整事件
在自動調整設定畫面中,移至 [執行歷程記錄] 索引標籤,以查看最新的調整動作。
此索引標籤也會顯示一段時間內觀察到的容量變更。 若要尋找所有自動調整動作的詳細資料,包括更新/刪除自動調整設定等作業,請檢視活動記錄檔,並依自動調整作業進行篩選。
接下來,我們會使用記錄分析來深入挖掘自動調整事件。
使用 Log Analytics 針對調整事件進行疑難排解
在 Azure 入口網站中,開啟資源群組中的 Log Analytics 工作區。 此步驟會將初始範圍設定為 Log Analytics 工作區,讓您的查詢從該工作區中的所有資料中選取。 如果您從 Azure 資源的功能表中選取 [記錄],則範圍會設定為僅限來自該資源的記錄。
在左側功能表上,選取 [記錄]。
畫面的左側包含 [資料表] 索引標籤,可讓您在其中檢查目前範圍中可用的資料表。
展開記錄管理解決方案,並找到 AutoscaleEvaluationsLog 資料表。 您可以展開資料表以檢視結構描述,或將滑鼠停留在名稱上方,以顯示其詳細資訊。
撰寫 Kusto 查詢
讓我們使用 AutoscaleEvaluationsLog 資料表來撰寫查詢。 按兩下名稱,將其加入查詢視窗。 您也可以直接在視窗中進行輸入。 您甚至可以取得 IntelliSense,它會協助完成目前範圍中的資料表名稱,以及 Kusto 查詢語言 (KQL) 命令。
此查詢是我們可以撰寫的最簡單查詢, 只會傳回資料表中的所有記錄。 選取 [執行] 按鈕,或按下鍵盤上的 Shift+Enter,將游標放在查詢文字中的任何位置,以執行此查詢。
AutoscaleEvaluationsLog
查詢傳回的記錄數目會出現在右下角。 如需更多有關 KQL 自動調整查詢的練習,請參閱本課程模組結尾的「摘要」單元。