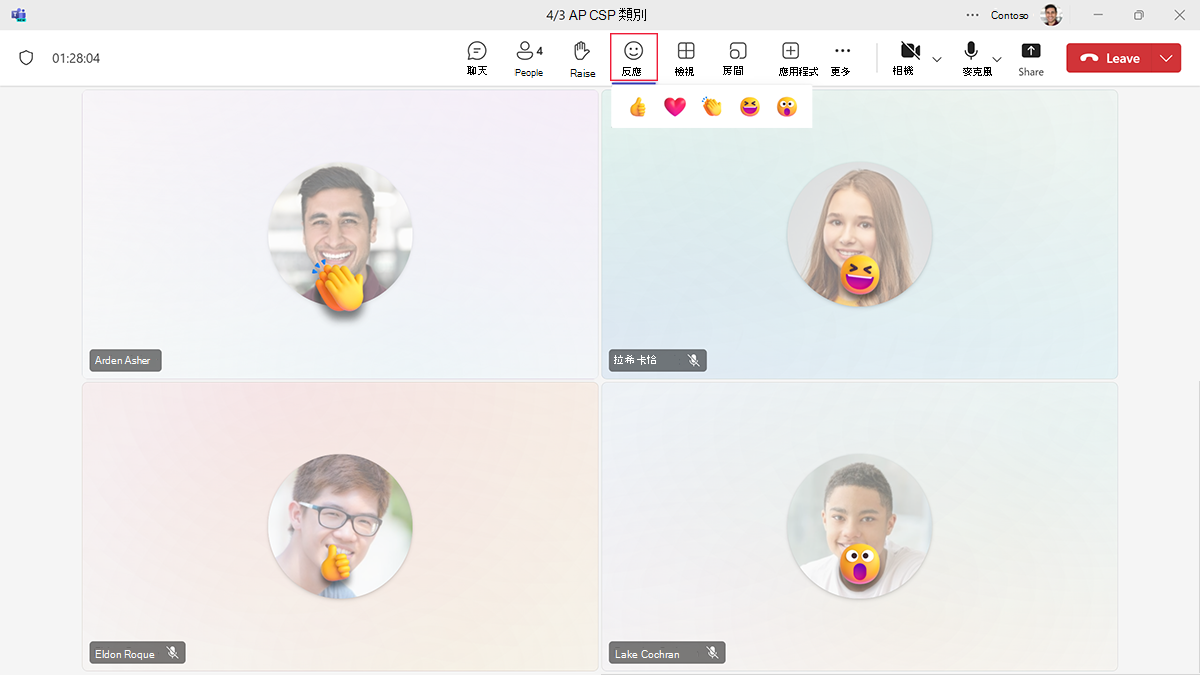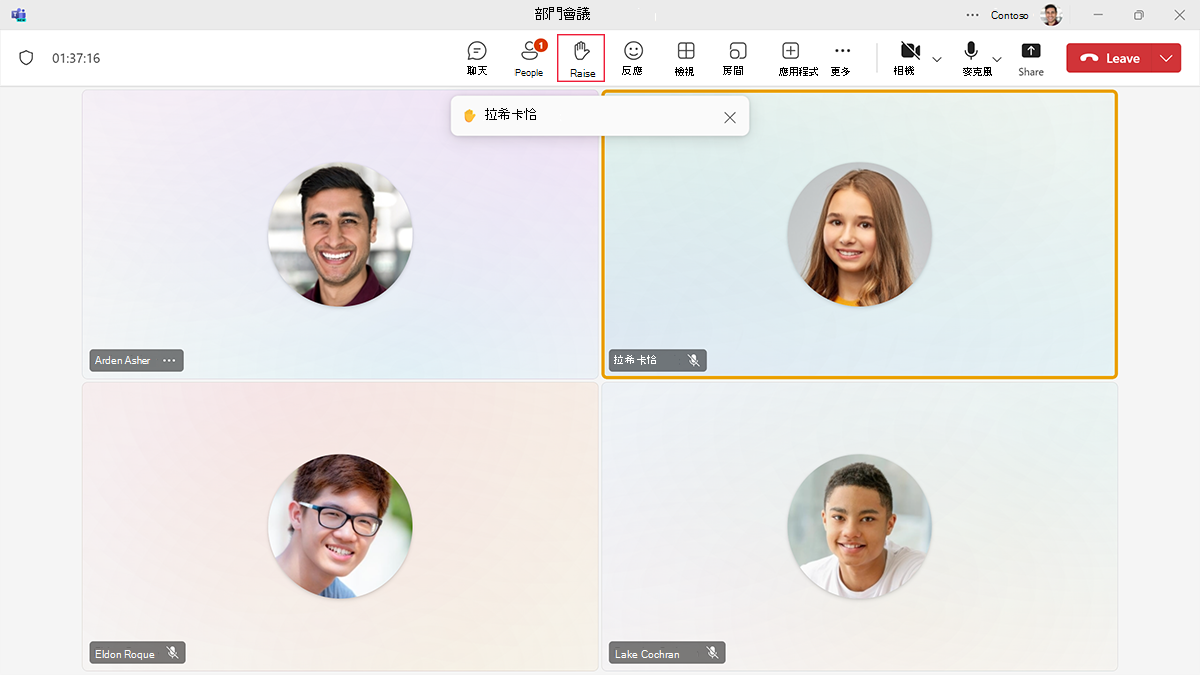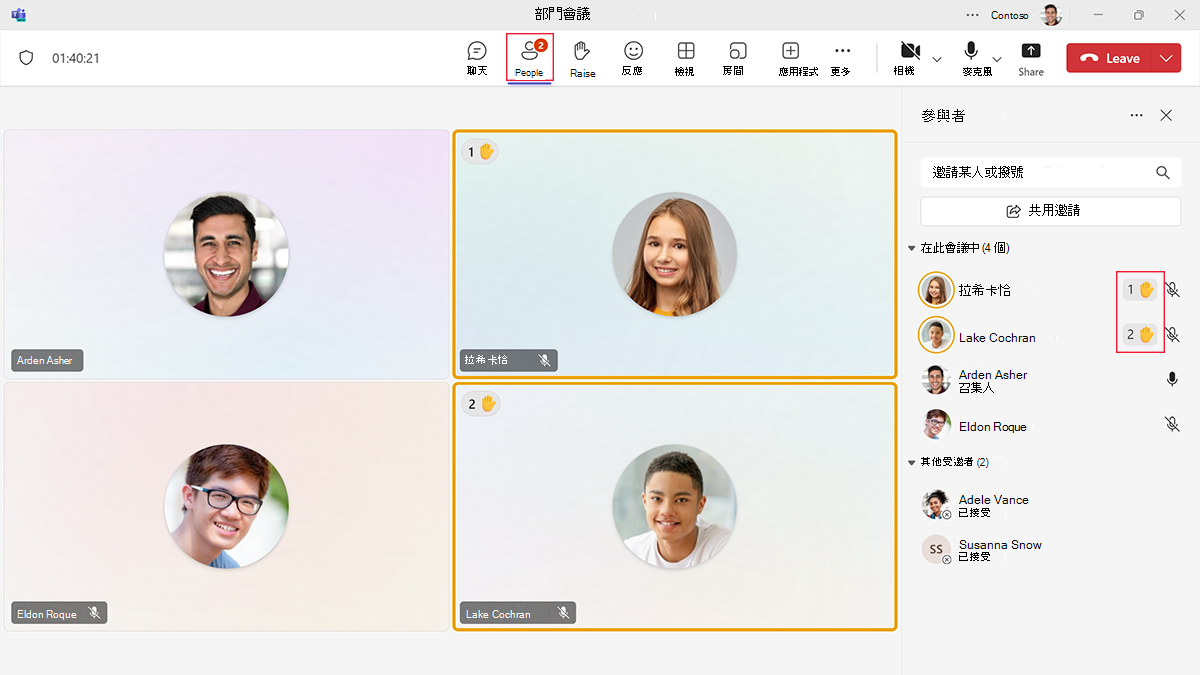在會議期間讓出席者保持參與和專注
授課者想要確保他們的對象在整個 Teams 會議中參與。
在 Teams 會議中使用反應
增加參與度的有效方式是使用對象參與。 透過實時反應,例如「喜歡」、「心形」、「挑戰」、「笑意」和「意外」,出席者可以參與會議,即使他們已靜音也一樣。 允許自發表達或提示學習者做出反應。 顯示內容時,圖示會短暫地出現在授課者畫面的下半部。 如果未顯示任何內容,則反應會出現在影片磚或傳送內容之出席者的配置檔圖示上。 因為對象參與不一定適合,所以授課者可以關閉此設定。
在 Teams 會議中舉手
在會議期間,出席者幾乎可以舉手,讓授課者知道他們想要參與或詢問問題,而不會中斷交談。 出席者選取 [舉手 ] 圖示,會議中的每個人都知道他們想要說話。 接著,授課者可以暫停並允許他們取消靜音,或移至會議選項來將他們取消靜音。
若要查看誰舉手,請選取會議任務欄中的 人員 圖示。 舉手的每個人名稱旁邊都有手部圖示。 如果多人舉手,其名稱會編號以顯示他們舉手的順序。
出席者說話後,Teams 會偵測到他們已說話,且通知他們虛擬手將會自動降低。 如果出席者仍然想要說話,他們可以選取 [ 保持引發 ]。 授課者可以選取下列專案,一次降低每個人的手部:
- 人員
- 參與者旁邊的三個點
- 全部手部下
參與只是即時會議的其中一個目標。 授課者必須確定出席者也保持專注。 Teams 會議中最重要的事項會隨著情況而變更。 Microsoft Teams 是授課者所需的一切,即使這些需求是流動的。
Teams 會議如何專注於內容和演講者
Teams 會議的設計目的是讓共用內容成為正面和中心,並醒目提示作用中的演講者。 當參與者加入 Teams 會議時,Teams 會根據案例,智慧地預期參與者想要查看的內容,並調整參與者縮圖和內容的大小。 動態檢視 會在授課者進行變更時,以智慧方式調整螢幕佈局,例如,根據是否開啟聊天或參與者窗格等提要字段 (移動學習者的視訊摘要) 。
當有人共享內容時,Teams 會優化版面配置,讓該內容盡可能大,同時顯示影片參與者。 在一起模式中,Teams 會增加影片的大小,讓參與者可以看到人們的臉部,同時檢視共用內容。
Teams 會議中的焦點模式
很多時候,學習者可以專注於多個重要元素,但一個元素通常會獲得更多焦點。 在這些時候,參與者可能會想要自定義會議檢視。 使用 焦點模式時,參與者可以修改其檢視以限制干擾。
釘選影片
參與者可以 用滑鼠右鍵按兩下任何影片 並釘選影片。 視訊會釘選到他們的視圖,不論誰在說話。
停駐人員
將人員停駐在會議檢視的頂端。 將會議參與者的方向變更為畫面頂端,以便在共用內容時與其他人 保持更好的眼球接觸 。
聚光燈
焦點是會議中每個人的固定視訊。 只有演示者可以設定或變更焦點。 有許多可能的原因會讓學習者醒目提示多個影片摘要。 讓 共同授課者 或 手語翻譯人員成為焦點。 聚焦在正與班上同學分享資訊的學習者身上。 或聚焦於一對學習者共享資訊。 是,Teams 支援 多個同時聚焦!
使用資源庫交換內容
根據預設,當有人共享內容時,內容會出現在會議檢視的中心。 若要交換參與者影片的內容,請在資源庫檢視中選取人員的視訊,並與共用的內容交換。 這項功能會將參與者的影片帶入會議檢視的中心,並將內容移至會議檢視的側邊或頂端。
重新架構影片
Teams 會裁剪一些影片以更適合螢幕。 針對不同的檢視, 以滑鼠右鍵按下 並選取 [ 適合] 畫面 以顯示整個視訊。