在單一電腦安裝 Service Manager (最低設定)
如果您想要評估 System Center - Service Manager,而且您擁有最少的硬體可用數量,請在一部電腦上安裝 Service Manager。 圖 1 顯示單一電腦設定的範例。 此設定不支持生產環境,也不會提供延展性或效能估計值。 由於您無法在同一部計算機上安裝 Service Manager 管理伺服器和數據倉儲管理伺服器,因此請使用 Hyper-V 建立虛擬電腦來裝載數據倉儲管理伺服器。
若要在單一計算機上安裝 Service Manager,請從執行 Windows Server 和 Hyper-V 的實體電腦開始,並確定實體電腦上的 CPU 與 Hyper-V 相容。 在裝載電腦上有 8 GB 的 RAM,其中有 3 GB 是用於裝載資料倉儲管理伺服器的虛擬電腦。 確定硬碟上至少有 200 GB 的可用空間可用。
圖 1:單一計算機安裝,其中您使用執行 Windows Server 和 Hyper-V 的實體計算機
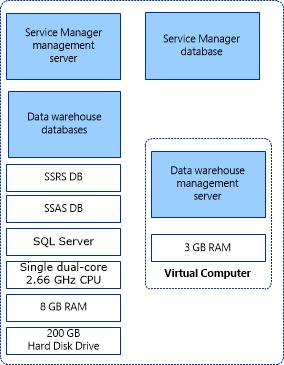
如果貴組織的最佳做法指導方針不允許在 Hyper-V 主機上安裝應用程式,您可以建立第二部虛擬計算機來裝載 Service Manager 管理伺服器、Service Manager 資料庫和數據倉儲資料庫。 使用下列程式,在單一計算機上安裝 Service Manager。
安裝 Service Manager
若要在單一計算機上安裝 System Center - Service Manager,請在電腦上安裝 Service Manager 管理伺服器、資料庫和控制台。 接著,在同一部電腦的虛擬機器上安裝資料倉儲。
在安裝期間,系統會提示您提供下列帳戶的認證:
管理群組管理員
Service Manager 帳戶
工作流程帳戶
如需這些帳戶所需許可權的詳細資訊,請參閱 System Center - Service Manager 規劃指南中的[安裝期間所需的帳戶]。 開始之前,請確定計算機上已安裝Microsoft SQL Server。
安裝 Service Manager 管理伺服器、資料庫和控制台
使用具有系統管理認證的帳戶登入實體計算機。
在 Service Manager 安裝媒體上,按兩下 Setup.exe 檔案。
在 [ Microsoft System Center <版本> ] 頁面上,選取 [Service Manager 管理伺服器]。
在 [ 產品註冊 ] 頁面上,於方塊中輸入資訊。 在 [產品金鑰] 方塊中,輸入您使用 Service Manager 收到的產品密鑰,或者,選取 [安裝為評估版](180 天試用版)。 閱讀Microsoft軟體授權條款,如果適用,請選取 [我已閱讀、瞭解並同意許可協定的條款],然後選取 [ 下一步]。
在 [ 安裝位置] 頁面上,確認有足夠的可用磁碟空間,然後選取 [ 下一步]。 如有必要,請選取 [ 流覽 ] 以變更將安裝 Service Manager 管理伺服器的位置。
在 [ 系統檢查結果 ] 頁面上,確定必要條件檢查已通過或至少通過警告,然後選取 [ 下一步]。
如果必要條件檢查程序判斷尚未安裝Microsoft報表查看器可轉散發套件,請選取 [ 安裝Microsoft報表查看器可轉散發套件]。 Microsoft報表查看器可轉散發套件 2008 (KB971119) 安裝精靈完成之後,請再次選取 [檢查必要條件]。
在 [ 設定 Service Manager 資料庫] 頁面上,Service Manager 會檢查目前的計算機,以查看 SQL Server 實例是否存在。 依預設,如果找到執行個體,則 Service Manager 會在現有的執行個體中建立新的資料庫。 如果顯示實例,請選取 [ 下一步]。
重要
如果您使用預設定序(SQL_Latin1_General_CP1_CI_AS),則會出現警告訊息。 當您使用預設定序時,無法在 Service Manager 中支援多種語言。 如果您稍後決定使用不同的定序支援多種語言,則必須重新安裝 SQL Server。 請參閱 System Center - Service Manager 的規劃指南。
在 [ 設定 Service Manager 管理群組 ] 頁面上,完成下列步驟:
在 [ 管理組名 ] 方塊中,輸入管理群組的唯一名稱。
重要
管理群組名稱必須是唯一的。 當您部署 Service Manager 管理伺服器和 Service Manager 數據倉儲管理伺服器時,請勿使用相同的管理組名。 此外,請勿使用 Operations Manager 所使用的管理組名。
選取 [瀏覽],輸入您想要提供 Service Manager 系統管理認證的用戶帳戶或群組,然後選取 [下一步]。
在 [ 設定 Service Manager 服務的 帳戶] 頁面上,選取 [網域帳戶]、指定帳戶的使用者名稱、密碼和網域;然後選取 [ 測試認證]。 收到 [已接受認證 ] 訊息之後,請選取 [ 下一步]。
在 [設定 Service Manager 工作流程帳戶] 頁面上,選取 [網域帳戶]、指定帳戶的使用者名稱、密碼和網域;然後選取 [測試認證]。 收到 [已接受認證 ] 訊息之後,請選取 [ 下一步]。
在 [ 診斷和使用方式數據] 頁面上,指出您偏好使用 Microsoft共用 Service Manager 診斷和使用方式數據。 選取 [System Center Service Manager 的隱私聲明] 作為選項,然後選取 [下一步]。
在 [ 使用Microsoft更新來協助保護您的計算機安全且最新的 頁面上,指出您偏好使用 Microsoft Update 來檢查 Service Manager 更新。 如果您想要讓 Windows Update 檢查更新,請選取 [ 初始化整部電腦的自動更新]。 選取 [下一步]。
在 [ 安裝摘要 ] 頁面上,選取 [ 安裝]。
在 [ 安裝程序順利完成] 頁面上,建議您保留 [ 開啟加密備份或還原精靈 ],然後選取 [ 關閉]。 如需備份加密金鑰的詳細資訊,請參閱 Completing Deployment by Backing Up the Encryption Key。
安裝數據倉儲
使用具有系統管理認證的帳戶登入虛擬機。
在 Service Manager 安裝媒體上,按兩下 Setup.exe 檔案。
在 [ Microsoft System Center <版本> ] 頁面上,選取 [Service Manager 數據倉儲管理伺服器]。
在 [ 產品註冊 ] 頁面上,於方塊中輸入資訊。 在 [產品金鑰] 方塊中,輸入您使用 Service Manager 收到的產品密鑰,或選取 [安裝為評估版](180 天試用版)。 閱讀Microsoft軟體授權條款,如果適用,請選取 [我已閱讀、瞭解並同意許可協定的條款],然後選取 [ 下一步]。
在 [ 安裝位置] 頁面上,確認有足夠的可用磁碟空間,然後選取 [ 下一步]。 如有必要,請選取 [ 流覽 ] 以變更將安裝 Service Manager 數據倉儲管理伺服器的位置。
在 [ 系統檢查結果 ] 頁面上,確定必要條件檢查已通過或至少通過警告,然後選取 [ 下一步]。
在 [設定數據倉儲資料庫] 頁面上的 [資料庫伺服器] 方塊中,輸入將裝載數據倉儲資料庫之實體計算機的計算機名稱、SQL Server 埠,以及這三個數據倉儲資料庫的資料庫名稱,然後選取 [下一步]。
重要
如果您使用預設定序(SQL_Latin1_General_CP1_CI_AS),則會出現警告訊息。 當您使用預設定序時,無法在 Service Manager 中支援多種語言。 如果您稍後決定使用不同的定序來支援多種語言,則必須重新安裝 SQL Server。 如需詳細資訊,請參閱 System Center - Service Manager 的規劃指南。
在 [ 設定其他資料倉儲資料超市 ] 頁面上,Service Manager 會檢查目前的電腦上是否已有 SQL Server 的執行個體。 依預設,如果找到執行個體,則 Service Manager 會在現有的執行個體中建立新的資料庫。 如果實例出現,請選取 [ 下一步]。
在 [ 設定資料倉儲管理群組 ] 頁面上,完成下列步驟:
在 [ 管理組名 ] 方塊中,輸入群組的唯一名稱。
重要
管理群組名稱必須是唯一的。 當您部署 Service Manager 管理伺服器和 Service Manager 數據倉儲管理伺服器時,請勿使用相同的管理組名。 此外,請勿使用 Operations Manager 所使用的管理組名。
選取 [瀏覽],輸入您想要提供 Service Manager 系統管理認證的用戶帳戶或群組,然後選取 [下一步]。
在 [ 設定數據倉儲 的報表伺服器] 頁面上,如果 SQL Server Reporting Services (SSRS) 存在,Service Manager 將會使用現有的計算機。 接受預設值,然後選取 [ 下一步]。
注意
- 即使 SSRS 和數據倉儲管理伺服器 MS 位於同一部電腦上,仍手動設定 SQL Server Reporting Services。 如需詳細資訊,請參閱 設定遠端 SQL Server Reporting Services 的手動步驟。
- 您提供的 URL 可能不是完整網域名稱 (FQDN) 的形式。 如果您的環境中無法解析所呈現的 URL,請設定 SQL Server 報告 URL,讓 FQDN 列在 [Web 服務 URL ] 字段中。 如需詳細資訊,請參閱 如何:設定 URL (Reporting Services 設定)。
在 [ 設定 Service Manager 服務的 帳戶] 頁面上,選取網域帳戶、選取 [網域帳戶]、指定帳戶的使用者名稱、密碼和網域;然後選取 [ 測試認證]。 收到 [已接受認證 ] 訊息之後,請選取 [ 下一步]。
在 [ 設定報告帳戶 ] 頁面上,指定帳戶的使用者名稱、密碼和網域,然後選取 [ 測試認證]。 收到 [已接受認證 ] 訊息之後,請選取 [ 下一步]。
在 [ 設定 OLAP Cube Analysis Service] 頁面上,選取 [ 下一步]。
在 [ 設定 Analysis Services 認證 ] 頁面上,選取網域帳戶、選取 [網域帳戶]、指定帳戶的使用者名稱、密碼和網域;然後選取 [ 測試認證]。 收到 [已接受認證 ] 訊息之後,請選取 [ 下一步]。
注意
此處指定的帳戶必須具有裝載 SSRS 的電腦的系統管理員權限。
在 [ 診斷和使用方式數據] 頁面上,指出您偏好使用 Microsoft共用 Service Manager 診斷和使用方式數據。 選取 [System Center Service Manager 的隱私聲明] 作為選項,然後選取 [下一步]。
在 [ 使用Microsoft更新來協助保護您的計算機安全且最新的 頁面上,指出您偏好使用 Microsoft Update 來檢查 Service Manager 更新。 如果您想要讓 Windows Update 檢查更新,請選取 [ 初始化整部電腦的自動更新 ]。 選取 [下一步]。
在 [ 安裝摘要 ] 頁面上,選取 [ 安裝]。
在 [ 安裝程序順利完成] 頁面上,建議您保留 [ 開啟加密備份或還原精靈 ],然後選取 [ 關閉]。 如需備份加密金鑰的詳細資訊,請參閱 Completing Deployment by Backing Up the Encryption Key。
安裝之後,請執行下列動作:
停用所有數據倉儲作業。 若要這樣做,請開啟 Service Manager 殼層,然後執行下列命令:
$DW ='DWMS Servername' Get-scdwjob -Computername $DW | %{disable-scdwjobschedule -Computername $DW -jobname $_.Name}根據您環境中的數據源檢視,在下列 PowerShell 腳本中進行必要的變更,然後使用提升的許可權執行腳本:
$SSAS_ServerName = "ssas servername" # - to be replaced with Analysis Service instance Name [System.Reflection.Assembly]::LoadWithPartialName("Microsoft.AnalysisServices") $Server = New-Object Microsoft.AnalysisServices.Server $Server.Connect($SSAS_ServerName) $Databases = $Server.Databases $DWASDB = $Databases["DWASDataBase"] #update DWDatamart dsv. Comment the below 3 commands if DWdatamart dsv is not present $DWASDB.DataSourceViews["DwDataMart"].Schema.Tables["OperatingsystemDim"].Columns["PhysicalMemory"].DataType = [decimal] $DWASDB.DataSourceViews["DwDataMart"].Schema.Tables["LogicalDiskDim"].Columns["Size"].DataType = [decimal] $DWASDB.DataSourceViews["DwDataMart"].Update([Microsoft.AnalysisServices.UpdateOptions]::ExpandFull) #update CMDatamart dsv.Comment the below 2 commands if cmdatamart dsv is not present $DWASDB.DataSourceViews["CMDataMart"].Schema.Tables["OperatingsystemDim"].Columns["PhysicalMemory"].DataType = [decimal] $DWASDB.DataSourceViews["CMDataMart"].Update([Microsoft.AnalysisServices.UpdateOptions]::ExpandFull) #update OperatingsystemDim $DWASDB.Dimensions["OperatingsystemDim"].Attributes["PhysicalMemory"].KeyColumns[0].DataType = [System.Data.OleDb.OleDbType]::Double $DWASDB.Dimensions["OperatingsystemDim"].Update([Microsoft.AnalysisServices.UpdateOptions]::ExpandFull + [Microsoft.AnalysisServices.UpdateOptions]::AlterDependents) #update LogicalDiskDim $DWASDB.Dimensions["LogicalDiskDim"].Attributes["Size"].KeyColumns[0].DataType = [System.Data.OleDb.OleDbType]::Double $DWASDB.Dimensions["LogicalDiskDim"].Update([Microsoft.AnalysisServices.UpdateOptions]::ExpandFull + [Microsoft.AnalysisServices.UpdateOptions]::AlterDependents)執行下列命令來啟用作業排程:
$DW ='DWMS Servername' Get-scdwjob -Computername $DW | %{enable-scdwjobschedule -Computername $DW -jobname $_.Name}重新啟動數據倉儲管理伺服器。
驗證單一計算機安裝
您可以使用下列程式來驗證 System Center - Service Manager 的單一電腦安裝。
選取必要的索引標籤,以取得驗證安裝的步驟:
請遵循下列步驟來驗證 Service Manager 管理伺服器安裝:
在裝載 Service Manager 管理伺服器的實體電腦上,確認 System Center <version>\Service Manager\ 資料夾存在 Program Files\Microsoft。
執行 services.msc,然後確認已安裝下列服務、其狀態 為 [已啟動],且啟動類型為 [自動]:
- System Center 數據存取服務
- Microsoft Monitoring Agent
- System Center 管理設定
下一步
若要在兩部計算機上安裝 Service Manager,這是在實驗室環境中測試 Service Manager 的實用案例,請檢閱 在兩部計算機上安裝 Service Manager。