在 Service Manager 中設定事件管理
本文提供如何在 Service Manager 中設定事件管理的概觀。 本文也包含涵蓋事件管理設定案例的程式,包括設定事件設定、設定電子郵件事件支援,以及建立事件範本。
Service Manager 中的數個功能可讓您簡化事件的建立。 您可以在 Service Manager 中設定事件設定,例如:
以影響和急迫性為根據的優先順序計算
目標解決時間
做為事件編號的首碼
關閉事件保留在 Service Manager 資料庫中的時間長度
您可以建立事件範本,以填入指定事件類型的某些欄位,例如與電子郵件有關的問題。 服務中心人員會在建立事件時使用範本。 範本會預先填入事件中的某些欄位,例如處理電子郵件相關問題的支援分析師姓名。
您可以針對不符合規範的組態項目,設定事件管理來根據所需的組態管理自動產生事件。 只有當具有所需設定管理基準的 Configuration Manager 安裝在您的環境中時,才能運作。
本節的程序描述如何設定事件。 您可以根據影響和急迫性定義事件優先順序、根據事件優先順序指定解決時間、建立事件範本,以及根據期望設定管理來建立新事件。
設定事件設定
您可以利用本節的程序設定事件編號首碼、檔案附件限制、事件優先順序計算、解決時間,以及 System Center Operations Manager Web 設定。
在 Service Manager 中,所有事件號碼都是以 IR 開頭。 不過,您可以變更您的事件編號所使用的首碼。
您組織的原則可能會限制每個事件的附加檔案數目不可超過五個,而且每個檔案不可大於 500 KB。
注意
附加檔案數目上限,以及您設定的檔案大小上限設定,也會套用至組態專案的 [相關專案] 索引標籤中的附加檔案。
事件優先順序計算以 1 到 9 表示。 優先順序 1 的優先順序最高。 這是基於影響和緊迫性的組合。 影響和急迫性設定定義為高、中或低,且會在建立事件時加以設定。 下表顯示如何定義每種影響和急迫性組合可能性的事件優先順序。
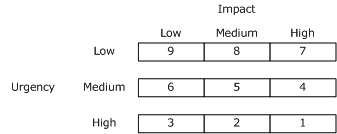
解決時間定義解決事件所需的時間。 解決時間以優先順序為根據。 通常您應為優先順序較高的事件設定解決時間。 本節的程序描述如何設定檔案附件、 事件的優先順序和解決時間的值。
您可以建立連接器,從 Operations Manager 匯入警示和設定專案。 藉由使用 Operations Manager 警示連接器,Service Manager 可以根據警示建立事件。 當您在 Service Manager 中檢視這些事件時,您可以選取連結以取得警示的詳細資訊或設定專案的健康情況狀態。 Service Manager 會使用 Operations Manager Web 控制台伺服器來提供這項資訊。 Service Manager 會使用您在 Operations Manager Web 設定中指定的 URL 來連線到 Operations Manager。
建立事件範本
您可以使用本節中的程式,針對與電子郵件和印表機相關的問題,在 Service Manager 中建立事件範本。
服務中心的分析師接獲來電時,必須收集許多資訊以建立事件,例如問題摘要、將獲得此事件指派的使用者名稱、影響、急迫性,以及此事件是屬於階層 1、2 或 3。 就企業中的某些系統而言,這些可能是已知的資訊。
例如,如果電子郵件系統發生問題,事件會分類為高影響和高緊迫性、在第 2 層處理,並指派給特定分析師。 您可以建立事件範本,當事件套用至新的事件窗體時,會在新事件中填入許多欄位。 這樣可以縮短建立事件所需的時間,並且確保準確性與一致性。
事件範本也用於事件變更工作流程。 例如,您的公司可能已經決定印表機相關問題的急迫性若從低變更為高,應將事件自動提升為階層 2 層級。
您可以使用本節中的程式來建立兩個事件範本:一個用來建立電子郵件相關事件,另一個用於列印機相關問題的事件變更工作流程。
設定電子郵件的事件支援
您的使用者可以透過傳送電子郵件訊息到專用電子郵件地址的方式提交事件,而不需打電話到服務中心。 有數個電子郵件地址可供使用,一個用於硬體,一個用於軟體,一個用於印表機。 例如,當訊息傳送至 Helpdesk@Helpdesk.Woodgrove.com時,Microsoft Exchange Server 會將郵件 複製到裝載 SMTP Server 服務的電腦上卸除資料夾 。 Service Manager 會監視此共用,並將訊息處理成事件。 Service Manager 會剖 析 From 位址,並嘗試比對 Service Manager 資料庫中的使用者。 如果 Service Manager 在 Service Manager 資料庫中找不到使用者,訊息會移至 不正確的資料夾,而且不會建立任何事件。 系統管理員會 監視不正確的資料夾。
處理電子郵件所產生的事件所需的基礎結構包括執行 Exchange Server 的現有伺服器或 SMTP 伺服器,以及執行 Service Manager SMTP 服務的新伺服器。 針對這個新伺服器,請在裝載 Service Manager 管理伺服器的電腦或個別的遠端伺服器上,使用 網際網路資訊服務\(IIS)\SMTP 服務(隨附於 Windows Server)。
委派您企業中執行 Exchange Server 或 SMTP Server 的現有伺服器之一,以路由傳送所有尋址至技術支援中心的電子郵件,然後設定 IIS SMTP 服務以搭配 Service Manager 使用。 針對不同版本的 Exchange Server 或 SMTP 服務提供精確的指示超出本文的範圍。
在 Service Manager 中設定檔案附件限制
使用下列程式來限制可附加至 Service Manager 事件之檔案的數目和大小。 在此範例中,將檔案數目上限設定為 5,並將檔案大小上限設定為 500 KB(KB)。
設定檔案附件限制
- 在 Service Manager 控制台中,選取 [ 系統管理]。
- 在 [ 系統管理] 窗格中,展開 [系統管理],然後選取 [ 設定]。
- 在 [ 設定] 窗格中,選取 [事件設定]。
- 在 [工作] 窗格的 [事件設定] 底下,選取 [屬性]。
- 在 [ 事件設定] 對話框中,選取 [ 一般]。
- 將附加檔案數目上限設定為 5。
- 將 [大小上限] 設定為 500,然後選取 [確定]。
驗證檔案附件限制
- 當您建立新的事件或編輯現有的事件時,可以附加不超過五個檔案,而且每個檔案不能大於 500 KB。
設定父事件選項
使用下列程式,在 Service Manager 中設定父事件和子事件的預設選項。 默認選項會決定子事件是否自動解決、子事件是否自動啟動,或子事件狀態是否自動更新。
當選擇在解決子事件時自動解決子事件或在其父事件重新啟用時,或在其父事件重新啟用時,您可以提示解析分析人員做出其決定。 出現提示時,分析師可以選擇解決方案類別或啟用狀態。 否則,當事件自動解決或啟用時,不會提示分析師,而且變更會立即使用父事件設定生效。
選取必要索引標籤,以取得自動解決、啟動或更新子事件的步驟:
請遵循下列步驟來自動解決子事件:
- 在 Service Manager 控制台中,選取 [ 系統管理]。
- 在 [ 系統管理] 窗格中,展開 [系統管理],然後選取 [ 設定]。
- 在 [ 設定] 窗格中,選取 [事件設定]。
- 在 [工作] 窗格的 [事件設定] 底下,選取 [屬性]。
- 在 [ 事件設定] 對話框中,選取 [父事件 ],然後選擇下列其中一個動作:
- 如果您想要在未進行任何分析師互動的情況下自動解決子事件時解決子事件,請將 [自動解決子事件] 設定為 [在解決父事件時自動解決子事件],然後選擇 [與父事件類別相同] 或 [選擇子事件類別] 和默認解決類別。
- 如果您想要在其父事件解決時自動解決子事件,並讓分析師檢閱並驗證事件解決類別,請選取 [自動解決子事件] 以讓分析師決定何時解決父事件,然後選擇 [與父事件類別相同] 或 [選擇子事件類別] 和 [默認解決類別]。
- 如果您不想讓子事件自動解決,請選取 [自動解決子事件 ] 以 [不要在解決父事件時解決子事件]。
- 選取 [確定]。
在 Service Manager 中設定事件優先順序
使用 Service Manager 中的下列程式,根據事件建立期間所定義的影響和緊迫性設定,定義優先順序計算數據表。
設定事件優先順序
- 在 Service Manager 控制台中,選取 [ 系統管理]。
- 在 [ 系統管理] 窗格中,展開 [系統管理],然後選取 [ 設定]。
- 在 [ 設定] 窗格中,選取 [事件設定]。
- 在 [工作] 窗格的 [事件設定] 底下,選取 [屬性]。
- 在 [ 事件設定] 對話框中,選取 [ 優先順序計算]。
- 針對影響和緊迫性的每個高、中和低設定,從 1 到 9 選取事件優先順序值,然後選取 [ 確定]。
驗證事件優先順序
- 當您建立新的事件或編輯現有的事件時,產生的優先順序設定必須符合針對影響和緊迫性定義的特定高、中和低設定數據表中輸入的值。
設定預設事件解決時間
使用下列程式,根據 Service Manager 中的事件優先順序來設定解決時間。
設定解決時間
- 在 Service Manager 控制台中,選取 [ 系統管理]。
- 在 [ 系統管理] 窗格中,展開 [系統管理],然後選取 [ 設定]。
- 在 [ 設定] 窗格中,選取 [事件設定]。
- 在 [工作] 窗格的 [事件設定] 底下,選取 [屬性]。
- 在 [ 事件設定] 對話框中,選取 [解決時間]。
- 針對 1 到 9 的每個優先順序設定,指定事件解決的時間量。
- 選取 [確定]。
驗證解決時間
- 當您建立新的事件或編輯現有的事件時,事件產生的解決時間會符合上述程式中定義的值。
在 Service Manager 中設定 Operations Manager Web 設定
使用下列程式,在 Service Manager 中設定 System Center Operations Manager 的 Web 設定,並驗證設定。
設定 Operations Manager Web 設定
- 在 Service Manager 控制台中,選取 [ 系統管理]。
- 在 [ 系統管理] 窗格中,展開 [系統管理],然後選取 [ 設定]。
- 在 [ 設定] 窗格中,選取 [事件設定]。
- 在 [工作] 窗格的 [事件設定] 底下,選取 [屬性]。
- 在 [ 事件設定] 對話框中,選取 [Operations Manager Web 設定]。
- 在 [ Web 控制台 URL ] 方塊中,輸入 Operations Manager 2007 Web 控制台伺服器的 URL,然後選取 [ 確定]。 例如,輸入
http://servername:51908,其中 servername 是裝載 Web 控制台伺服器的計算機名稱。
驗證 Operations Manager Web 設定
- 請確定您可以輸入
http://servername:51908瀏覽器來存取 Web 控制台伺服器,其中 servername 是裝載 Web 控制台伺服器的電腦名稱。
設定 Exchange Server 的電子郵件事件支援
使用下列程式來設定您的 Microsoft Exchange Server 基礎結構,以支援透過電子郵件建立事件。
安裝和設定 SMTP 伺服器
使用將裝載 Simple Mail Transfer Protocol (SMTP) 伺服器角色之伺服器上的系統管理認證登入。
注意
執行 Exchange Server 的伺服器不能是 SMTP 伺服器。
選取 [開始],流覽至 [所有程式]、[系統管理工具],然後選取 [伺服器管理員]。
在 伺服器管理員 中,選取 [功能],然後在 [功能] 窗格中,選取 [新增功能]。
在 [ 選取功能] 視窗中,選取 [SMTP 伺服器]。
[新增功能精靈] 隨即出現。 如果尚未選取相依角色服務,系統會提示您新增 SMTP 伺服器的角色服務和功能。 選取 [ 新增必要的角色服務]。
在 [ 選取功能] 頁面上,選取 [ 下一步]。
在 [ 網頁伺服器 ][IIS] 頁面上,選取 [ 下一步]。
在 [ 選取角色服務 ] 頁面上,選取 [ 下一步]。
在 [ 確認安裝選取專案 ] 頁面上,選取 [ 安裝]。
當 [安裝結果] 頁面出現時,選取 [關閉] 以結束精靈。
設定 Service Manager 的 IIS SMTP 伺服器服務
在裝載 SMTP 伺服器服務的伺服器上,開啟 [系統管理工具],然後選取 [網際網路資訊服務 [IIS] 管理員。
展開 SMTP 伺服器,直到您看到 SMTP 虛擬伺服器 #1 為止。 SMTP 伺服器可能有不同的名稱,但會出現電子郵件圖示。
以滑鼠右鍵按兩下 [SMTP 虛擬伺服器] #1,選取 [重新命名],然後輸入伺服器的名稱。
展開 [網域],然後將網域重新命名為伺服器的完整域名或您想要使用的功能變數名稱。
注意
這不能與伺服器所屬的網域相同。 不過,它可以是子域。
例如,如果功能變數名稱是 contoso.com,您可以使用類似 server.contoso.com 的伺服器名稱。
使用步驟 3 中的伺服器名稱,以滑鼠右鍵按下伺服器名稱,然後選取 [ 屬性]。
選取 [存取] 索引卷標,然後選取 [轉寄]。
在 [轉寄限制] 索引卷標上,選取下列清單以外的 [全部],選取 [允許成功驗證的所有計算機轉寄],然後選取 [確定]。
選取 [ 傳遞] 索引標籤,然後選取 [ 進階]。
在 [ 進階傳遞 ] 視窗中,輸入值,如下所示:
- 針對 [偽裝網域],輸入您的根功能變數名稱;例如, contoso.com。
- 針對 FQDN,輸入您的 Exchange 伺服器名稱;例如, exchange.contoso.com。
- 針對 [智慧主機],輸入您的 Exchange 伺服器名稱;例如, exchange.contoso.com。
- 選取 [ 確定],然後再次選取 [ 確定 ] 以關閉 [ 進階傳遞 ] 視窗。
關閉 IIS 管理員,開啟 Windows 檔案總管,然後流覽至 SystemDrive:\Inetpub\Mailroot。
建立兩個子資料夾。 將第一個資料夾 命名為 Badmail,並將第二個資料夾 命名為 Drop。
以滑鼠右鍵按兩下 SystemDrive:\Inetpub\Mailroot 資料夾,然後選取 [ 共用]。
針對共用許可權,選取您為 Service Manager 帳戶指定的網域用戶、選取 [參與者]、選取 [共用],然後選取 [完成]。
重新啟動 Simple Mail Transfer Protocol (SMTP) 服務,確定它已設定為 [自動],並確認它已啟動。
設定電子郵件的 Service Manager
- 開啟 Service Manager 控制台,然後選取 [ 系統管理]。
- 在 [ 系統管理] 窗格中,展開 [系統管理],然後選取 [ 設定]。
- 在 [ 設定] 窗格中,按兩下 [事件設定]。
- 捲動至 內送電子郵件。
- 在 [SMTP 服務卸除資料夾位置] 中,輸入Drop資料夾的路徑、共用和資料夾。 在此範例中,輸入 computer_name\mailroot\Drop,其中 computer_name 是裝載 SMTP 伺服器服務的計算機名稱,Mailroot 是共用名稱,Drop 是子資料夾名稱。
- 在 SMTP 服務不正確的資料夾位置中,輸入 [Badmail] 資料夾的路徑、共用和資料夾。 在此範例中,輸入 computer_name\Mailroot\Badmail,其中computer_name是裝載 SMTP 伺服器服務的計算機名稱,Mailroot 是共用名稱,而 Badmail 是子資料夾名稱。
- 在 [一次處理的電子郵件數目上限] 中,輸入您希望 Service Manager 在電子郵件處理週期期間處理的電子郵件數目。
- 選取 [開啟內送電子郵件處理],然後選取 [ 確定]。
設定電子郵件通知
- 在 Service Manager 控制台中,選取 [ 系統管理]。
- 在 [系統管理] 窗格中,展開 [通知],然後選取 [通道]。
- 在 [ 通道] 窗格中,選取 [電子郵件通知通道]。
- 在 [工作] 窗格的 [電子郵件通知通道] 底下,選取 [屬性] 以開啟 [設定電子郵件通知通道] 對話框。
- 選取 [ 啟用電子郵件通知],然後選取 [ 新增]。
- 在 [ 新增 SMTP 伺服器 ] 對話框中,輸入您想要使用之 SMTP 伺服器的 FQDN。 例如,輸入 Servername.domain.com。
- 在 [埠號碼] 中,輸入或選取您想要使用的 SMTP 通訊埠號碼。 例如,選取 [25]。
- 選取 [新增],然後在 [新增 SMTP 伺服器] 對話框中,輸入您想要使用的 SMTP 伺服器的 FQDN。 例如,輸入 Exchange.domain.com,並以您的 Exchange 功能變數名稱資訊取代資訊。
- 在 [埠號碼] 中,輸入或選取您想要使用的 SMTP 通訊埠號碼。 例如,選取 [25]。
- 在 [驗證方法] 中,選取 [ 匿名],然後選取 [ 確定]。
- 在 [ 傳回電子郵件位址] 中,輸入安裝期間使用之服務帳戶的電子郵件位址。 例如,輸入 Helpdek@Servername.domain.com。
- 在 [ 重試主要之後] 中,輸入或選取您想要 Service Manager 在嘗試重新傳送傳出電子郵件通知之前等候的秒數。 例如,選取 [25]。
- 選取確定關閉對話方塊。
驗證電子郵件通知設定
- 在 [ 通道] 窗格中,選取 [電子郵件通知通道]。
- 在 [工作] 窗格的 [電子郵件通知通道] 底下,選取 [設定] 以開啟 [設定電子郵件通知通道] 對話框。
- 確認您輸入的組態正確。
設定 Exchange Server 以搭配 Service Manager 使用
在下列程式中,您會設定 Exchange Server 以搭配 Service Manager 使用。 您可以在裝載 Exchange Server 的伺服器上執行這些程式。
設定組織中樞傳輸
- 在 Exchange Server 中,選取 [組織組態],然後選取 [ 中樞傳輸]。
- 在 [中 樞傳輸 ] 視窗中,選取 [ 已接受的網域] 索引標籤 。
- 在 [ 動作] 窗格中,選取 [ 新增接受的網域]。
- 在 [新增接受的網域精靈 ] 的 [新增接受網域 ] 頁面上,於 [ 名稱 ] 方塊中輸入描述性名稱。 例如,輸入From SMTP Server,然後在 [接受的網域] 中,輸入您為 Service Manager 建立的 SMTP 功能變數名稱。 例如,輸入 *.Servername.domain.com。
- 選取 [授權網域],然後選取 [ 新增]。
設定伺服器組態中樞傳輸
在 Exchange Server 中,流覽至 [伺服器組態],然後選取 [ 中樞傳輸]。
在 [ 動作] 窗格中,選取 [ 新增接收連接器 ] 以開啟 [新增接收連接器精靈]。
在 [名稱] 中,輸入可識別 Service Manager SMTP 伺服器的名稱、選取 [自定義] 作為預定用途,然後選取 [下一步]。
在 [局域網络設定] 頁面上,接受預設值,將 FQDN 方塊保留空白,然後選取 [下一步]。
在 [ 遠端網络設定 ] 頁面上,移除現有的IP位址,輸入Service Manager SMTP 伺服器的IP位址,然後選取[ 下一步]。
在 [ 新增連接器] 頁面上,選取 [ 新增 ] 以完成精靈。
按兩下新建立 的 [接收連接器 ] 以開啟其屬性、選取 [驗證 ] 索引標籤,然後清除選取的任何專案。
選取 [ 許可權群組 ] 索引標籤,只選取 [匿名使用者],然後選取 [ 確定]。
若要將轉接許可權授與新接收連接器上的匿名連線,請開啟 Exchange 管理命令介面,輸入下列命令,然後按 ENTER:
Get-ReceiveConnector "Anonymous Relay" | Add-ADPermission -User "NT AUTHORITY\ANONYMOUS LOGON" -ExtendedRights "Ms-Exch-SMTP-Accept-Any-Recipient"關閉 Windows PowerShell。
在 Exchange 中設定郵件連絡人
- 在 Exchange Server 中,流覽至 [ 收件者設定],然後選取 [ 郵件聯繫人]。
- 在 [ 動作] 窗格中,選取 [ 新增郵件聯繫人]。
- 在 [新增郵件聯繫人精靈] 中,選取 [ 新增聯繫人],然後選取 [ 下一步]。
- 在 [ 名稱] 中,輸入您想要當做 Service Manager 傳回電子郵件地址的名稱,而不使用 @domain.com。 例如,輸入 Helpdesk。
- 在 [別名] 中,輸入您希望使用者用來作為 電子郵件別名 名稱的名稱。 例如,輸入 Helpdesk。
- 編輯外部電子郵件地址,然後輸入電子郵件位址的 FQDN。 例如,輸入 helpdesk@server.domain.com。
- 選取 [ 下一步],然後選取 [ 新增 ] 以完成精靈。
測試 SMTP 伺服器與 Exchange 伺服器之間的電子郵件功能
在 SMTP 伺服器上使用 Windows 檔案總管,建立名為 TESTEMAIL 的新文本檔。
從新檔案中移除 TXT 擴展名。
以滑鼠右鍵按下 TESTEMAIL 檔案,然後選取 [ 開啟]。
當系統提示您使用程式開啟檔案時,請選取 [記事本],然後選取 [ 確定]。
在 檔案中,使用您自己的資訊輸入下列內容,類似下列範例:
to:username@domain.comfrom:Helpdesk@servername.domain.comSubject:This is an email test.This is a test儲存沒有擴展名的檔案,然後關閉 [記事本]。
將檔案複製到未來可用於測試的位置。
將檔案複製到 SystemDrive:\inetpub\mailroot\Pickup 資料夾。
注意
應該會自動移除檔案。 這表示 Exchange 伺服器正在使用它。
使用您先前輸入之 收 件者的使用者認證,開啟 Outlook 並確認已收到電子郵件。
建立 Service Manager 事件範本
使用下列程式在 Service Manager 中建立兩個事件範本。 第一個用來建立電子郵件相關事件,第二個用於印表機相關問題的事件變更工作流程。
選取必要的索引標籤,以取得建立電子郵件相關或新印表機相關事件範本的步驟:
請遵循下列步驟來建立電子郵件相關事件範本:
- 在 Service Manager 控制台中,選取 [ 連結庫]。
- 在 [鏈接庫] 窗格中,展開 [連結庫],然後選取 [範本]。
- 在 [ 工作 ] 窗格中的 [ 範本] 區域中,選取 [ 建立範本]。
- 在 [ 建立範本] 對話框中,完成下列步驟:
- 在 [ 名稱] 方塊中,輸入事件範本的名稱。 例如,輸入 電子郵件事件。
- 在 [ 描述] 方塊中,輸入事件範本的描述。 例如,輸入 [使用此範本啟動所有電子郵件相關事件]。
- 選取 [ 瀏覽 ] 以選擇類別。
- 在 [ 選擇類別 ] 對話框中,選取 [事件],然後選取 [ 確定]。
- 在 [ 管理元件] 列表中,選取 [Service Manager 事件管理組態連結庫],然後選取 [ 確定]。
- 在事件範本表單中,完成下列步驟:
- 將受影響的使用者方塊保留空白。
- 將 [替代聯繫人資訊] 方塊保留空白。 建立事件時,會輸入受影響使用者的替代連絡資訊。
- 在 [ 標題] 方塊中,輸入範本的標題。 或者,輸入前置詞,例如 Email:。
- 在 [ 分類類別 ] 方塊中,選取反映要回報問題的類別。 例如,選取 [電子郵件問題]。
- 將 [來源] 方塊保留空白。 建立事件時,會自動填入 [ 來源 ] 方塊。
- 在 [ 影響 ] 方塊中選取一個值。 例如選取 [ 高]。 在 [ 急迫性] 方塊中,選取值。 例如選取 [ 高]。
- 在 [ 支援群組] 方塊 中,選取階層。 例如,如果您想要將所有電子郵件相關問題指派給第 2 層支援群組,請選取 [第 2 層]。
- 選取 [確定]。
驗證已建立新的事件範本
確認新的事件範本列在 [範本 ] 窗格中。
下一步
若要測量事件和服務要求時程表,請參閱 設定服務等級管理。