在 Web 控制台中使用狀態小工具建立儀錶板
System Center Operations Manager Web 控制台提供管理群組的監視介面,可使用任何可連線到 Web 控制台伺服器的瀏覽器,在任何電腦上開啟。 下列步驟說明如何使用健全狀況狀態小工具,在新的 HTML5 Web 控制台中建立儀錶板。
將小工具新增至儀錶板
在任何計算機上開啟網頁瀏覽器,然後輸入
http://<web host>/OperationsManager,其中 Web主機 是裝載Web控制台的電腦名稱。從 Web 控制台的左窗格中,選取 [+ 新增儀錶板]。
在 [ 建立新儀錶板] 頁面上,提供您想要建立之儀錶板的名稱和描述。
您可以從 [管理元件] 下拉式清單中選取管理元件,或選取 [管理元件] 下拉式清單旁的 [新增] 來儲存儀錶板,或選取 [管理元件] 下拉式清單旁的 [新增] 來儲存儀錶板,並提供名稱、描述,以及選擇性地提供版本號碼。
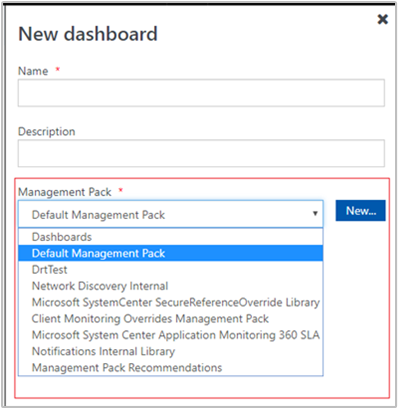
當您完成指定要儲存新儀錶板的位置時,請選取 [ 確定]。
提供新儀錶板的名稱和描述之後,選取 [儲存 ]。
在空白的空白儀錶板上,您會在頁面頂端的全螢幕選項中看到儀錶板名稱、新增小工具、編輯儀錶板、刪除儀錶板和檢視。
從 [選取小工具] 下拉式清單中選取 [狀態小工具]。
在 [狀態小工具] 窗格中,選取 [群組] 或 [類別] 以選取小工具的範圍。
![顯示 [選取狀態小工具範圍] 的螢幕快照。](media/create-web-dashboard-state/web-console-new-dashboard-state.png?view=sc-om-2019)
針對選取的任一選項,您可以在清單中依關鍵詞搜尋。 當您開始輸入時,清單會根據您的輸入進行篩選。 您可以從傳回的結果中選取個別群組或類別或多個群組。
設定準則,以識別要顯示的健全狀態。 若要縮小結果範圍,您可以選取下列項目來篩選:
- 依所有健康狀態或特定狀態
- 顯示所有物件,或只顯示維護模式中的物件
符合已定義準則的數據只會顯示在小工具中。
![顯示 [設定警示小工具準則] 的螢幕快照。](media/create-web-dashboard-state/web-console-new-dashboard-state-02.png?view=sc-om-2019)
選取 [顯示 ] 以選擇要顯示在儀錶板中的數據行。 您可以從下拉式清單中選取或搜尋數據行。
提供 小工具的名稱、 描述和 Widget 重新整理間隔 ,以完成設定(預設間隔為 5 分鐘)。 選取 [ 儲存小工具 ] 以儲存新的儀錶板。
建立小工具之後,它會根據定義的範圍和準則,顯示物件的健全狀態。 您會看到狀態小工具的名稱,以及小工具標頭中的物件數目。 您也可以在小工具中搜尋關鍵詞,在小工具中篩選物件。
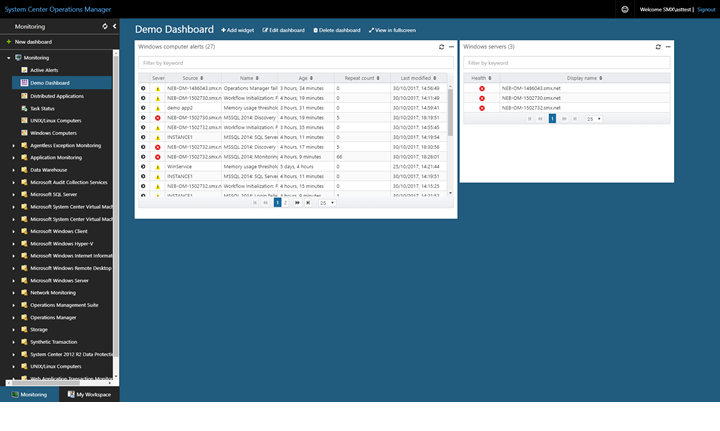
當您在 Widget 中選取物件時,它會顯示 [監視物件詳細資料] 頁面,您可以從這裡檢視:
- 針對物件實例回報的探索清查
- 產生的警示
- 效能計量
- 類別
- 在目標裝置或系統上執行的規則和監視的有效設定
![顯示 [受監視的物件詳細數據] 頁面的螢幕快照。](media/create-web-dashboard-state/monitored-object-details.png?view=sc-om-2019)
若要深入瞭解有效的組態功能,請參閱 檢視受監視對象的設定。
狀態小工具上的動作
針對在 Widget 中選取的一或多個受監視物件,您可以執行下列動作:
- 將警示導出至 Excel 以進行進一步分析
- 修改包含或排除數據行來呈現警示的方式,或如何依個人需求自定義的群組警示
若要執行這些動作,請將滑鼠停留在小工具上方,然後按下小工具右上角的省略號 ... 。 這會顯示小工具可用的動作。
- 選取 [導出至 Excel ],將警示數據匯出至 Excel 檔案。
- 選取 [個人化 ] 以變更要顯示的數據行選取專案,或將警示分組。 當您完成變更時,請選取 [ 儲存個人化 ]。
狀態小工具中的其他檢視選項
注意
此功能適用於 2019 UR3 和更新版本。
狀態小工具現在支援依選項排序。
在舊版中,此功能不適用於狀態小工具,且適用於所有 H5 儀錶板個人化,但可在 Operations Manager 2019 的所有作業控制台檢視上使用。
使用 Operations Manager 2019 UR3 和更新版本時,您可以在 [狀態] 小工具中排序結果數據行,同時將數據行分組。 如需詳細資訊,請參閱 排序依據選項的支援。
下一步
若要瞭解如何使用拓撲小工具在新 Web 控制台中建立儀錶板,請參閱 如何在 Web 控制台中使用拓撲小工具建立儀錶板。
![顯示選取 Web 控制台中 [新增儀錶板] 的螢幕快照。](media/create-web-dashboard-alerts/web-console-new-dashboard-01-inline.png?view=sc-om-2019)
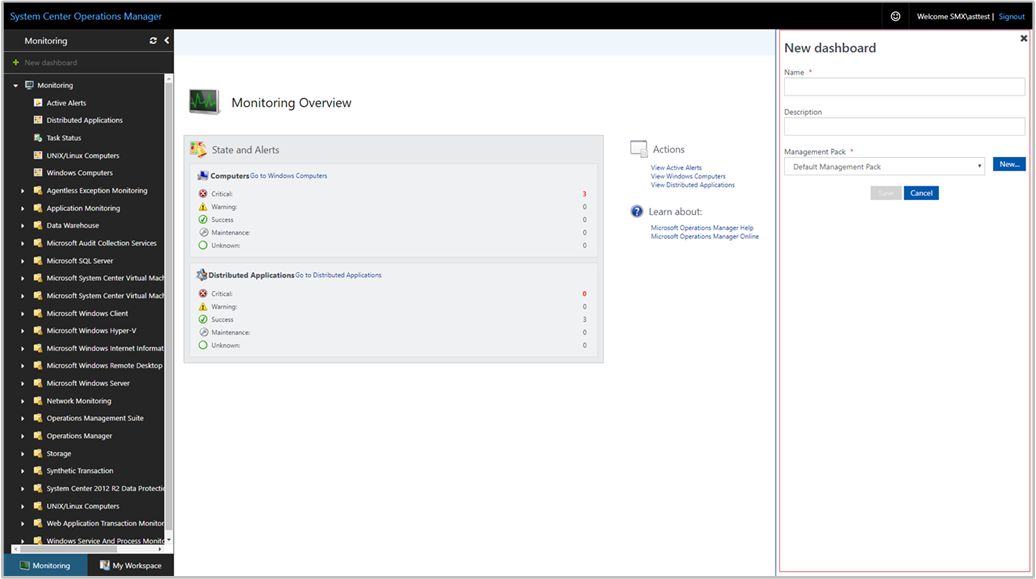
![顯示 [新增儀錶板] 畫布的螢幕快照。](media/create-web-dashboard-alerts/web-console-new-dashboard-04-inline.png?view=sc-om-2019)