安裝稽核收集服務 (ACS) 收集器和資料庫
使用下列程式來安裝 Audit Collection Services (ACS) 收集器和資料庫,並啟動 ACS 收集器電腦的服務。 這兩個程式都會在指定為 ACS 收集器的電腦上執行。
注意
Operations Manager 2019 UR1 和更新版本支援所有支援語言的單一安裝程式,而不是特定語言的安裝程式。 安裝程式會根據您要安裝的語言設定,自動選取該語言。
注意
Operations Manager 支援所有支援語言的單一安裝程式,而不是特定語言的安裝程式。 安裝程式會根據您要安裝的語言設定,自動選取該語言。
ACS 資料庫會在支援的 SQL Server Microsoft 版本上執行。 稽核收集服務收集器安裝精靈會在現有的 SQL Server 安裝Microsoft建立 ACS 資料庫。 若要完成安裝程式,您必須是 ACS 收集器和 ACS 資料庫電腦上的本機 Administrators 群組成員,以及 ACS 資料庫的資料庫管理員。 作為安全性的最佳做法,請考慮使用執行身分來執行此程式。
安裝 ACS 收集器和 ACS 資料庫
請遵循下列步驟來安裝 ACS 收集器和 ACS 資料庫:
使用具有本機系統管理認證的帳戶登入伺服器。
在 Operations Manager 安裝媒體上,執行 Setup.exe,然後選取 [ 稽核收集服務]。
若要監視 UNIX 和 Linux 計算機,請選取 [稽核 UNIX/Linux 的收集服務]。
[稽核收集服務收集器安裝精靈] 隨即開啟。
在 [歡迎] 頁面上,選取 [下一步] 。
在 [ 許可協定] 頁面上,閱讀授權條款,選取 [ 我接受合約],然後選取 [ 下一步]。
在 [ 資料庫安裝選項 ] 頁面上,選取 [建立新的資料庫],然後選取 [ 下一步]。
在 [數據源] 頁面上的 [數據源名稱] 方塊中,輸入您想要作為 ACS 資料庫的開放式資料庫連線能力 (ODBC) 數據源名稱的名稱。 依預設,該名稱為 OpsMgrAC。 選取 [下一步]。
在 [ 資料庫 ] 頁面上,如果資料庫位於與 ACS 收集器不同的伺服器上,請選取 [ 遠端資料庫伺服器],然後輸入將裝載此 ACS 安裝資料庫之資料庫伺服器的計算機名稱。 否則,請選取 [ 在本機執行的資料庫伺服器]。
在 [ 資料庫伺服器實例名稱 ] 字段中,針對將裝載 ACS 資料庫的資料庫伺服器,輸入伺服器的名稱和 SQL Server 實例的名稱,如果不是預設實例。 在 [資料庫名稱] 字段中,會自動輸入 OperationsManagerAC 的預設資料庫名稱。 您可以選取文字並輸入不同的名稱,或保留預設名稱。 選取 [下一步]。
注意
資料庫名稱不能包含
-字元。在 [ 資料庫驗證] 頁面上,選取其中一個驗證方法。 如果 ACS 收集器和 ACS 資料庫是相同網域的成員,您可以選取 Windows 驗證,否則請選取 [SQL 驗證],然後選取 [下一步]。
注意
如果您選取 [ SQL 驗證 ],然後選取 [下一步],[ 資料庫認證 ] 頁面就會顯示。 在 [SQL 登入名稱] 方塊中,於 [SQL 密碼] 方塊中輸入可存取 SQL Server 的使用者帳戶名稱和該帳戶的密碼,然後選取 [下一步]。
在 [ 資料庫建立選項 ] 頁面上,選取 [使用 SQL Server 的預設數據和記錄檔目錄 ] 以使用 SQL Server 的預設資料夾。 否則,請選擇 [ 指定目錄 ],並輸入完整路徑,包括驅動器號,到您要用於 ACS 資料庫和記錄檔的位置,例如
C:\Program Files\Microsoft SQL Server\MSSQL.1\MSSQL\Data。 選取 [下一步]。在 [ 事件保留排程] 頁面上,選取 [ 每日本地時間] 以執行每日資料庫維護。 選擇預期安全性事件數目偏低的時間。 在資料庫維護期間,資料庫效能將會受到影響。 在 [ 保留事件 天數] 方塊中,輸入 ACS 在資料庫清理期間移除事件之前,ACS 應保留 ACS 資料庫中的事件天數。 預設值為14天。 選取 [下一步]。
在 [ ACS 預存時間戳格式 ] 頁面上,選擇 [ 本機 ] 或 [通用協調時間],先前稱為格林威治平均時間,然後選取 [ 下一步]
[ 摘要 ] 頁面會顯示安裝程式將執行的動作清單,以安裝 ACS。 檢閱清單,然後選取 [下一步 ] 開始安裝。
注意
如果 [SQL Server 登入] 對話框顯示,且資料庫驗證設定為 [Windows 驗證],請選取正確的資料庫,並確認已核取 [使用信任的連線] 複選框。 否則,請按下 以移除檢查,然後輸入 SQL 登入名稱和密碼。 選取 [確定]。
安裝完成時,選取 [完成]。
確認 ACS 收集器效能
您可以使用效能監視器和 PowerShell 來驗證 ACS 收集器效能。 如需詳細資訊,請參閱下列各節。
使用效能監視器監視 ACS 收集器效能數據
請遵循下列步驟,使用效能監視器來監視 ACS 收集器效能資料:
登入已安裝效能監視器的電腦。
在 [執行] 頁面上輸入 perfmon.msc,然後選取 [確定]。
在 [效能>監視工具] 底下,以滑鼠右鍵按兩下 [效能監視器> Properties]。 效能監視器 [屬性] 頁面隨即開啟。
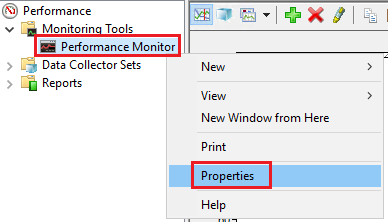
在 [數據] 下,選取可用的計數器,然後選取 [ 移除]。
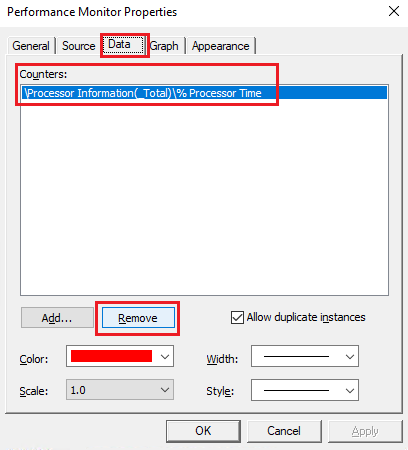
選取 [新增]。
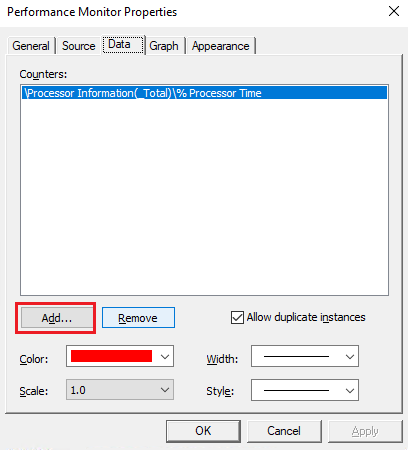
[新增計數器] 頁面隨即 開啟。 找出 ACS 收集器計數器,然後選取 [新增>>],然後選取 [確定] 以確認屬性。
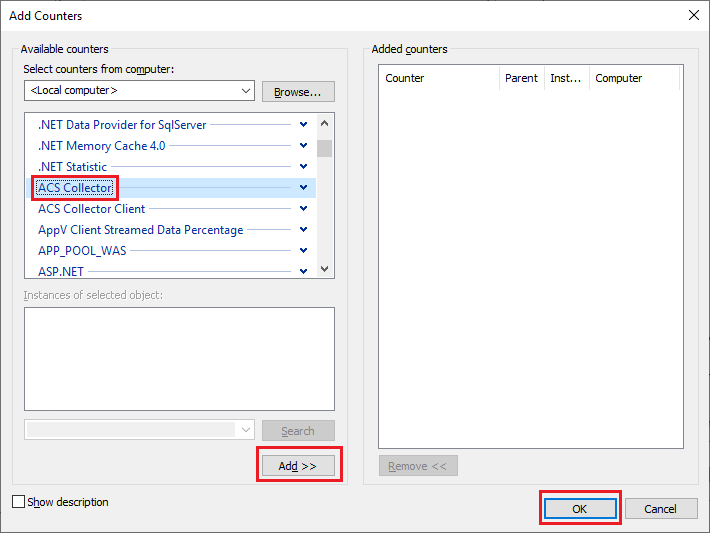
在 效能監視器 精靈上,選取下拉式清單,然後選取 [報表] 以變更報表的檢視。
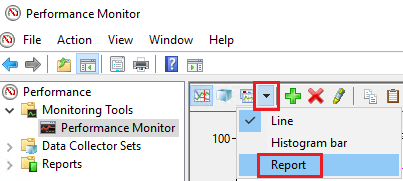
ACS 效能資料會顯示如下:
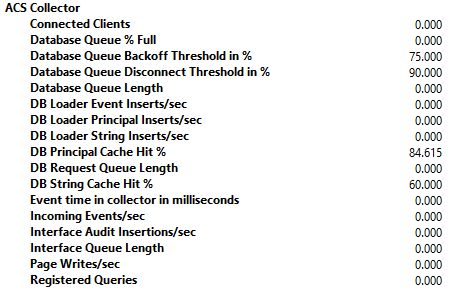
使用 PowerShell 監視 ACS 收集器效能數據
使用下列 PowerShell 命令來檢視 ACS 收集器效能資料:
範例 1:取得 ACS 收集器性能計數器的單一範例
此範例示範如何取得單一 ACS 收集器性能計數器值的範例。
Get-Counter -ListSet 'ACS Collector' | Get-Counter
範例 2:取得 ACS 收集器性能計數器的連續範例
此範例示範如何透過PowerShell取得ACS收集器性能計數器值的連續範例。
若要停止命令,請按 CTRL+C。
若要在範例之間指定較長的間隔(以秒為單位),請使用 -SampleInterval 參數。
Get-Counter -ListSet 'ACS Collector' | Get-Counter -Continuous
範例輸出
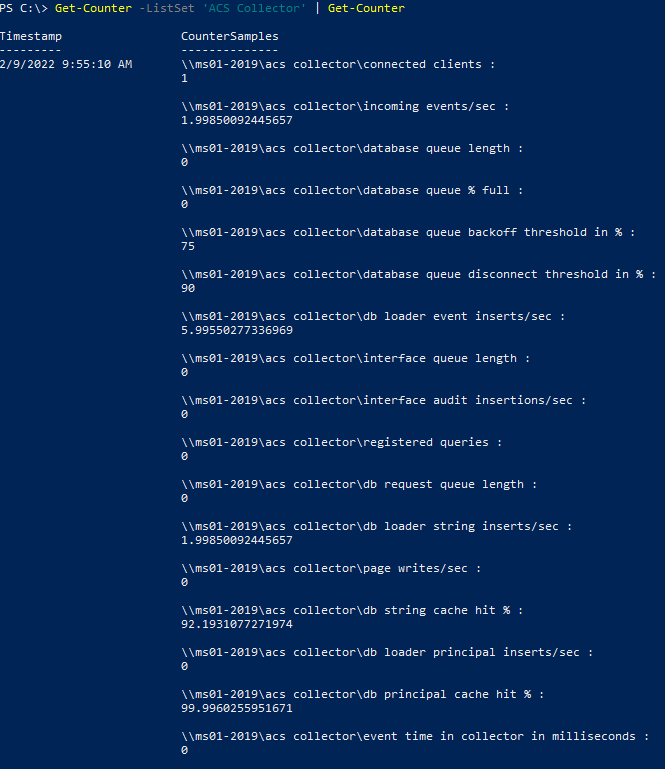
部署 ACS 報告
請遵循下列步驟來部署 ACS 報告:
以 SSRS 實例系統管理員身分的使用者身分登入將用來裝載 ACS 報告的伺服器。
建立暫存資料夾,例如 C:\acs。
在您的安裝媒體上,移至 \ReportModels\acs ,並將目錄內容複製到暫存安裝資料夾。
有兩個資料夾(模型和報表)和名為 UploadAuditReports.cmd 的檔案。
在您的安裝媒體上,移至 \SupportTools 並將檔案複製到暫存 acs 資料夾中ReportingConfig.exe。
使用 [以系統管理員身分執行] 選項開啟 [命令提示字元] 視窗,然後將目錄切換至暫時的 acs 資料夾。
執行下列命令。
UploadAuditReports "<AuditDBServer\Instance>" "<Reporting Server URL>" "<path of the copied acs folder>"例如:UploadAuditReports "myAuditDbServer\Instance1" "http://myReportServer/ReportServer$instance1" "C:\acs"此範例會建立名為 Db Audit 的新數據源、上傳報告模型 Audit.smdl 和 Audit5.smdl,並上傳 acs\reports 目錄中的所有報表。
注意
報表伺服器 URL 需要報表伺服器虛擬目錄 (
ReportingServer_<InstanceName>) 而不是報表管理員目錄 (Reports_<InstanceName>)。開啟 Internet Explorer,然後輸入下列位址來檢視 SQL 報告 服務首頁。
http://<yourReportingServerName>/Reports_<InstanceName>選取 頁面本文中的 [稽核報告 ],然後選取 頁面右上方的 [顯示詳細數據 ]。
選取 [ 資料庫稽核 ] 數據源。
在 [ 聯機使用] 區段中,選取 [Windows 整合式安全性],然後選取 [ 套用]。
下一步
若要瞭解在管理群組中跨多部伺服器安裝 Operations Manager 伺服器角色的順序和步驟,請參閱 Operations Manager 的分散式部署。