安裝 System Center - Orchestrator
完整的 Orchestrator 安裝包括:
- 管理伺服器
- 一或多個 Runbook 伺服器
- 用來裝載 Orchestrator 資料庫的 SQL Server
- 裝載 Orchestrator Web API 服務的 Web 伺服器
- 裝載 Runbook Designer 和 Runbook Tester 的伺服器
- 裝載協調流程主控台的網頁伺服器
您可以在單一計算機上安裝所有這些角色和元件,但將角色分散到數部計算機或虛擬機更為常見。
如需 Orchestrator 架構的詳細描述,請參閱 瞭解 Orchestrator。
若要瞭解必要條件,請參閱 System Center Orchestrator的系統需求。
本文提供各種 Orchestrator 角色的詳細安裝指示。
注意
在執行安裝程式可執行檔之前,請先安裝Microsoft C++ 可轉散發套件 套件(SetupOrchestrator.exe)。
完整的 Orchestrator 安裝包括管理伺服器、一或多部 Runbook 伺服器、裝載 Orchestrator 資料庫的 SQL Server、裝載 Orchestrator Web 服務的 Web 伺服器,以及裝載 Runbook Designer 和 Runbook Tester 的伺服器。 您可以在單一計算機上安裝所有這些角色,但比較常見的是將角色分散到數部計算機或虛擬機。
如需 Orchestrator 架構的詳細描述,請參閱 瞭解 Orchestrator。
本文提供各種 Orchestrator 角色的詳細安裝指示。
安裝 Orchestrator 管理伺服器
在您想要安裝 Orchestrator 的伺服器上,安裝Microsoft C++ 可轉散發套件 套件,然後啟動 Orchestrator 安裝精靈。
若要在產品媒體或網路共享上啟動精靈,請 按兩下SetupOrchestrator.exe。
重要
開始設定之前,請先關閉任何開啟的程式,並確定計算機上沒有擱置的重新啟動。 例如,如果您使用 System Center - Service Manager 安裝伺服器角色,或已套用安全性更新,您可能必須重新啟動電腦,然後使用相同的使用者帳戶登入計算機,以完成伺服器角色或安全性更新的安裝。
注意
如果已啟用使用者帳戶控制,系統會提示您確認是否要允許安裝程序執行。 這是因為它需要系統管理權限才能變更系統。
在精靈的主頁面上,選取 [ 安裝]。
在 [ 產品註冊] 頁面上,提供產品註冊 的名稱和公司,然後選取 [ 下一步]。
注意
在此評估版本中,不需要產品密鑰。
在 [ 請閱讀此授權條款] 頁面上,檢閱並接受Microsoft軟體授權條款 ,然後選取 [ 下一步]。
在 [ 診斷和使用方式數據] 頁面上,檢閱 [診斷和使用方式] 數據通知,然後選取 [ 下一步]。
在 [ 選取要安裝 的功能] 頁面上,確定 [管理伺服器 ] 是唯一選取的功能,然後選取 [ 下一步]。
系統會檢查電腦是否具備必要的硬體和軟體。 如果您的電腦符合所有需求, 就會顯示 [所有必要條件] 頁面。 選取 [ 下一步 ],然後繼續進行下一個步驟。
如果不符合必要條件,頁面會顯示尚未符合之必要條件的相關信息,以及如何解決問題。 請使用下列步驟來解決必要條件檢查失敗的問題:
檢閱未通過必要條件檢查的專案。 針對某些必要項目 (例如 Microsoft .NET Framework 4),您可以使用安裝精靈提供的連結來安裝遺失的必要項目。 安裝精靈可以安裝或設定其他必要條件,例如 Internet Information Services (IIS) 角色。
警告
如果您在安裝期間啟用必要條件 (如 Microsoft .NET Framework 4),可能需要重新啟動電腦。 如果重新啟動電腦,則必須再次從頭開始執行安裝程式。
解決遺漏的必要條件之後,請再次選取 [驗證必要條件]。
選取下一步以繼續。
在 [ 設定服務帳戶 ] 頁面上,輸入 Orchestrator 服務帳戶的使用者名稱和密碼。 選取 [ 測試 ] 以確認帳戶認證。 如果接受認證,請選取 [ 下一步]。
- 在 [ 設定資料庫伺服器 ] 頁面上,輸入伺服器的名稱,以及您要用於 Orchestrator 之 sql Server Microsoft 實例的名稱。 您還可以指定要使用 Windows 驗證還是 SQL Server 驗證,以及要建立新資料庫還是使用現有資料庫。 選取 [ 測試資料庫連線 ] 以確認帳戶認證。 如果接受認證,請選取 [ 下一步]。
- 在 [ 設定資料庫伺服器 ] 頁面上,輸入伺服器的名稱,以及您要用於 Orchestrator 之 sql Server Microsoft 實例的名稱。 預設會加密與 SQL Server 的連線。 您必須安裝用戶端可信任的憑證,或遵循 安全連線到 SQL Server 以略過建議的信任機制。 您還可以指定要使用 Windows 驗證還是 SQL Server 驗證,以及要建立新資料庫還是使用現有資料庫。 選取 [ 測試資料庫連線 ] 以確認帳戶認證。 如果接受認證,請選取 [ 下一步]。
在 [ 設定資料庫] 頁面上,選取資料庫或建立新的資料庫,然後選取 [ 下一步]。
在 [ 設定 Orchestrator 使用者群組] 頁面上,接受預設組態,或輸入 Active Directory 使用者群組 的名稱來管理 Orchestrator,然後選取 [ 下一步]。
在 [ 選取安裝位置] 頁面上,確認 Orchestrator 的安裝位置 ,並視需要變更它,然後選取 [ 下一步]。
在 [Microsoft更新 ] 頁面上,選擇性地指出您是否要使用 Microsoft Update 服務來檢查更新,然後選取 [下一步]。
在 [ 說明改善Microsoft System Center Orchestrator ] 頁面上,選擇性地指出您是否要參與 錯誤報告,然後選取 [ 下一步]。
檢閱 [ 安裝摘要 ] 頁面,然後選取 [ 安裝]。
[正在安裝功能] 頁面隨即出現,並顯示安裝進度。
在 [ 安裝程式成功完成] 頁面上,選擇性地指出您是否要啟動 Runbook Designer,然後選取 [ 關閉 ] 以完成安裝。
在您要安裝 Orchestrator 的伺服器上,啟動 Orchestrator 安裝精靈。
若要在產品媒體或網路共享上啟動精靈,請 按兩下SetupOrchestrator.exe。
重要
在開始安裝之前,請先關閉任何已開啟的程式,並確認電腦上沒有擱置中的重新啟動作業。 例如,如果您使用 System Center - Service Manager 安裝伺服器角色,或已套用安全性更新,您可能必須重新啟動電腦,然後使用相同的使用者帳戶登入計算機,以完成伺服器角色或安全性更新的安裝。
注意
如果使用者帳戶控制已啟用,系統會提示您確認是否要允許安裝程式執行。 這是因為它需要系統管理權限才能變更系統。
在精靈的主頁面上,選取 [ 安裝]。
警告
如果計算機上未安裝Microsoft .NET Framework 3.5 Service Pack 1,會出現一個對話框,詢問您是否要安裝 .NET Framework 3.5 SP1。 選取 [ 是 ] 繼續進行安裝。
在 [ 產品註冊] 頁面上,提供產品註冊 的名稱和公司,然後選取 [ 下一步]。
注意
在此評估版本中,不需要產品密鑰。
在 [ 請閱讀此授權條款] 頁面上,檢閱並接受Microsoft軟體授權條款 ,然後選取 [ 下一步]。
在 [ 診斷和使用方式數據] 頁面上,檢閱 [診斷和使用方式] 數據通知,然後選取 [ 下一步]。
在 [ 選取要安裝 的功能] 頁面上,確定 [管理伺服器 ] 是唯一選取的功能,然後選取 [ 下一步]。
系統會檢查電腦是否具備必要的硬體和軟體。 如果電腦符合所有需求,[已安裝所有必要條件] 頁面將會出現。 選取 [ 下一步 ],然後繼續進行下一個步驟。
如果不符合必要條件,頁面會顯示尚未符合之必要條件的相關信息,以及如何解決問題。 請使用下列步驟來解決必要條件檢查失敗的問題:
檢閱未通過必要條件檢查的專案。 針對某些必要項目 (例如 Microsoft .NET Framework 4),您可以使用安裝精靈提供的連結來安裝遺失的必要項目。 安裝精靈可以安裝或設定其他必要條件,例如 Internet Information Services (IIS) 角色。
警告
如果您在安裝期間啟用必要條件 (如 Microsoft .NET Framework 4),可能需要重新啟動電腦。 如果重新啟動電腦,則必須再次從頭開始執行安裝程式。
解決遺漏的必要條件之後,請再次選取 [驗證必要條件]。
選取下一步以繼續。
在 [ 設定服務帳戶 ] 頁面上,輸入 Orchestrator 服務帳戶的使用者名稱和密碼。 選取 [ 測試 ] 以確認帳戶認證。 如果接受認證,請選取 [ 下一步]。
在 [ 設定資料庫伺服器 ] 頁面上,輸入伺服器的名稱,以及您要用於 Orchestrator 之 sql Server Microsoft 實例的名稱。 您還可以指定要使用 Windows 驗證還是 SQL Server 驗證,以及要建立新資料庫還是使用現有資料庫。 選取 [ 測試資料庫連線 ] 以確認帳戶認證。 如果接受認證,請選取 [ 下一步]。
在 [ 設定資料庫] 頁面上,選取資料庫或建立新的資料庫,然後選取 [ 下一步]。
在 [ 設定 Orchestrator 使用者群組] 頁面上,接受預設組態,或輸入 Active Directory 使用者群組 的名稱來管理 Orchestrator,然後選取 [ 下一步]。
在 [ 選取安裝位置] 頁面上,確認 Orchestrator 的安裝位置 ,並視需要變更它,然後選取 [ 下一步]。
在 [Microsoft更新 ] 頁面上,選擇性地指出您是否要使用 Microsoft Update 服務來檢查更新,然後選取 [下一步]。
在 [ 說明改善Microsoft System Center Orchestrator ] 頁面上,選擇性地指出您是否要參與 錯誤報告,然後選取 [ 下一步]。
檢閱 [ 安裝摘要 ] 頁面,然後選取 [ 安裝]。
[正在安裝功能] 頁面隨即出現,並顯示安裝進度。
在 [ 安裝程式成功完成] 頁面上,選擇性地指出您是否要啟動 Runbook Designer,然後選取 [ 關閉 ] 以完成安裝。
安裝 Orchestrator Runbook 伺服器
在您想要安裝 Orchestrator Runbook 伺服器的伺服器上,安裝Microsoft C++ 可轉散發套件 套件,然後啟動 Orchestrator 安裝精靈。
若要在產品媒體或網路共享上啟動精靈,請 按兩下SetupOrchestrator.exe。
注意
開始設定之前,請先關閉任何開啟的程式,並確定計算機上沒有擱置的重新啟動。 例如,如果您使用 System Center - Service Manager 安裝伺服器角色,或已套用安全性更新,您可能必須重新啟動電腦,然後使用相同的使用者帳戶登入計算機,以完成伺服器角色或安全性更新的安裝。
在主要安裝頁面上,於 [獨立安裝] 底下,選取 [Runbook 伺服器]。
在 [ 產品註冊] 頁面上,提供產品註冊 的名稱和公司,然後選取 [ 下一步]。
注意
在此評估版本中,不需要產品密鑰。
在 [ 請閱讀此授權條款] 頁面上,檢閱並接受Microsoft軟體授權條款 ,然後選取 [ 下一步]。
在 [ 診斷和使用方式數據] 頁面上,檢閱 [診斷和使用方式] 數據通知,然後選取 [ 下一步]。
您的電腦已檢查是否有所需的硬體和軟體。 如果您的電腦符合所有需求, 就會顯示 [所有必要條件] 頁面。 選取 [ 下一步 ],然後繼續進行下一個步驟。
如果不符合必要條件,頁面會顯示尚未符合之必要條件的相關信息,以及如何解決問題。 請使用下列步驟來解決必要條件檢查失敗的問題:
檢閱未通過必要條件檢查的專案。 針對某些必要項目 (例如 Microsoft .NET Framework 4),您可以使用安裝精靈提供的連結來安裝遺失的必要項目。 安裝精靈可以安裝或設定其他必要條件,例如 Internet Information Services (IIS) 角色。
警告
如果您在安裝期間啟用必要條件,例如Microsoft .NET Framework 4,您的計算機可能需要重新啟動。 如果重新啟動電腦,則必須再次從頭開始執行安裝程式。
解決遺漏的必要條件之後,請再次選取 [驗證必要條件]。
選取下一步以繼續。
在 [ 設定服務帳戶 ] 頁面上,輸入 Orchestrator 服務帳戶的使用者名稱和密碼。 選取 [ 測試 ] 以確認帳戶認證。 如果接受認證,請選取 [ 下一步]。
- 在 [ 設定資料庫伺服器 ] 頁面上,輸入與您的 Orchestrator 管理伺服器相關聯的資料庫伺服器名稱。 您還可以指定要使用 Windows 驗證還是 SQL Server 驗證,以及要建立新資料庫還是使用現有資料庫。 選取 [ 測試資料庫連線 ] 以確認帳戶認證。 如果接受認證,請選取 [ 下一步]。
- 在 [ 設定資料庫伺服器 ] 頁面上,輸入與您的 Orchestrator 管理伺服器相關聯的資料庫伺服器名稱。 預設會加密與 SQL Server 的連線。 您必須安裝用戶端可信任的憑證,或遵循 安全連線到 SQL Server 以略過建議的信任機制。 您還可以指定要使用 Windows 驗證還是 SQL Server 驗證,以及要建立新資料庫還是使用現有資料庫。 選取 [ 測試資料庫連線 ] 以確認帳戶認證。 如果接受認證,請選取 [ 下一步]。
在 [ 設定資料庫] 頁面上,選取您部署的 Orchestrator 資料庫,然後選取 [ 下一步]。
在 [ 選取安裝位置] 頁面上,確認 Orchestrator 的安裝位置 ,然後選取 [ 下一步]。
在 [Microsoft更新 ] 頁面上,選擇性地指出您是否要使用 Microsoft Update 服務來檢查更新,然後選取 [下一步]。
在 [ 說明改善Microsoft System Center Orchestrator ] 頁面上,選擇性地指出您是否要參與 錯誤報告,然後選取 [ 下一步]。
檢閱 [ 安裝摘要 ] 頁面,然後選取 [ 安裝]。
[正在安裝功能] 頁面隨即出現,並顯示安裝進度。
在 [ 安裝程式成功完成] 頁面上,選擇性地指出您是否要啟動 Runbook Designer,然後選取 [ 關閉 ] 以完成安裝。
在您要安裝 Orchestrator Runbook 伺服器的伺服器上,啟動 Orchestrator 安裝精靈。
若要在產品媒體或網路共享上啟動精靈,請 按兩下SetupOrchestrator.exe。
注意
在開始安裝之前,請先關閉任何已開啟的程式,並確認電腦上沒有擱置中的重新啟動作業。 例如,如果您使用 System Center - Service Manager 安裝伺服器角色,或已套用安全性更新,您可能必須重新啟動電腦,然後使用相同的使用者帳戶登入計算機,以完成伺服器角色或安全性更新的安裝。
在主要安裝頁面上,於 [獨立安裝] 底下,選取 [Runbook 伺服器]。
警告
如果計算機上未安裝Microsoft .NET Framework 3.5 Service Pack 1,會出現一個對話框,詢問您是否要安裝 .NET Framework 3.5 SP1。 選取 [ 是 ] 繼續進行安裝。
在 [ 產品註冊] 頁面上,提供產品註冊 的名稱和公司,然後選取 [ 下一步]。
注意
在此評估版本中,不需要產品密鑰。
在 [ 請閱讀此授權條款] 頁面上,檢閱並接受Microsoft軟體授權條款 ,然後選取 [ 下一步]。
在 [ 診斷和使用方式數據] 頁面上,檢閱 [診斷和使用方式] 數據通知,然後選取 [ 下一步]。
系統會檢查電腦是否具備必要的硬體和軟體。 如果電腦符合所有需求,[已安裝所有必要條件] 頁面將會出現。 選取 [ 下一步 ],然後繼續進行下一個步驟。
如果不符合必要條件,頁面會顯示尚未符合之必要條件的相關信息,以及如何解決問題。 請使用下列步驟來解決必要條件檢查失敗的問題:
檢閱未通過必要條件檢查的專案。 針對某些必要項目 (例如 Microsoft .NET Framework 4),您可以使用安裝精靈提供的連結來安裝遺失的必要項目。 安裝精靈可以安裝或設定其他必要條件,例如 Internet Information Services (IIS) 角色。
警告
如果您在安裝期間啟用必要條件 (如 Microsoft .NET Framework 4),可能需要重新啟動電腦。 如果重新啟動電腦,則必須再次從頭開始執行安裝程式。
解決遺漏的必要條件之後,請再次選取 [驗證必要條件]。
選取下一步以繼續。
在 [ 設定服務帳戶 ] 頁面上,輸入 Orchestrator 服務帳戶的使用者名稱和密碼。 選取 [ 測試 ] 以確認帳戶認證。 如果接受認證,請選取 [ 下一步]。
在 [ 設定資料庫伺服器 ] 頁面上,輸入與您的 Orchestrator 管理伺服器相關聯的資料庫伺服器名稱。 您還可以指定要使用 Windows 驗證還是 SQL Server 驗證,以及要建立新資料庫還是使用現有資料庫。 選取 [ 測試資料庫連線 ] 以確認帳戶認證。 如果接受認證,請選取 [ 下一步]。
在 [ 設定資料庫] 頁面上,選取您部署的 Orchestrator 資料庫,然後選取 [ 下一步]。
在 [ 選取安裝位置] 頁面上,確認 Orchestrator 的安裝位置 ,然後選取 [ 下一步]。
在 [Microsoft更新 ] 頁面上,選擇性地指出您是否要使用 Microsoft Update 服務來檢查更新,然後選取 [下一步]。
在 [ 說明改善Microsoft System Center Orchestrator ] 頁面上,選擇性地指出您是否要參與 錯誤報告,然後選取 [ 下一步]。
檢閱 [ 安裝摘要 ] 頁面,然後選取 [ 安裝]。
[正在安裝功能] 頁面隨即出現,並顯示安裝進度。
在 [ 安裝程式成功完成] 頁面上,選擇性地指出您是否要啟動 Runbook Designer,然後選取 [ 關閉 ] 以完成安裝。
安裝 Orchestrator Web API 服務
自 Orchestrator 2022 起,Web API 服務和協調流程控制台可以個別安裝在不同的電腦上。
在您想要安裝 Orchestrator Web API 的伺服器上,安裝Microsoft C++ 可轉散發套件 套件,然後啟動 Orchestrator 安裝精靈。
若要在產品媒體或網路共享上啟動精靈,請 按兩下SetupOrchestrator.exe。
注意
開始安裝 Orchestrator Web API 服務之前,請先關閉任何開啟的程式,並確定電腦上沒有擱置的重新啟動。 然後使用相同的用戶帳戶登入計算機,以完成伺服器角色或安全性更新的安裝。
在主要安裝頁面上,於 [獨立安裝] 底下,選取 [Web API 服務]。
在 [ 產品註冊] 頁面上,提供產品註冊 的名稱和公司,然後選取 [ 下一步]。
注意
在此評估版本中,不需要產品密鑰。
在 [ 請閱讀此授權條款] 頁面上,檢閱並接受Microsoft軟體授權條款 ,然後選取 [ 下一步]。
在 [ 診斷和使用方式數據] 頁面上,檢閱 [診斷和使用方式] 數據通知,然後選取 [ 下一步]。
您的電腦已檢查硬體與軟體是否必要。 如果您的電腦符合所有需求, 就會顯示 [所有必要條件] 頁面。 選取 [ 下一步 ],然後繼續進行下一個步驟。
如果不符合必要條件,頁面會顯示尚未符合之必要條件的相關信息,以及如何解決問題。 請使用下列步驟來解決必要條件檢查失敗的問題:
檢閱未通過必要條件檢查的專案。 Web API 需要 .NET 裝載套件組合 v5.x 和一些 IIS 擴充功能。 從官方網站下載並安裝它們:
- .NET 裝載套件組合
- IIS CORS (跨原始來源資源分享) 模組
解決遺漏的必要條件之後,請再次選取 [驗證必要條件]。
選取下一步以繼續。
您的電腦已檢查硬體與軟體是否必要。 如果您的電腦符合所有需求, 就會顯示 [所有必要條件] 頁面。 選取 [ 下一步 ],然後繼續進行下一個步驟。
如果不符合必要條件,頁面會顯示尚未符合之必要條件的相關信息,以及如何解決問題。 請使用下列步驟來解決必要條件檢查失敗的問題:
檢閱未通過必要條件檢查的專案。 Web API 需要 .NET 裝載套件組合 v8.x 和一些 IIS 擴充功能。 從官方網站下載並安裝它們:
- .NET 裝載套件組合
- IIS CORS (跨原始來源資源分享) 模組
解決遺漏的必要條件之後,請再次選取 [驗證必要條件]。
選取下一步以繼續。
在 [ 設定服務帳戶 ] 頁面上,輸入 Orchestrator 服務帳戶的使用者名稱和密碼。 Web API 會在具有此身分識別的 IIS 應用程式集區下執行。 選取 [ 測試 ] 以確認帳戶認證。 如果接受認證,請選取 [ 下一步]。
注意
如果您在這裡輸入的服務帳戶不是本機 Administrators 群組的成員,您必須在 IIS Metabase 中授與用戶權力。 若要這樣做,請開啟系統管理命令視窗,流覽至目錄 C:\Windows\Microsoft.NET\Framework64\v4.0.30319 ,然後執行下列命令。 將 DOMAIN\USER 取代為服務帳戶的網域和用戶名稱。
aspnet_regiis.exe -ga DOMAIN\USER
- 在 [ 設定資料庫伺服器 ] 頁面上,輸入與您的 Orchestrator 管理伺服器相關聯的資料庫伺服器名稱。 您還可以指定要使用 Windows 驗證還是 SQL Server 驗證,以及要建立新資料庫還是使用現有資料庫。 如果選取 Windows 驗證,則會使用先前步驟中的服務帳戶認證來連線到資料庫。 選取 [ 測試資料庫連線 ] 以確認帳戶認證。 如果接受認證,請選取 [ 下一步]。
- 在 [ 設定資料庫伺服器 ] 頁面上,輸入與您的 Orchestrator 管理伺服器相關聯的資料庫伺服器名稱。 預設會加密與 SQL Server 的連線。 您必須安裝用戶端可信任的憑證,或遵循 安全連線到 SQL Server 以略過建議的信任機制。 您還可以指定要使用 Windows 驗證還是 SQL Server 驗證,以及要建立新資料庫還是使用現有資料庫。 如果選取 Windows 驗證,則會使用先前步驟中的服務帳戶認證來連線到資料庫。 選取 [ 測試資料庫連線 ] 以確認帳戶認證。 如果接受認證,請選取 [ 下一步]。
在 [ 設定資料庫] 頁面上,選取您部署的 Orchestrator 資料庫,然後選取 [ 下一步]。
在 [ 設定 CORS (跨原始來源資源分享) 和 Web API 頁面的埠上,確認 Orchestrator Web API 服務的埠號碼和協調流程控制台的 URL,然後選取 [下一步]。
在 [ 選取安裝位置] 頁面上,確認 Orchestrator 的安裝位置 ,然後選取 [ 下一步]。
在 [Microsoft更新 ] 頁面上,選擇性地指出您是否要使用 Microsoft Update 服務來檢查更新,然後選取 [下一步]。
在 [ 說明改善Microsoft System Center Orchestrator ] 頁面上,選擇性地指出您是否要參與 錯誤報告,然後選取 [ 下一步]。
檢閱 [ 安裝摘要 ] 頁面,然後選取 [ 安裝]。
瞭解如何 在安裝之後設定 API。
注意
安裝程式會嘗試啟用某些 IIS 功能,如果已啟用這些功能,就會失敗。 這適用於先前安裝 Orchestrator Web API 的機器。 您可以在安裝程序記錄 %AppData%\Local\Microsoft System Center 2012\Orchestrator\LOGS\*.log 中看到 IIS 功能的相關錯誤時,檢查此專案。 若要略過此步驟,請從命令提示字元執行Setup.exe。
[正在安裝功能] 頁面隨即出現,並顯示安裝進度。
在您要安裝 Orchestrator Web 服務的伺服器上,啟動 Orchestrator 安裝精靈。
若要在產品媒體或網路共享上啟動精靈,請 按兩下SetupOrchestrator.exe。
注意
開始安裝 Orchestrator Web 服務之前,請先關閉任何開啟的程式,並確定電腦上沒有擱置的重新啟動。 然後使用相同的用戶帳戶登入計算機,以完成伺服器角色或安全性更新的安裝。
在主要安裝頁面上,於 [獨立安裝] 底下,選取 [協調流程控制台] 和 [Web 服務]。
警告
如果計算機上未安裝Microsoft .NET Framework 3.5 Service Pack 1,會出現一個對話框,詢問您是否要安裝 .NET Framework 3.5 SP1。 選取 [ 是 ] 繼續進行安裝。
在 [ 產品註冊] 頁面上,提供產品註冊 的名稱和公司,然後選取 [ 下一步]。
注意
在此評估版本中,不需要產品密鑰。
在 [ 請閱讀此授權條款] 頁面上,檢閱並接受Microsoft軟體授權條款 ,然後選取 [ 下一步]。
在 [ 診斷和使用方式數據] 頁面上,檢閱 [診斷和使用方式] 數據通知,然後選取 [ 下一步]。
系統會檢查電腦是否具備必要的硬體和軟體。 如果電腦符合所有需求,[已安裝所有必要條件] 頁面將會出現。 選取 [ 下一步 ],然後繼續進行下一個步驟。
如果不符合必要條件,頁面會顯示尚未符合之必要條件的相關信息,以及如何解決問題。 請使用下列步驟來解決必要條件檢查失敗的問題:
檢閱未通過必要條件檢查的專案。 針對某些必要項目 (例如 Microsoft .NET Framework 4),您可以使用安裝精靈提供的連結來安裝遺失的必要項目。 安裝精靈可以安裝或設定其他必要條件,例如 Internet Information Services (IIS) 角色。
警告
如果您在安裝期間啟用必要條件 (如 Microsoft .NET Framework 4),可能需要重新啟動電腦。 如果重新啟動電腦,則必須再次從頭開始執行安裝程式。
解決遺漏的必要條件之後,請再次選取 [驗證必要條件]。
選取下一步以繼續。
在 [ 設定服務帳戶 ] 頁面上,輸入 Orchestrator 服務帳戶的使用者名稱和密碼。 選取 [ 測試 ] 以確認帳戶認證。 如果接受認證,請選取 [ 下一步]。
在 [ 設定資料庫伺服器 ] 頁面上,輸入與您的 Orchestrator 管理伺服器相關聯的資料庫伺服器名稱。 您還可以指定要使用 Windows 驗證還是 SQL Server 驗證,以及要建立新資料庫還是使用現有資料庫。 選取 [ 測試資料庫連線 ] 以確認帳戶認證。 如果接受認證,請選取 [ 下一步]。
在 [ 設定資料庫] 頁面上,選取您部署的 Orchestrator 資料庫,然後選取 [ 下一步]。
在 [ 設定 Web 服務的 埠] 頁面上,確認 Orchestrator Web 服務和 Orchestration 控制台的埠號碼,然後選取 [ 下一步]。
在 [ 選取安裝位置] 頁面上,確認 Orchestrator 的安裝位置 ,然後選取 [ 下一步]。
在 [Microsoft更新 ] 頁面上,選擇性地指出您是否要使用 Microsoft Update 服務來檢查更新,然後選取 [下一步]。
在 [ 說明改善Microsoft System Center Orchestrator ] 頁面上,選擇性地指出您是否要參與 錯誤報告,然後選取 [ 下一步]。
檢閱 [ 安裝摘要 ] 頁面,然後選取 [ 安裝]。
[正在安裝功能] 頁面隨即出現,並顯示安裝進度。
在 [ 安裝程式成功完成] 頁面上,選擇性地指出您是否要啟動 Runbook Designer,然後選取 [ 關閉 ] 以完成安裝。
安裝協調流程主控台
自 Orchestrator 2022 起,Web API 服務和協調流程控制台可以個別安裝在不同的電腦上。
在您想要安裝 Orchestration 控制台的伺服器上,安裝Microsoft C++ 可轉散發套件 套件,然後啟動 Orchestrator 安裝精靈。 若要在產品媒體或網路共享上啟動精靈,請 按兩下SetupOrchestrator.exe。
在主要 [安裝] 頁面的 [獨立安裝] 底下,選取 [協調流程控制台]。
在 [ 產品註冊] 頁面上,提供產品註冊 的名稱和公司,然後選取 [ 下一步]。
注意
在此評估版本中,不需要產品密鑰。
在 [ 請閱讀此授權條款 ] 頁面上,檢閱並接受Microsoft軟體授權條款,然後選取 [ 下一步]。
在 [ 診斷和使用方式數據] 頁面上,檢閱 [診斷和使用方式] 數據通知,然後選取 [ 下一步]。
系統會檢查電腦是否具備必要的硬體和軟體。 如果您的電腦符合所有需求, 則會顯示 [所有必要條件] 頁面。 選取 [ 下一步 ],然後繼續進行下一個步驟。
如果不符合必要條件,頁面會顯示尚未符合之必要條件的相關信息,以及如何解決問題。 請使用下列步驟來解決必要條件檢查失敗的問題:
協調流程主控台需要 IIS URL 重寫模組;從這裏下載。
在 [ 設定服務帳戶 ] 頁面上,輸入 Orchestrator 服務帳戶的使用者名稱和密碼。 主控台會在具有此身分識別的 IIS 應用程式集區下執行。 選取 [ 測試] 以確認帳戶認證。 如果接受認證,請選取 [ 下一步]。
注意
如果您在這裡輸入的服務帳戶不是本機 Administrators 群組的成員,您必須在 IIS Metabase 中授與用戶權力。 若要這樣做,請開啟系統管理命令視窗,流覽至目錄 C:\Windows\Microsoft.NET\Framework64\v4.0.30319 ,然後執行下列命令。 將 DOMAIN\USER 取代為服務帳戶的網域和用戶名稱。
aspnet_regiis.exe -ga DOMAIN\USER在 [ 設定 Web 控制台的埠] 頁面上,確認協調流程控制台 服務的埠號碼和 Web API 服務的 URL,然後選取 [ 下一步]。
注意
Web API URL 不應該有尾端正斜線
/。在 [ 選取安裝位置] 頁面上,確認 Orchestrator 的安裝位置 ,然後選取 [ 下一步]。
在 [Microsoft更新 ] 頁面上,選擇性地指出您是否要使用 Microsoft Update 服務來檢查更新,然後選取 [ 下一步]。
在 [ 說明改善 Microsoft system Center Orchestrator ] 頁面上,選擇性地指出您是否要參與錯誤報告,然後選取 [下一步]。
檢閱 [ 安裝摘要 ] 頁面,然後選取 [ 安裝]。
瞭解如何 在安裝之後設定主控台。
[正在安裝功能] 頁面隨即出現,並顯示安裝進度。
在單一計算機上安裝 Orchestrator Runbook Designer
在您想要安裝 Orchestrator Runbook Designer 的伺服器上,啟動 Orchestrator 安裝精靈。
若要在產品媒體或網路共享上啟動精靈,請 按兩下SetupOrchestrator.exe。
注意
開始安裝 Runbook Designer 之前,請先關閉任何開啟的程式,並確定電腦上沒有擱置的重新啟動。 然後,使用相同的用戶帳戶登入計算機,以完成伺服器角色或安全性更新的安裝。
在主要精靈頁面上,選取 [Runbook Designer]。
警告
如果計算機上未安裝Microsoft .NET Framework 3.5 Service Pack 1,會出現一個對話框,詢問您是否要安裝 .NET Framework 3.5 SP1。 選取 [ 是 ] 繼續進行安裝。
在 [ 產品註冊] 頁面上,提供產品註冊 的名稱和公司,然後選取 [ 下一步]。
注意
在此評估版本中,不需要產品密鑰。
在 [ 請閱讀此授權條款] 頁面上,檢閱並接受Microsoft軟體授權條款 ,然後選取 [ 下一步]。
在 [ 診斷和使用方式數據] 頁面上,檢閱 [診斷和使用方式] 數據通知,然後選取 [ 下一步]。
系統會檢查電腦是否具備必要的硬體和軟體。 如果您的電腦符合所有需求,請繼續進行下一個步驟。
如果不符合必要條件,頁面會顯示尚未符合之必要條件的相關信息,以及如何解決問題。 請使用下列步驟來解決必要條件檢查失敗的問題:
檢閱未通過必要條件檢查的專案。 針對某些必要項目 (例如 Microsoft .NET Framework 4),您可以使用安裝精靈提供的連結來安裝遺失的必要項目。 安裝精靈可以安裝或設定其他必要條件,例如 Internet Information Services (IIS) 角色。
解決遺漏的必要條件之後,請再次選取 [驗證必要條件]。
選取下一步以繼續。
在 [ 選取安裝位置] 頁面上,確認 Orchestrator 的安裝位置 ,並視需要加以變更,然後選取
在 [Microsoft更新 ] 頁面上,選擇性地指出您是否要使用 Microsoft Update 服務來檢查更新,然後選取 [下一步]。
在 [ 說明改善Microsoft System Center Orchestrator ] 頁面上,選擇性地指出您是否要參與 錯誤報告,然後選取 [ 下一步]。
檢閱 [ 安裝摘要 ] 頁面,然後選取 [ 安裝]。
[正在安裝功能] 頁面隨即出現,並顯示安裝進度。
在 [ 安裝程式成功完成] 頁面上,選擇性地指出您是否要啟動 Runbook Designer,然後選取 [ 關閉 ] 以完成安裝。
將 Runbook 設計工具連線到管理伺服器
在 Runbook Designer 中,選取 [連線] 窗格下瀏覽窗格中的 [連接到伺服器] 圖示。
注意
如果 Runbook Designer 連接到另一部管理伺服器, 則會停用 [連接到伺服器 ] 圖示。 請先選取 [ 中斷連線 ] 圖示,再連線到不同的管理伺服器。
在 System Center Orchestrator 連線中,輸入裝載 Orchestrator 管理伺服器的伺服器名稱,然後選取 [ 確定]。
啟用網路探索
在執行 Windows Server 的電腦桌面上,選取 [開始]、選取 [控制台]、選取 [網络和因特網]、選取 [網络和共用中心]、選取 [選擇首頁群組和共用選項],然後選取 [變更進階共用設定]。
若要變更 網域 配置檔,如有需要,請選取 箭 號圖示以展開區段選項並進行任何必要的變更。
選取 [開啟網络探索],然後選取 [ 儲存變更]。
如果出現提示要求您輸入系統管理員密碼或確認,請輸入密碼或提供確認。
保護與 SQL Server 的連線
由於EFCore 8和OLEDB 19的重大變更,SQL Server 連線預設會加密,而且需要用戶端可以信任的憑證,這表示:
- SQL Server 必須使用有效的憑證進行設定
- 客戶端必須信任此憑證
如果不符合這些條件,則會擲回 SqlException。 例如:
已順利建立與伺服器的連接,但隨後在登入過程中發生錯誤。 供應商:SSL 供應商,錯誤:0 - 憑證鏈結由不受信任的授權單位簽發
以下是減輕此錯誤的三種方式:
選項 1: 在伺服器上安裝有效的憑證。
注意
建議您取得憑證,並確保憑證是由用戶端信任的授權單位所簽署。
選項 2:
TrustServerCertificate=True允許略過一般信任機制(不建議)。 如需詳細資訊,請參閱 加密和憑證驗證的運作方式。將 [信任伺服器證書] 的登錄設定設為 True (將此旗標設定為 Computer\HKEY_LOCAL_MACHINE\SOFTWARE\Microsoft\MSSQLServer\Client\SNI19.0\GeneralFlags\Flag2)。 深入了解。
在安裝期間,核取 [是]、[信任伺服器證書] 複選框(不建議使用)。 發生下列設定:
- 針對 SQL 連接字串,新增 Trust Server Certificate=true。
- 在 webapi.config 中,新增 <environmentVariable name=“Database__TrustServerCertificate” value=“true”/>
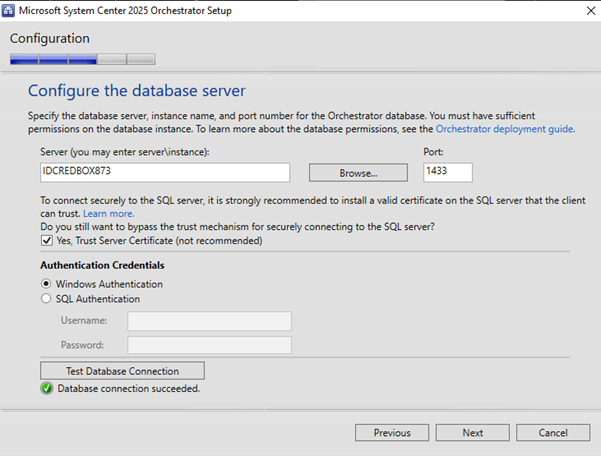
或者,在 [數據存放區組態] 頁面上,在 [伺服器] 中輸入
localhost;Trust Server Certificate=True,併產生下列結果: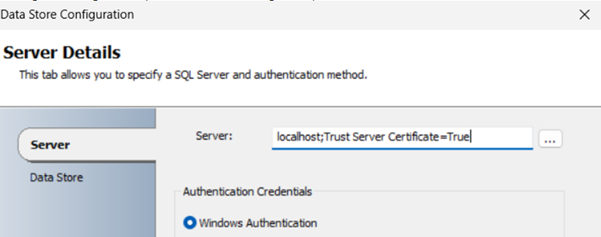
選項 3:使用數據存放區設定來明確設定伺服器 = localhost;使用 Data=False 加密至 連接字串(不建議)不要加密連線。
警告
選項 2 和 3 都會讓伺服器處於潛在的不安全狀態。
安裝 Orchestrator Runbook 設計工具
在您想要安裝 Orchestrator Runbook Designer 的伺服器上,安裝Microsoft C++ 可轉散發套件 套件,然後啟動 Orchestrator 安裝精靈。
若要在產品媒體或網路共享上啟動精靈,請 按兩下SetupOrchestrator.exe。
注意
開始安裝 Runbook Designer 之前,請先關閉任何開啟的程式,並確定電腦上沒有擱置的重新啟動。 然後,使用相同的用戶帳戶登入計算機,以完成伺服器角色或安全性更新的安裝。
在主要精靈頁面上,選取 [Runbook Designer]。
在 [ 產品註冊] 頁面上,提供產品註冊 的名稱和公司,然後選取 [ 下一步]。
注意
在此評估版本中,不需要產品密鑰。
在 [ 請閱讀此授權條款 ] 頁面上,檢閱並接受Microsoft軟體授權條款,然後選取 [ 下一步]。
在 [ 診斷和使用方式數據] 頁面上,檢閱 [診斷和使用方式] 數據通知,然後選取 [ 下一步]。
您的電腦已檢查是否有所需的硬體和軟體。 如果您的電腦符合所有需求,請繼續進行下一個步驟。
如果不符合必要條件,頁面會顯示尚未符合之必要條件的相關信息,以及如何解決問題。 請使用下列步驟來解決必要條件檢查失敗的問題:
檢閱未通過必要條件檢查的專案。 針對某些必要項目 (例如 Microsoft .NET Framework 4),您可以使用安裝精靈提供的連結來安裝遺失的必要項目。 安裝精靈可以安裝或設定其他必要條件,例如 Internet Information Services (IIS) 角色。
解決遺漏的必要條件之後,請再次選取 [驗證必要條件]。
選取下一步以繼續。
在 [ 選取安裝位置] 頁面上,確認 Orchestrator 的安裝位置 ,並視需要變更它,然後選取 [ 下一步]。
在 [Microsoft更新 ] 頁面上,選擇性地指出您是否要使用 Microsoft Update 服務來檢查更新,然後選取 [下一步]。
在 [ 說明改善Microsoft System Center Orchestrator ] 頁面上,選擇性地指出您是否要參與 錯誤報告,然後選取 [ 下一步]。
檢閱 [ 安裝摘要 ] 頁面,然後選取 [ 安裝]。
[正在安裝功能] 頁面隨即出現,並顯示安裝進度。
在 [ 安裝程式成功完成] 頁面上,選擇性地指出您是否要啟動 Runbook Designer,然後選取 [ 關閉 ] 以完成安裝。
從命令提示字元安裝
若要在命令提示字元安裝 Orchestrator,請使用 Setup.exe 搭配下表中的命令行選項。
| 選項 | 描述 |
|---|---|
| /Silent | 安裝是在未顯示對話框的情況下執行。 |
| /Uninstall | 解除安裝產品。 這個選項會以無訊息模式執行。 |
| /Key:[產品金鑰] | 指定產品金鑰。 如果未指定任何產品密鑰,Orchestrator 會安裝為評估版。 |
| /ServiceUserName:[UserName] | 指定 Orchestrator Management Service 的用戶帳戶。 如果您要安裝Management Server、Runbook Server 或 Web 服務,則需要此值。 |
| /ServicePassword:[密碼] | 指定 Orchestrator Management Service 使用者帳戶的密碼。 如果您要安裝Management Server、Runbook Server 或 Web 服務,則需要此值。 |
| /Components:[Feature 1, Feature 2,“] | 指定要安裝的功能(以逗號分隔)。 可能的值為 ManagementServer、RunbookServer、RunbookDesigner、WebAPI、WebConsole 和 All。 |
| /InstallDir:[路徑] | 指定要安裝 Orchestrator 的路徑。 如果未指定路徑,則會使用 C:\Program Files\Microsoft System Center<版本>\Orchestrator。 |
| /DbServer:[電腦[\執行個體]] | 指定資料庫伺服器的電腦名稱和執行個體。 如果您要安裝Management Server、Runbook Server 或 Web 服務,則需要此值。 |
| /DbUser:[UserName] | 指定要存取資料庫伺服器的使用者帳戶。 只有 SQL 驗證需要這個值。 如果您使用 Windows 驗證,則不應指定任何值。 |
| /DbPassword:[密碼] | 指定要存取資料庫伺服器之使用者帳戶的密碼。 只有 SQL 驗證需要這個值。 如果您使用 Windows 驗證,則不應指定任何值。 |
| /DbNameNew:[資料庫名稱] | 指定資料庫名稱 (適用於建立新資料庫時)。 無法與 DbNameExisting 搭配使用。 |
| /DbNameExisting:[資料庫名稱] | 指定資料庫名稱 (適用於使用現有資料庫時)。 無法與 DbNameNew 搭配使用。 |
| /WebServicePort:[連接埠] | 指定要用於 Web API 服務的埠。 如果已安裝 Web API 服務,則為必要專案。 |
| /WebConsolePublicUrl: [URL] | 指定協調流程主控台的 URL,該 URL 應該用來在 Web API 上設定 CORS。 如果已安裝 Web API 服務,則為必要專案。 |
| /WebConsolePort:[連接埠] | 指定要用於 Orchestrator 控制台的埠。 如果已安裝 Orchestrator 控制台,則為必要專案。 |
| /WebServicePublicUrl:[URL] | 指定協調流程主控台應該使用的 Web API 服務的 URL。 如果已安裝協調流程主控台,則為必要專案。 |
| /OrchestratorUsersGroup:[群組 SID] | 指定要對其授與 Management 伺服器存取權之網域或本機群組的 SID。 如果未指定任何值,系統會使用預設的本機群組。 |
| /OrchestratorRemote | 指定應將遠端存取權限授與 Runbook Designer。 |
| /UseMicrosoftUpdate:[0|1] | 指定是否選擇加入 Microsoft Update。 將選擇 1 的值。 值為 0 不會變更電腦的目前選擇加入狀態。 |
| /SendTelemetryReports:[0|1] | 指定要將診斷和使用方式數據傳送至Microsoft的 Orchestrator。 0 表示退出傳送遙測。 遙測預設為開啟。 |
| /EnableErrorReporting:[值] | 指定 Orchestrator 應該將程式錯誤報告傳送至Microsoft。 可能的值為 always、queued 及 never。 |
| 選項 | 描述 |
|---|---|
| /Silent | 安裝是在未顯示對話框的情況下執行。 |
| /Uninstall | 解除安裝產品。 這個選項會以無訊息模式執行。 |
| /Key:[產品金鑰] | 指定產品金鑰。 如果未指定任何產品密鑰,Orchestrator 會安裝為評估版。 |
| /ServiceUserName:[UserName] | 指定 Orchestrator Management Service 的用戶帳戶。 如果您要安裝Management Server、Runbook Server 或 Web 服務,則需要此值。 |
| /ServicePassword:[密碼] | 指定 Orchestrator Management Service 使用者帳戶的密碼。 如果您要安裝Management Server、Runbook Server 或 Web 服務,則需要此值。 |
| /Components:[Feature 1, Feature 2,“] | 指定要安裝的功能(以逗號分隔)。 可能的值為 ManagementServer、RunbookServer、RunbookDesigner、WebAPI、WebConsole 和 All。 |
| /InstallDir:[路徑] | 指定要安裝 Orchestrator 的路徑。 如果未指定路徑,則會使用 C:\Program Files\Microsoft System Center<版本>\Orchestrator。 |
| /DbServer:[電腦[\執行個體]] | 指定資料庫伺服器的電腦名稱和執行個體。 如果您要安裝Management Server、Runbook Server 或 Web 服務,則需要此值。 |
| /DbUser:[UserName] | 指定要存取資料庫伺服器的使用者帳戶。 只有 SQL 驗證需要這個值。 如果您使用 Windows 驗證,則不應指定任何值。 |
| /DbPassword:[密碼] | 指定要存取資料庫伺服器之使用者帳戶的密碼。 只有 SQL 驗證需要這個值。 如果您使用 Windows 驗證,則不應指定任何值。 |
| /DbNameNew:[資料庫名稱] | 指定資料庫名稱 (適用於建立新資料庫時)。 無法與 DbNameExisting 搭配使用。 |
| /DbNameExisting:[資料庫名稱] | 指定資料庫名稱 (適用於使用現有資料庫時)。 無法與 DbNameNew 搭配使用。 |
| /TrustServerCertificate[true\false] | 指定是否信任 SQL Server 憑證。 默認設定為 false。 |
| /WebServicePort:[連接埠] | 指定要用於 Web API 服務的埠。 如果已安裝 Web API 服務,則為必要專案。 |
| /WebConsolePublicUrl: [URL] | 指定協調流程主控台的 URL,該 URL 應該用來在 Web API 上設定 CORS。 如果已安裝 Web API 服務,則為必要專案。 |
| /WebConsolePort:[連接埠] | 指定要用於 Orchestrator 控制台的埠。 如果已安裝 Orchestrator 控制台,則為必要專案。 |
| /WebServicePublicUrl:[URL] | 指定協調流程主控台應該使用的 Web API 服務的 URL。 如果已安裝協調流程主控台,則為必要專案。 |
| /OrchestratorUsersGroup:[群組 SID] | 指定要對其授與 Management 伺服器存取權之網域或本機群組的 SID。 如果未指定任何值,系統會使用預設的本機群組。 |
| /OrchestratorRemote | 指定應將遠端存取權限授與 Runbook Designer。 |
| /UseMicrosoftUpdate:[0|1] | 指定是否選擇加入 Microsoft Update。 將選擇 1 的值。 值為 0 不會變更電腦的目前選擇加入狀態。 |
| /SendTelemetryReports:[0|1] | 指定要將診斷和使用方式數據傳送至Microsoft的 Orchestrator。 0 表示退出傳送遙測。 遙測預設為開啟。 |
| /EnableErrorReporting:[值] | 指定 Orchestrator 應該將程式錯誤報告傳送至Microsoft。 可能的值為 always、queued 及 never。 |
例如,您可以使用下列命令,使用 Windows 驗證來安裝所有 Orchestrator 元件。
.\Setup.exe /Silent /ServiceUserName:<UserName> /ServicePassword:<password> /Components:All /DbServer:<DBServerName> /DbNameNew:Orchestrator /WebServicePort:81 /WebConsolePublicUrl:”http://localhost:82” /WebConsolePort:82 /WebServicePublicUrl:”http://localhost:81” /UseMicrosoftUpdate:1 /SendTelemetryReports:1 /EnableErrorReporting:always
檢視 Runbook 伺服器屬性
Runbook 伺服器的內容包含用於 Runbook Service 的選擇性描述和帳戶資訊。 您可以修改描述,但是只能檢視服務認證。
在 [連線] 窗格中,選取 Runbook 伺服器資料夾。 在右窗格的 Runbook 伺服器上按一下滑鼠右鍵,然後選取 [內容] 。
如果您想要新增或變更 [描述 ] 方塊,請輸入此 Runbook 伺服器的描述,然後選取 [ 完成]。
設定您的安裝
啟用 API 記錄至檔案
在下stdoutLogEnabledtrueweb.config,將 XML 屬性system.WebServer切換為>aspNetCore
不論此設定為何,您都可以在 事件檢視器 Windows 應用程式應用程式中>>檢視記錄。
變更 Web API 的資料庫設定
API 是使用web.config此處所述的檔案進行設定。
針對您的安裝進行疑難解答
下列資訊提供您可以在安裝期間使用的其他指示和注意事項,以解決您可能會遇到的問題。
Orchestrator 記錄檔
如果您在安裝期間遇到問題,安裝記錄檔位於 C:\Users\%USERNAME%\AppData\Local\SCO\LOGS 資料夾中。
如果您在執行 Orchestrator 時遇到問題,則產品記錄檔位於 C:\ProgramData\Microsoft System Center <version>\Orchestrator\ 資料夾中。
Windows 防火牆
在環境中部署額外的 Runbook Designer 應用程式時,您可能會看到安裝失敗訊息。 若要正確安裝 Runbook Designer,當下列防火牆規則適用於您的作業系統和部署設定時,請啟用這些規則。
具有進階安全性的 Windows 防火牆
根據預設, 所有 Windows Server 計算機上都會啟用具有進階安全性 的 Windows 防火牆,並封鎖所有連入流量,除非它是主機要求的回應,或特別允許它。 您可以配置「具有進階安全性的 Windows 防火牆」設定來指定連接埠號碼、應用程式名稱、服務名稱或其他準則,藉此明確地允許流量。
開啟下列規則以允許所有監視事件活動正常運作:
Windows Management Instrumentation (Async-In)
Windows Management Instrumentation (DCOM-In)
Windows Management Instrumentation (WMI-In)
自動化部署
將 Runbook 伺服器或 Runbook Designer 安裝在防火牆後方時,用來部署 Runbook 伺服器或 Runbook Designer 的遠端電腦之間需有特定的防火牆規則。 Runbook Designer 與 Runbook 伺服器之間的遠端連線需要額外的規則,以允許 Orchestrator 管理服務接受遠端連線。 如果您使用監視 WMI 工作,Runbook 伺服器需要電腦上使用PolicyModule.exe的特殊防火牆規則。
請在電腦上啟用下列防火牆規則:
Runbook Designer 與 Orchestrator 管理伺服器之間的防火牆規則
| 作業系統 | 防火牆規則 |
|---|---|
| 64 位元 | %ProgramFiles%\Microsoft System Center <版本>\Orchestrator\Management Server\OrchestratorManagementService.exe |
| 作業系統 | 防火牆規則 |
|---|---|
| 64 位元 | %ProgramFiles (x86)%\Microsoft System Center <版本>\Orchestrator\Management Server\OrchestratorManagementService.exe |
| 32 位元 | %ProgramFiles%Microsoft System Center <版本>\Orchestrator\Management Server\OrchestratorManagementService.exe |
遠端電腦之間的防火牆規則
| 作業系統 | 防火牆規則 |
|---|---|
| Windows Server | - 檔案和印表機共用 - Windows Management Instrumentation (WMI) - OrchestratorRemotingService 接受遠端連線的程序規則。 此規則必須透過路徑 %ProgramFiles%\Microsoft System Center \Orchestrator\Management Server\Deployment Manager\OrchestratorRemotingService.exe 的進階防火牆模式啟用 |
Runbook伺服器和使用 PolicyModule.exe 之電腦間的防火牆規則
| 作業系統 | 防火牆規則 |
|---|---|
| 64 位元 | %ProgramFiles%\Microsoft System Center <版本>\Orchestrator\Runbook Server\PolicyModule.exe |
如需新增防火牆規則的詳細資訊,請參閱 新增或編輯防火牆規則。
| 作業系統 | 防火牆規則 |
|---|---|
| 64 位元 | %ProgramFiles (x86)%\Microsoft System Center <版本>\Orchestrator\Runbook Server\PolicyModule.exe |
| 32 位元 | %ProgramFiles\Microsoft System Center <版本>\Orchestrator\Runbook Server\PolicyModule.exe |
如需新增防火牆規則的詳細資訊,請參閱 新增或編輯防火牆規則。
RunbookService 無法在電腦重新開機後啟動
當您將 Runbook 伺服器重新開機時,RunbookService 會嘗試連線到 Orchestrator 資料庫。 如果資料庫無法使用,RunbookService 就會失敗。 事件記錄檔訊息是 此電腦無法與提供伺服器的電腦通訊。 一般來說,將 SQL Server 和 Runbook 伺服器安裝在同一部電腦時,可能會發生這種情況。
若要解決此問題,您可以手動啟動 RunbookService,或設定 RunbookService 在啟動期間多次嘗試連線到資料庫,然後再失敗。
如果您以沒有系統管理員許可權的帳戶卸載,則無法重新啟動 Runbook 服務
如果您在使用 OrchestratorSystemGroup 成員的帳戶登入時嘗試卸載 Orchestrator,但不是系統管理員,卸載會從 OrchestratorSystemGroup 移除所有帳戶。 如果您停止 Runbook 服務並嘗試重新啟動服務,服務會失敗,因為使用者帳戶沒有正確的許可權可擷取協調流程資料庫連線。 若要擷取 Orchestrator 資料庫連線,必須使用具系統管理員身分或隸屬於 OrchestratorSystemGroup 成員的帳戶。
若要解決此問題,系統管理員可以重新將使用者新增到 OrchestratorSystemGroup。
下一步
- 若要深入瞭解如何建置 Runbook,請參閱 設計和建置 Runbook。
- 若要深入瞭解如何部署 Runbook,請參閱 部署 Runbook。