建立及測試範例 Runbook
下列文章說明如何建立及測試範例 Runbook。 此 Runbook 的用途是要偵測文字檔何時新增至特定資料夾、將檔案複製到其他資料夾、讀取檔案內容、將複製檔案中的行附加至其他檔案,然後刪除原始檔案。
此 Runbook 由 [監視檔案] 活動開始,以等候系統建立文字檔。 接著再使用 [複製檔案] 、[讀取行] 、[附加行] 及 [刪除檔案] 等活動來執行其他功能。 [連接點] 活動可用來協調活動,使 [複製檔案] 和 [附加行] 兩項活動都能在刪除來源檔案之前完成。
建立 runbook
請透過下列程序,使用必要的活動建立 Runbook。
- 選取 [開始],指向 [ 所有程式],選取 [Microsoft System Center 2016],選取 [Orchestrator],然後選取 [Runbook Designer]。
- 選取 [開始],指向 [ 所有程式],選取 [Microsoft System Center 2025],選取 [Orchestrator],然後選取 [Runbook Designer]。
在 [ 連線] 窗格中,以滑鼠右鍵按兩下 [Runbook] 以選取 [新增],然後選取 [ Runbook]。
[新增 Runbook] 索引標籤會出現在 [Runbook Designer] 設計工作區頂端,名稱為 新增 Runbook。
在 [新增 Runbook] 索引標籤上按一下滑鼠右鍵,並選取 [重新命名] 。
在 [ 確認簽出] 對話框中,選取 [ 是]。
在 [輸入] 方塊中輸入 Append 和 Copy Workflow,然後按 Enter。
您已建立新的 Runbook,並準備好開始新增和設定活動。
新增和設定監視檔案活動
請遵循下列步驟來新增和設定監視檔案活動:
當新建立的 [附加與複製工作流程] Runbook 開啟時,在 [活動] 窗格中,展開 [檔案管理] 類別。
選取 [ 監視檔案 ] 活動,並將其拖曳至 [Runbook 設計工具 設計] 工作區。
按兩下 [ 監視檔案 ] 活動,以開啟其 [ 屬性 ] 對話框。
在 [ 在資料夾 ] 方塊中,輸入 C:\Drop。
在 [ 篩選] 區段中,選取 [ 新增 ] 按鈕。
在 [ 篩選設定] 對話方塊的 [ 名稱] 清單中,選取 [檔名]。
在 [關聯] 清單中,選取 [符合模式] 。
在 [ 值] 方塊中,輸入 *.txt。
選取 [確定]。
選取 [觸發程序] 索引標籤。
在 [ 觸發其中一個檔案] 區段中,選取 [ 已建立] 複選框,然後選取 [ 完成]。
建立及設定 [監視檔案] 活動,監看在 C:\Drop 資料夾中建立的任何新文字檔。
將其他活動新增至 Runbook
請遵循下列步驟,將其他活動新增至 Runbook:
在 [活動] 窗格中,展開 [檔案管理] 類別。
選取 [複製檔案] 活動並將其拖曳至 [Runbook 設計工具設計] 工作區。
展開 [文字檔管理] 類別。
選取 [ 讀取行 ] 活動並將其拖曳至 [Runbook 設計工具 設計] 工作區。
若要建立 [監視檔案] 活動與 [複製檔案] 活動之間的連結,請選取 [監視檔案] 活動的向右箭號,並拖曳至 [複製檔案] 活動。
若要建立監視檔案活動與讀取行活動之間的連結,請選取 [監視檔案] 活動的向右箭號,並將其拖曳至 [讀取行] 活動。
藉由新增 [讀取行 ] 活動和 [複製檔案 ] 活動,您已建立工作流程。
設定複製檔案活動
請遵循下列步驟來設定複製檔案活動:
在 [附加與複製工作流程] Runbook 的 [複製檔案] 活動上按一下滑鼠右鍵,然後選取 [內容] 。
在 [ 詳細數據] 索引標籤上 ,以滑鼠右鍵按兩下 [檔案 ] 方塊以選取 [訂閱],然後選取 [ 已發佈的數據 ] 以開啟 [ 已發佈的數據 ] 對話框。
[監視檔案] 活動會列在 [已發佈的數據] 對話框頂端,因為這是選取的活動之前的活動。
在 [ 名稱] 資料行中,選取 檔案的名稱和路徑,然後選取 [ 確定]。 如此即可從 [監視檔案] 活動,將檔案的名稱和路徑填入 [複製檔案] 活動的 [檔案] 內容。
在 [目的地 資料夾] 方塊中,輸入 C:\Copy。
選取 [完成]。
[複製檔案] 活動現在已設定為從來源資料夾複製檔案到目的資料夾。
設定讀取行活動
請遵循下列步驟來設定讀取行活動:
在 [附加與複製工作流程] Runbook 的 [讀取行] 活動上按一下滑鼠右鍵,然後選取 [內容] 。
在 [ 詳細數據] 索引標籤上 ,以滑鼠右鍵按兩下 [檔案 ] 方塊以選取 [訂閱],然後選取 [ 已發佈的數據 ] 以開啟 [ 已發佈的數據 ] 對話框。
在 [活動] 清單中,選取 [監視檔案] 。
在 [ 名稱] 資料行中,選取 檔案的名稱和路徑,然後選取 [ 確定]。
選取 [檔案編碼] 方塊右邊的省略號按鈕 (...),然後選取 [自動]。
在 [ 行號] 方塊中,輸入 1-END,然後選取 [ 確定]。
選取 [完成]。
[讀取行] 活動現在已完成設定。
新增附加行活動
請遵循下列步驟來新增附加行活動:
在 [活動] 窗格中,展開 [文字檔管理] 類別。
選取 [附加行] 活動,並將其拖曳至 [讀取行] 活動右邊的 [Runbook 設計工具設計] 工作區。
若要從 [讀取行] 活動建立連結至 [附加行] 活動,請選取 [讀取行] 活動的向右箭號,並拖曳至 [附加行] 活動。
在 [附加行] 活動上按一下滑鼠右鍵,然後選取 [內容] 。
在 [檔案] 方塊的 [詳細數據] 索引標籤上,輸入 C:\Copy\Masterlog.txt。
選取 [檔案編碼] 方塊右邊的省略號按鈕 (...),然後選取 [自動]。
以 滑鼠右鍵按兩下 [文字框 ] 以選取 [訂閱],然後選取 [已發佈的數據 ] 以開啟 [ 已發佈的數據 ] 對話框。
在 [讀取行] 活動的 [名稱] 數據行中,選取 [行文字],然後選取 [確定]。
選取 [完成]。
[附加檔案] 活動現在已設定為將檔案附加至 Masterlog.txt 檔案。
同步處理 Runbook 的分支
請遵循下列步驟來同步處理 Runbook 的分支:
在 [活動] 窗格中,展開 [Runbook 控制] 類別。
選取並拖曳 [連接點 ] 圖示至 [Runbook 設計工具 設計] 工作區。
若要從 [附加線條] 活動建立連結至 [連接點] 活動,請選取並拖曳 [附加線條] 活動的向右箭號至 [連接點] 活動。
若要從 [複製檔案] 活動建立連結至 [連接點] 活動,請選取 [複製檔案] 活動的向右箭號並拖曳至 [連接點] 活動。
在 [連接點] 活動上按一下滑鼠右鍵,然後選取 [內容] 。
選取 [從傳回數據] 方塊旁的省略號按鈕 (...),然後選取 [複製檔案]。 選取 [確定]。 這個動作可將活動設定為傳回與 [複製活動] 活動相同的已發佈資料。
選取 [完成]。
如此能將 [連接點] 活動設定為可協調工作流程,讓系統等到 [複製檔案] 活動和 [附加行] 活動完成之後,才執行其他活動。
新增和設定刪除檔案活動
請遵循下列步驟來新增和設定刪除檔案活動
在 [活動] 窗格中,展開 [檔案管理] 類別。
選取 [刪除檔案] 圖示,並將其拖曳至 [Runbook 設計工具設計] 工作區。
若要從 [連接點] 活動建立連結至 [刪除檔案] 活動,請選取 [連接點] 活動的向右箭號並拖曳至 [刪除檔案] 活動。
在 [刪除檔案] 活動上按一下滑鼠右鍵,然後選取 [內容] 。
以滑鼠右鍵按兩下 [ 路徑] 方塊以選取 [訂閱],然後選取 [已發佈的數據 ] 以開啟 [ 已發佈的數據 ] 對話框。
在 [活動] 清單中選取 [複製檔案] 。
在 [名稱] 資料行中,選取源檔的名稱和路徑,然後選取 [確定]。
選取 [完成]。
現在已完成 [附加與複製工作流程] Runbook。 外觀應與下圖類似。
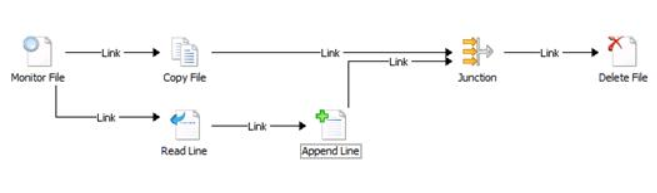
測試 Runbook
您可以使用 Runbook Tester 來測試 Runbook。 此工具可讓您執行整個 Runbook,以及檢查每個活動的完成狀態和輸出。 由於 Runbook Tester 會執行活動,因此您必須先建立指定給 Runbook 的資料夾。
請遵循下列步驟來測試 Runbook:
在 Runbook 伺服器上建立名為 C:\Drop 的資料夾。
在 Runbook 伺服器上建立名為 C:\Copy 的資料夾。
在 Runbook 設計工具中選取 [ 附加] 和 [複製工作流程 Runbook] 后,選取 工具列上的 [Runbook Tester]。
選取 [ 執行至斷點]。 [監視檔案] 活動隨即載入,並等候系統在 C:\Drop 資料夾中建立文字檔。
開啟 [記事本 ],然後輸入幾行文字。 將檔案儲存為 C:\Drop\File1.txt。
稍候一段時間讓其他活動執行。 請確認每個活動都已順利完成。
若要檢視活動的已發佈數據和其他活動詳細數據,請選取 [顯示活動的詳細 數據]。
開啟 C:\Drop 資料夾,並確認已經移除檔案。
開啟 C:\Copy 資料夾,並確認已經複製檔案。 另外也請確認 MasterLog.txt 檔案含有原始檔案的內容。
下一步
請參閱範例 Runbook:使用 Runbook 監視資料夾。