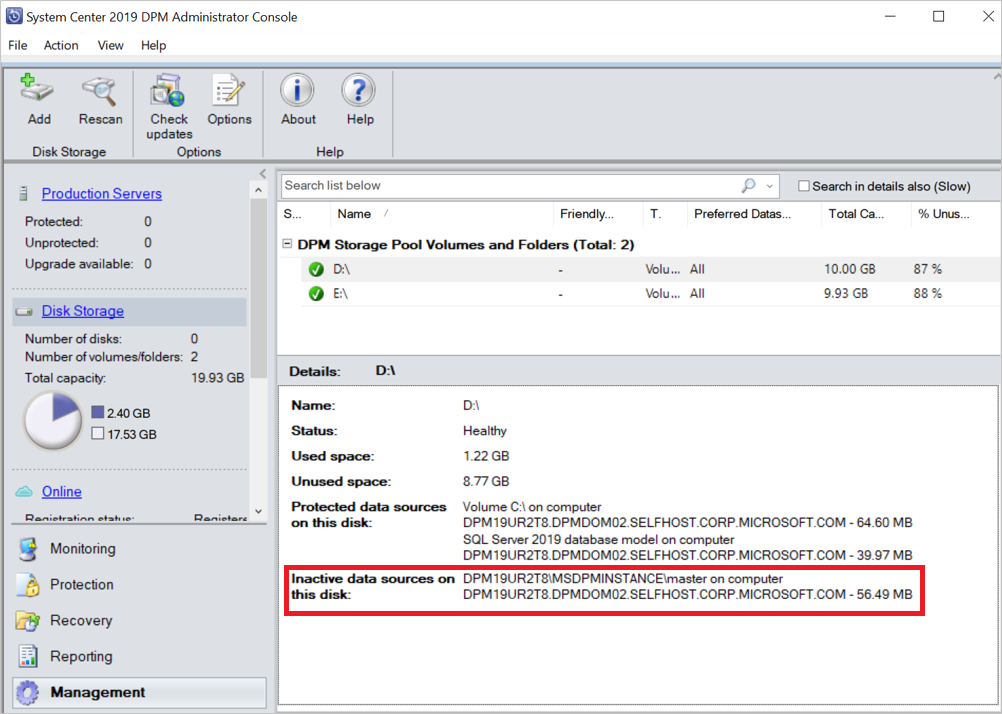將資料來源遷移至新的磁片區
注意
此功能適用於 DPM 2016 UR10 和更新版本。
本文提供如何將資料來源從某個磁片區移轉至另一個磁片區的相關資訊。
需要 磁片區移 轉的原因有很多:
- 舊磁片區中的基礎儲存體可以有片段
- 舊的磁片區已達到允許的儲存體大小上限
- 您想要將備份儲存在高效能的基礎儲存體上
DPM 支援下列兩個選項,可將資料遷移至新的磁碟區:
完整移轉 (預設) - 特定資料來源的所有資料都會從目前的磁片區移轉至新的磁片區。 完成移轉的時間是根據受保護資料來源的大小以及復原點的數目和規模而定。 較大的資料來源或具有大量復原點的資料來源需要更多時間才能遷移到其他磁碟區。
優化移轉 - 可讓您更快速地將資料來源移至新的磁片區。 增強型移轉程序只會將作用中的備份複本 (作用中複本) 遷移到新的磁碟區。 所有新的復原點都會在新磁片區上建立,而現有的復原點則會保留在現有的磁片區上,並根據保留原則清除。
注意
此選項適用於 DPM 2019 UR2 與更新版本。
若要使用此選項,請先提供下列詳細資料來新增登錄機碼:
-
機碼路徑:HKLM\SOFTWARE\Microsoft\Microsoft Data Protection Manager\Configuration\DiskStorage
-
類型:DWORD
-
名稱:OptimizedMigrate
- 值:1
使用主控台將資料來源遷移至新的磁片區
請遵循下列步驟:
在 DPM 系統管理員主控台中,選取 [保護]。
在 [ 保護 ] 工作區中,選取您想要移轉的資料來源。
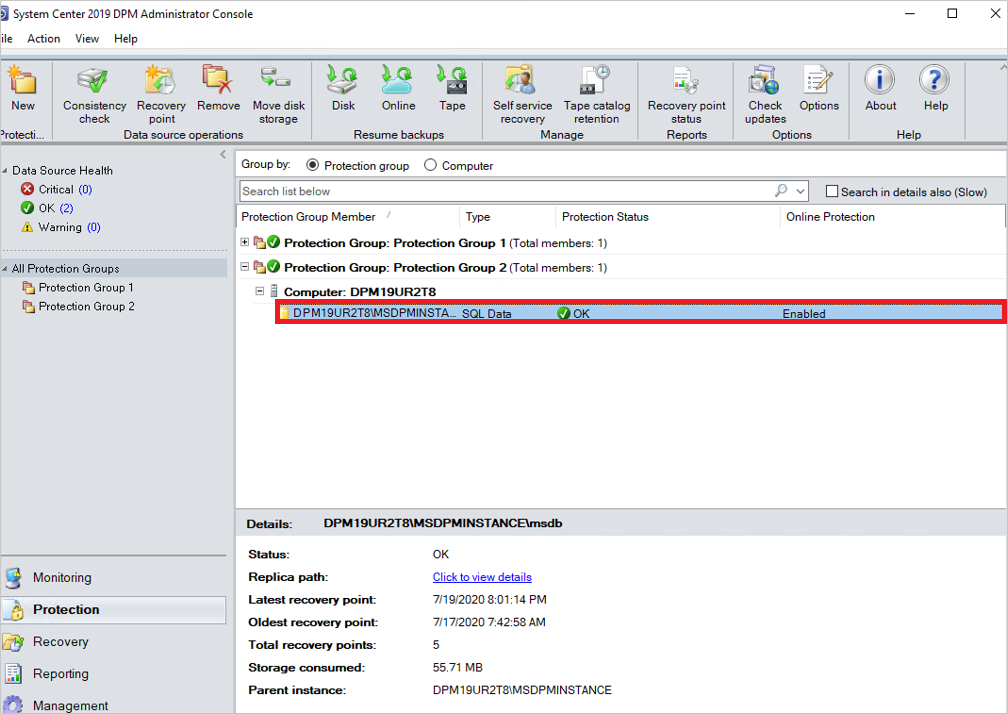
選取 [移動磁片儲存體]。
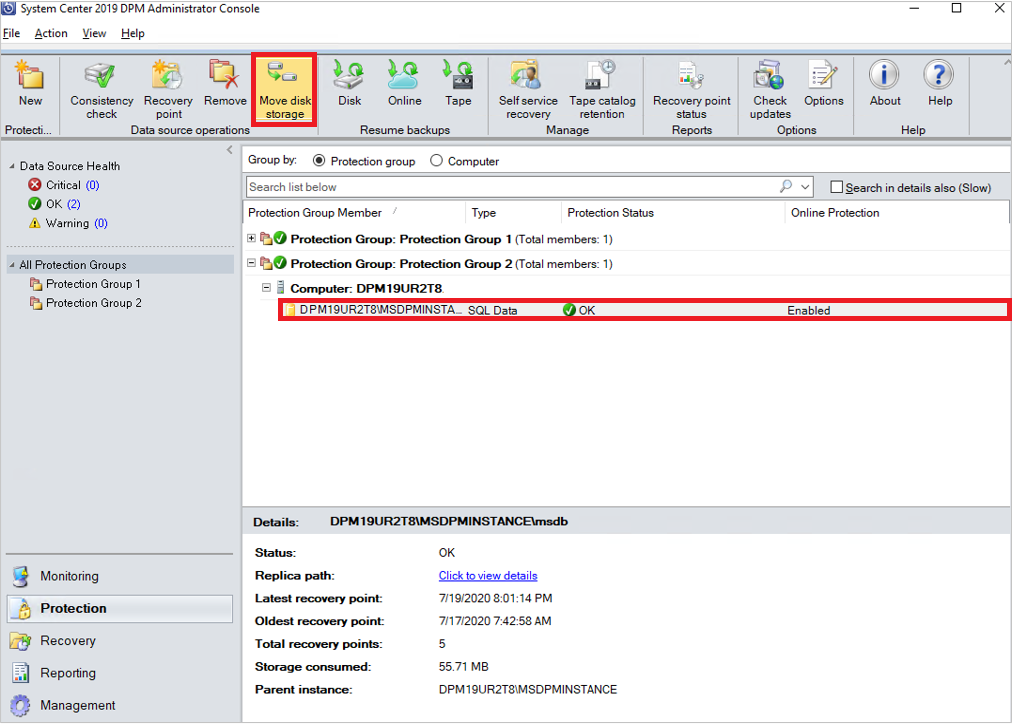
選取您要移轉至 的目標磁片儲存體 ,然後選取 [ 確定]。
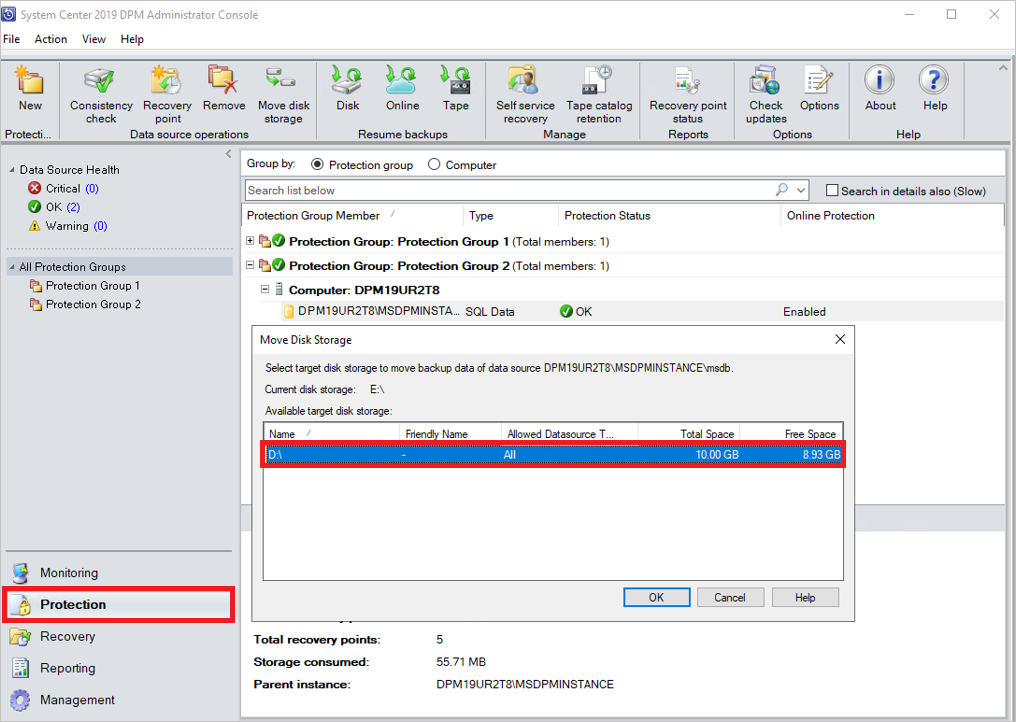
如此會開始移轉程序。 若要監視排程的工作,您可以在移轉進行時平行開啟另一個 DPM 主控台。
使用 PowerShell 將資料來源遷移至新的磁片區
以下是使用 PowerShell Cmdlet 將資料來源從一個磁片區移轉至另一個磁片區的範例:
#Create a modifiable Protection Group of the PG the datasource is in.
$pg = Get-DPMProtectionGroup
$mpg = Get-DPMModifiableProtectionGroup $pg[0]
#Get the datasource you wish to migrate, and the volume you wish to migrate it to.
$ds = Get-DPMDatasource $mpg
$vols = Get-DPMDiskStorage -Volumes
#Modify the disk allocation for the datasource, and save the PG.
Set-DPMDatasourceDiskAllocation -ProtectionGroup $mpg -Datasource $ds[0] -TargetStorage $vols[0] -MigrateDatasourceDataFromDPM
Set-ProtectionGroup $mpg
這些步驟可讓您更充分掌控儲存體,同時讓您彈性地平衡磁片區之間的儲存體使用率。
使用最佳化的移轉來監視已遷移資料來源的儲存體耗用量
完成優化的磁片區移轉之後,您可以檢視資料來源所耗用之儲存體總數的詳細資料,以及復原點的詳細資料。
使用下列索引標籤檢視所需的資訊:
在 [保護] 索引標籤中:
- 已取用的儲存體 – 顯示現有和新磁片區所耗用的儲存體。
- 最新的復原點 - 顯示新磁碟區上的最新復原點。
- 最舊的復原點 - 顯示兩個磁碟區上的最舊復原點。
- 總復原點 - 顯示這兩個磁碟區上的復原點總和。
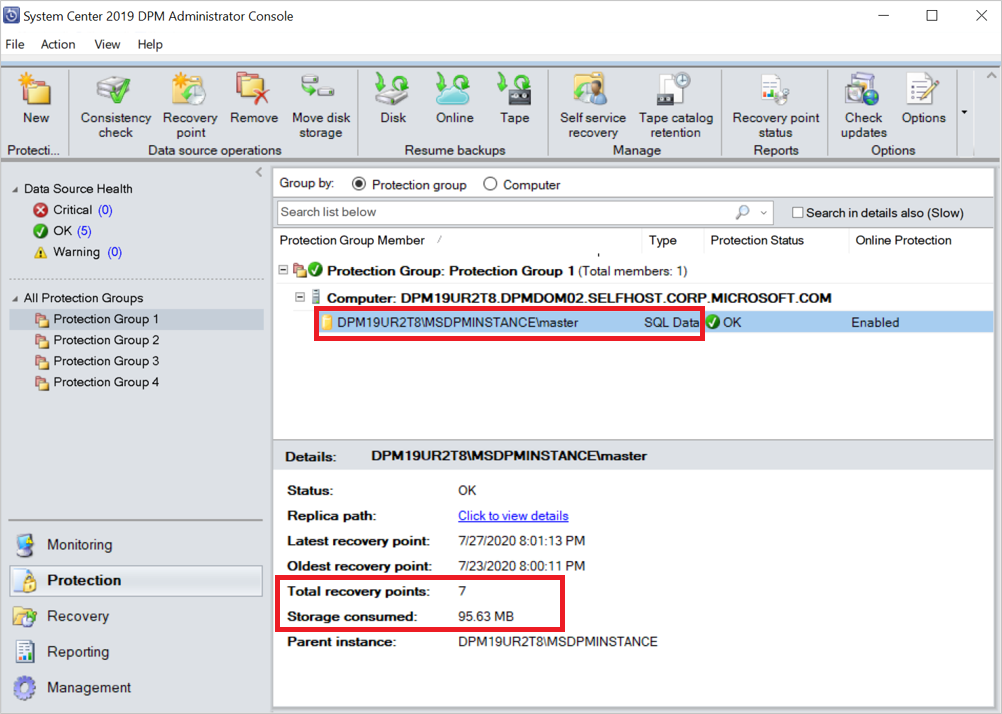
在 [管理] 索引標籤中:
遷移的資料來源會列在新磁碟區上的受保護的資料來源中。
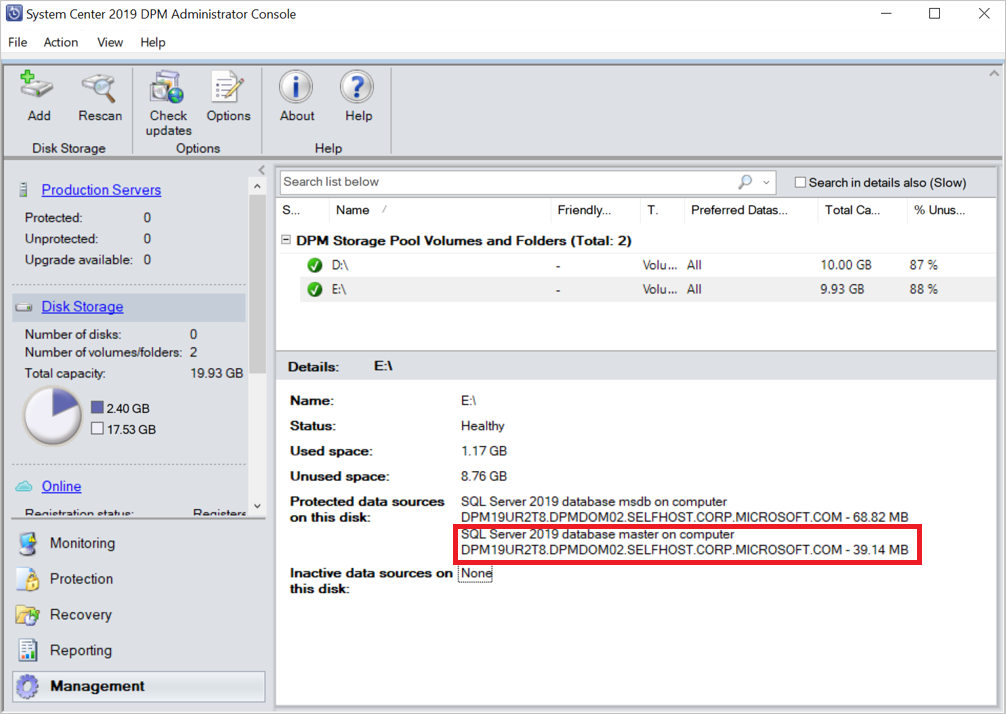
在現有的磁碟區上,資料來源會顯示在此磁碟上非使用中的資料來源之下。 根據保留原則,系統會清除非使用中的資料來源和復原點。