適用於 Surface 裝置的最佳電源設定
Surface 裝置的設計目的是利用行動裝置能源消耗的最新進展,提供跨工作負載優化的簡化體驗。 根據您正在執行的動作,Surface 會動態微調電源流向個別硬體元件的方式,暫時叫用系統元件來處理背景工作,例如傳入的電子郵件或網路流量,然後再回到低電源閑置狀態 (S0ix) 。
IT 系統管理員的建議摘要
確保整個組織的 Surface 裝置完全受益於 Surface 電源優化功能:
從 Windows Update 或 Surface 驅動程式和韌體 MSI 安裝最新的驅動程式和韌體。 這會建立平衡的電源計劃 (也稱為電源配置文件預設) ,並設定最佳的電源設定。 如需詳細資訊,請參閱 管理和部署 Surface 驅動程式和韌體更新。
避免建立自定義電源配置檔,或調整預設UI中看不到的進階電源設定 (系統>電源 & 睡眠) 。
如果您必須跨網路管理裝置的電源配置檔, (例如在高度受控的組織) 中,請使用powercfg命令工具從 Surface 裝置的原廠映射匯出電源計畫,然後將它匯入 Surface 裝置的布建套件。
提示
您只能在相同類型的 Surface 裝置上匯出電源計畫。 例如,您無法從Surface Laptop導出電源計劃,並將其匯入 Surface Pro。 如需詳細資訊,請參閱設定 電源設定。
從任何現有的電源管理原則設定中排除 Surface 裝置。
背景
Surface 實作電源管理的方式與先前的操作系統標準有顯著差異,該標準會透過一系列的睡眠狀態逐漸降低和關閉電源;例如,迴圈流覽 S1、S2、S3 等等。
相反地,Surface 會以自定義電源配置檔進行映像,以新式待命功能和動態微調取代舊版睡眠和能源消耗功能。 此自定義電源配置檔是透過 Surface Serial Hub 驅動程式和系統匯總工具模組 (SAM) 來實作。 SAM 晶片可作為 Surface 裝置電源原則擁有者,使用演算法來計算最佳的電源需求。 它可與 Windows 電源管理員搭配運作,只配置或節流硬體元件運作所需的確切電源量。 本文適用於所有目前支援的 Surface 裝置。
在 Surface 中使用自訂電源配置檔
如果您進入 Surface 裝置上的電源選項,您會看到有單一電源方案可供使用。 這是自訂電源配置檔。 如果您移至進階電源設定,相較於執行 Windows 10 或 Windows 11 的一般計算機,您會看到較小的電源選項子集。 不同於一般裝置,Surface 具有韌體和自定義元件來管理這些電源選項。
新式待命
演算法內嵌自定義電源配置檔藉由維持智慧型手機一般立即開啟/立即關閉功能的低電源狀態,為 Surface 啟用新式待命連線。 S0ix 也稱為最深運行時間閑置平台狀態 (的) ,是 Surface 裝置的預設電源模式。 新式待命有兩種模式:
線上待命。 電子郵件、傳訊和雲端同步數據的預設傳遞模式,連線待命會保持 Wi-Fi,並維持網路連線能力。
已中斷連線的待命。 延長電池使用時間、中斷連線待命的選擇性模式可提供相同的立即開啟體驗,並藉由關閉Wi-Fi、藍牙和相關網路連線來節省電力。
若要深入瞭解新式待命,請參閱Microsoft硬體開發人員中心。
Surface 如何簡化電源管理體驗
Surface 整合了下列設計來協助使用者優化電源管理體驗的功能:
單數電源計劃
Surface 是專為簡化的電源管理體驗而設計,不需要建立自定義電源計劃或手動設定電源設定。 Microsoft提供單一電源計劃 (平衡) 來取代標準 Windows 組建中的多個電源計劃,以簡化用戶體驗。
簡化的電源設定使用者介面
Surface 提供簡化的UI,符合最佳做法電源設定建議。 一般而言,建議只調整預設使用者介面中顯示的設定,並避免設定進階電源設定或 群組原則 設定。 使用默認畫面和睡眠逾時,同時避免最大亮度層級,是使用者維持延長電池使用時間的最有效方式。
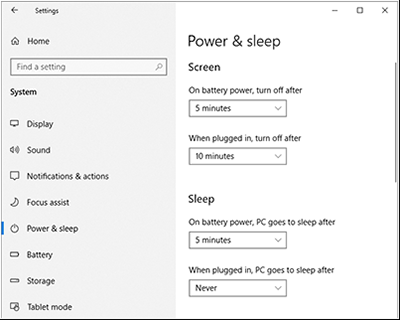
圖 1。 簡化的電源和睡眠設定
Windows 效能電源滑桿
執行 Windows 10 組建 1709 及更新版本的 Surface 裝置包含電源滑桿,可讓您視需要排定電池使用時間的優先順序,或視需要偏好使用效能。 您可以按下電池圖示,從任務列存取電源滑桿。 省電模式 (省電模式) 或向右滑動以提升效能,以延長電池使用時間。
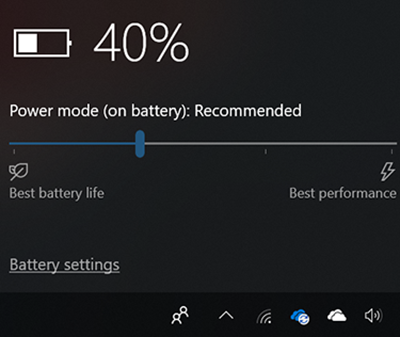
圖 2. 電源滑桿
電源滑桿會啟用四種狀態,如下表所述:
| 滑桿模式 | 描述 |
|---|---|
| 省電模式 | 當系統與電源中斷連線時,有助於節省電源和延長電池使用時間。 開啟省電模式時,某些 Windows 功能會停用、節流或行為不同。 螢幕亮度也會降低。 只有在使用電池電源 (DC) 時,才能使用省電模式。 若要深入瞭解,請參閱 省電模式。 |
| 建議執行 | 提供比舊版 Windows 中的預設設定更長的電池使用時間。 |
| 更好的效能 | 稍微偏好效能而非電池使用時間,可作為默認滑桿模式。 |
| 最佳效能 | 對於需要最大效能和回應性的工作負載,不論電池耗電量為何,都偏好效能而非電源。 |
電源滑桿模式會直接控制下表所示的特定硬體元件。
| 元件 | 滑桿功能 |
|---|---|
| Intel Speed Shift (CPU 能源註冊) 和能源效能喜好設定提示。 | 選取最佳的作業頻率和電壓,以獲得最佳效能和電源。 PERFEPP (能源效能喜好設定) 是 CPU 的全域電源效率提示。 |
| RPM) (風扇速度 | 如果適用,請針對變更條件進行調整,例如在省電滑桿模式中讓風扇保持無訊息。 |
| PL1/PL2) (處理器套件電源限制。 | 需要 CPU 管理其頻率選項,以容納穩定狀態 (PL1) 和渦輪 (PL2) 工作負載的執行中平均電源限制。 |
| 處理器渦輪頻率限制 (IA 渦輪增壓限制) 。 | 調整處理器和圖形效能,讓處理器核心的執行速度比評分的作業頻率更快或更慢。 |
注意
電源滑桿完全獨立於操作系統電源設定,不論是從 控制台/電源選項、群組原則 或相關方法設定。
若要深入瞭解,請參閱:
延長電池使用時間的最佳做法
| 最佳做法 | 移至 | 後續步驟 |
|---|---|---|
| 確定您的 Surface 裝置是最新狀態 | Windows Update | 在任務欄搜尋方塊中,輸入 Windows Update,然後選取 [檢查更新]。 |
| 為您正在執行的動作選擇最佳電源設定 | 電源滑桿 | 在任務欄中,選取電池圖示,然後選擇 [最佳效能]、 [最佳電池使用時間] 或介於兩者之間的某處。 |
| 當電池不足時省電 | 省電模式 | 在任務欄中,選取電池圖示,然後按兩下 [ 電池設定]。 選取 [如果我的電池低於],自動開啟省電模式,然後將滑桿往右移動以延長電池使用時間。 |
| 設定最佳螢幕亮度 | 省電模式 | 在任務欄中,選取電池圖示,然後按兩下 [ 電池設定],選取 [省 電模式時螢幕亮度下限]。 |
| 每當您未插入電源時,請節省電源 | 省電模式 | 選 取 [開啟省電狀態],直到下次充電為止。 |
| 調查電源設定的問題。 | 電源疑難解答員 | 在任務欄中搜尋疑難解答,選取 [ 疑難解答],然後選取 [電源 ],並遵循指示。 |
| 檢查應用程式使用量 | 您的應用程式 | 關閉應用程式。 |
| 檢查電源線是否有任何損壞。 | 電源線 | 如果電源線損壞或損毀,請取代電源線。 |