Surface Hub 上的 Microsoft Teams 會議室
Surface Hub 上的 Teams 會議室 會在安裝 2021 年 9 月 30 日發行的 KB5004196、KB5004198 和 KB5004199 時,自動取代先前的適用於 Surface Hub 的 Teams UWP 應用程式。
有何新功能?
- 從 Surface Hub 歡迎畫面或新的 [議程] 頁面加入的會議會加入「Edge 至 Edge」,將人員置於前景。
- 熟悉的會議功能,包括聊天泡泡、反應、桌面和應用程式共用、提供和取得控制權和音訊、完整的 PowerPoint 實時支援、一起模式,以及大型資源庫。
- Surface Hub 上的 Teams 會議室 可以與其他應用程式並行執行,或最小化執行。
- 系統管理員可以設定功能,例如協調會議、Surface Hub 的鄰近聯結,以及 直接來賓加入。 支援 XML 檔案 ,並會移轉至新的設定模型。
- 新的 QoS 選項和網路需求。 若要深入瞭解,請參閱 Configure networking and Quality of Service for Microsoft Teams 會議室 on Surface Hub。
- 如果還不是預設值,則可以在設定Surface Hub> 通話 & 音訊中>,將Teams設定為會議和通話的默認應用程式。 若要深入瞭解會議模式並透過 MDM 原則進行設定,請參閱 使用 MDM 提供者管理 Surface Hub。
提示
作為本文的附屬內容,建議您在登入 Microsoft 365 系統管理 中心時,使用 Surface Hub 和 Microsoft Teams 會議室 自動化安裝指南。 本指南會根據您的環境自定義您的體驗。 如果您裝載於 Exchange Online,並使用 Microsoft Teams,本指南會自動建立具有正確設定的裝置帳戶。 或使用它來驗證現有的資源帳戶,以協助將它們轉換成相容的 Surface Hub 裝置帳戶。 若要檢閱最佳做法,而不登入和啟用自動化安裝功能,請移至 M365 安裝程式入口網站。
會議體驗
Surface Hub 會議體驗上的 Teams 會議室 與使用者從個人裝置得知的熟悉體驗一致,並已進行調整以優化大型螢幕裝置。 在 Surface Hub 上開啟 Teams 可讓使用者存取重要功能,包括單點會議加入、立即開會和撥號台台以進行 PSTN 或點對點通話。
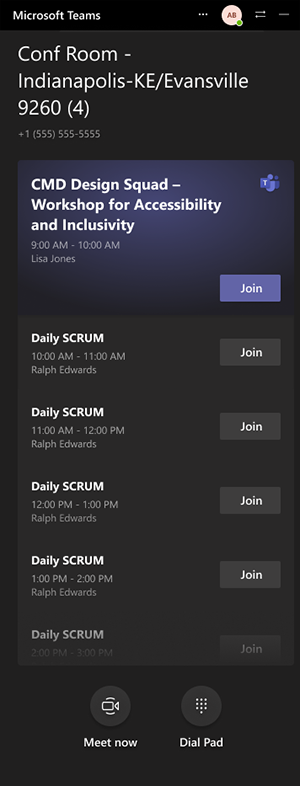
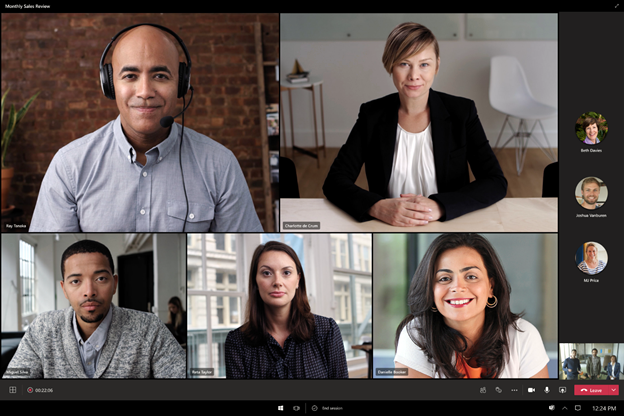
管理 Surface Hub 上的 Teams 會議室
輸入系統管理認證之後,您可以直接從 [設定] 功能表自定義 Teams 體驗,包括:
- 設定協調會議和鄰近聯 結 。
- 調整預設麥克風、相機和喇叭的設定。
- 檢查用戶端版本,並搜尋最新的更新。
![此螢幕快照顯示 [Teams 會議室 設定] 對話框。](images/teamsroomssetttings.png)
Surface Hub 用戶端的新 Teams 會議室 會自動套用透過 XML 檔案、布建套件或 MDM 提供者設定的現有設定。 這些方法在 管理 Surface Hub 上的 Microsoft Teams 設定中說明,將會被新的雲端式解決方案取代,如以下 簡化管理即將推出 Surface Hub 的 Teams 中所述。
準備網路功能以進行 Teams 會議室
若要優化 Teams 會議室,請參閱設定 Surface Hub 上 Microsoft Teams 會議室 的網路和服務品質中所述的需求和建議。
簡化 Surface Hub 上的 Teams 管理
- Teams 管理員 Center。 Teams 管理員 中心提供全方位的自我管理平臺,可監視和管理 Teams 裝置上的 Teams 會議室 體驗。 Teams 管理員 中心可免費 Microsoft Teams 會議室 使用者使用。
- Microsoft Teams 會議室 受控服務。 Microsoft Teams 會議室 受控服務是雲端式IT管理和監視服務,可讓Microsoft Teams 會議室裝置及其周邊保持在最新狀態並主動監視,支持針對絕佳使用者體驗優化的環境。
Surface Hub 上的第三方會議
Surface Hub 上的 Microsoft Teams 會議室 支援加入第三方在線會議,稱為直接來賓加入。 您可以使用 Surface Hub 加入 Cisco Webex 和 Zoom 上裝載的會議。 其他人可以從第三方會議室系統加入中樞上的Teams會議。 這項功能從 2022 年 10 月 5 日開始推出至 Surface Hub。
在 Surface Hub 上啟用第三方會議
- 開啟 Teams,選取 [設定 (...) ],然後輸入您的系統管理員使用者名稱和密碼。
- 選 取 [會議 ],然後選取 [ 允許加入第三方會議]。
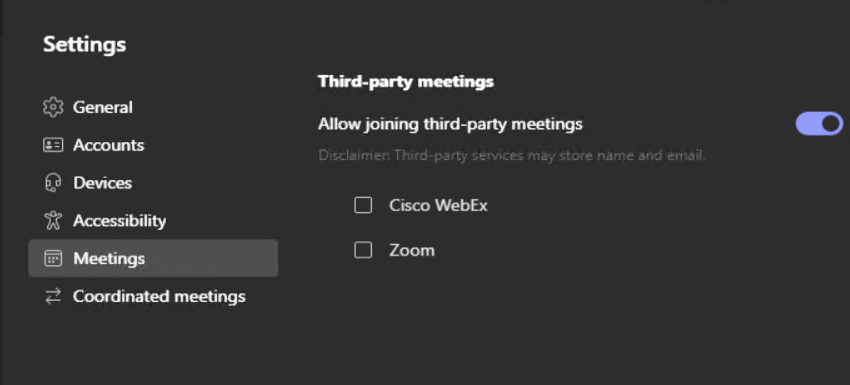
- 視需要選 取 [Cisco WebEx ] 或 [ 縮放]。
加入第三方會議
選取 [首頁],從主畫面行事曆中選取會議磚,或直接移至Teams議程頁面,其中包含已啟用第三方之會議的加入按鈕。
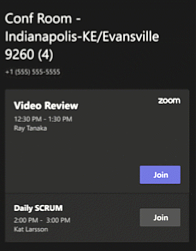
選取 [聯結]。 當 Microsoft Edge 瀏覽器將您啟動至會議時,您必須允許瀏覽器針對會議使用 Surface Hub 麥克風和相機。
注意
當您結束 Surface Hub 工作階段時,會移除麥克風和相機核准,系統會要求您在下一個工作階段中再次允許它們。
輸入您的名稱和其他必要欄位以開始會議。
第三方會議的選擇性進階設定
視您的環境而定,您可能需要設定更多設定。 例如,您應該確保您的組織沒有任何原則可防止您連線到第三方會議服務。
設定 Edge 原則設定
若要啟用更順暢的體驗,避免用戶必須核准每個中樞會話的麥克風和相機,您可以透過系統管理中心 Microsoft Intune 設定下列Edge原則。 若要深入瞭解,請參閱在 Microsoft Intune 中建立裝置配置檔。
| Microsoft Edge 原則設定 | 位置 | 附註 |
|---|---|---|
| 強制同步處理瀏覽器資料,且不顯示同步同意提示 | 裝置>組態配置檔系統管理>範>本 Edge Chromium 一般原則>屬性 | 設定為 [啟用] |
| 無需要求權限即可存取視訊擷取裝置的網站 | 裝置>組態配置檔系統管理>範>本 Edge Chromium 一般原則>屬性 | 防止相機核准提示。 視需要新增 https://www.zoom.us 或 https://www.webex.com 。 |
| 無需要求權限即可存取音訊擷取裝置的網站 | 裝置>組態配置檔系統管理>範>本 Edge Chromium 一般原則>屬性 | 防止音訊核准提示。 視需要新增 https://www.zoom.us 或 https://www.webex.com 。 |
| 預設地理位置設定值 | 裝置>組態配置檔系統管理>範>本 Edge Chromium 一般原則>屬性 | 視需要防止地理位置提示。 如果您想要防止第三方會議追蹤 Surface Hub 的位置,請將 BlockGeolocation (2 設定) 。 如果您未設定此設定,系統會提示使用者允許 Zoom 或 Webex 追蹤 Surface Hub 的位置。 |
您可以選擇性地設定行事曆處理規則,以啟用「自動接受」、「自動拒絕」和相關設定。
若要深入瞭解,請參閱啟用 Teams 會議室 裝置加入第三方會議和相關 Teams 會議室 檔。
支援政府社群雲端高 (GCC-H) 中的 Teams 會議室
需要一次性手動將 Teams 會議室 用戶端更新至 1.4.00.25354 版,才能連線到 GCC-H 租使用者,然後自動保持最新狀態:
- 確認您的中樞已安裝KB5005611或更新版本的 Windows 累積更新
- 使用 Teams_Uninstall_win32.ppkg 移除 Surface Hub 版本上的目前 Teams 會議室
- 重新啟動裝置
- 安裝 Teams_win32.ppkg 以安裝 1.4.00.25354 版
- 再次重新啟動您的裝置
詳細步驟:
- 將這兩個布建套件儲存至 USB 磁碟驅動器的根目錄。
- 將 USB 磁碟驅動器插入 Surface Hub。
- 在 Surface Hub 上,開啟 [開始] 功能表,選取 [所有應用程式],然後選取 [設定]。
- 出現提示時,請提供您的中樞系統管理員認證。
- 移至 [Surface Hub>裝置管理>][新增或移除布建套件],然後選取 [ 新增套件]。
- 在 [選取套件] 底下,選取 Teams_Uninstall_win32.ppkg 布建套件,然後重新啟動 Surface Hub。
- 在 Surface Hub 上,開啟 [開始] 功能表,選取 [所有應用程式],然後選取 [設定]。
- 出現提示時,請提供您的中樞系統管理員認證。
- 移至 [Surface Hub>裝置管理>][新增或移除布建套件],然後選取 [ 新增套件]。
- 在 [選取套件] 底下,選取 Teams_win32.ppkg 布建套件,然後重新啟動 Surface Hub。