移轉至 Surface Hub 2S 上的 Windows 10/11 專業版或企業版
Surface Hub 2S 主要是設計來增強會議室設定中的共同作業。 不過,它也可以設定為執行 Windows 10/11 專業版或企業版,將它轉換成多功能的計算機。 如需移轉 Surface Hub 3 的指引,請參閱移轉至 Surface Hub 3 上的 Windows 11 專業版 或 Enterprise。
重要
在 Surface Hub 2S 上移轉至 Windows 10/11,遵循本文中所述的詳細程式。 請先熟悉 解決方案元件 和 移轉 & 安裝工作流程 一節,再繼續進行。
注意
在 Surface Hub 2S 上安裝 Windows 10/11 專業版或企業版需要與裝置原先提供的授權不同的新授權。
使用 Surface IT 工具組在個別電腦上開始移轉,該工具組會將各種工具整合到單一、自我更新的傳統型應用程式中。 包括 Surface UEFI 設定程式,可讓您建立 Surface Hub 2S 的自定義 UEFI 設定套件。
UEFI 設定器可作為 Surface Enterprise 管理模式的閘道 (SEMM) ,以在企業設定中促進跨 Surface 裝置的集中式韌體設定管理。 如需詳細資訊,請造訪 開始使用 Surface Enterprise 管理模式。
解決方案元件
- 執行 Windows 10 團隊版 的 Surface Hub 2S。
- 個別執行 Windows 11 (或 Windows 10) 的計算機。
- Surface IT 工具組。
- Windows 10/11 專業版或企業版OS映像,版本20H2或更新版本。
- 兩個 USB 磁碟驅動器,每個都有至少 16 GB 的記憶體,並以 FAT32 格式化。 第一個 USB 磁碟驅動器專門用於 SEMM 套件,並自動命名為 SEMM;第二個 USB 磁碟驅動器會儲存 Windows OS 映射以及必要的驅動程式和韌體。 在本檔中,第二個USB磁碟驅動器名為 BOOTME。
- Windows Installer (MSI) 檔案,其中包含 Surface Hub 2S 上適用於 Windows 10/11 專業版和企業版的驅動程式和韌體。
- 因特網連線。
- 映像處理解決方案 (選擇性) 。
移轉 & 安裝工作流程摘要
| 步驟 | 動作 | 摘要 |
|---|---|---|
| 1 | 確認 Surface Hub 2S 上的 UEFI 版本 | 確定 UEFI 版本為 694.2938.768.0 或更新版本。 |
| 2 | 下載 Surface IT 工具組和 Surface Hub 2S 驅動程式 & 韌體 | 在另一部計算機上,下載並安裝 Surface IT 工具組,然後下載適用於 Surface Hub 2S 和 Surface Hub 3 MSI 檔案上適用於 Windows 10/11 專業版和企業 OS 的驅動程式和韌體。 儲存這些套件以供後續步驟使用。 |
| 3 | 準備 SEMM 憑證 | 取得或準備 UEFI 設定程式所需的憑證。 |
| 4 | 使用您的第一個 USB 磁碟驅動器建立 SEMM 套件 | 此磁碟驅動器應該只包含 SEMM 套件,以確保組態完整性。 |
| 5 | 使用 Windows 11 或 Windows 10 映射、SEMM 套件、& 驅動程式 & 韌體載入您的第二個 USB 磁碟驅動器 | 使用 Windows 11 (或 Windows 10) 映射準備名為 BOOTME 的第二個 USB 磁碟驅動器。 建立 Windows 映射之後,請將步驟 2) 下載的驅動程式和韌體 (新增至此磁碟驅動器。 |
| 6 | 更新 Surface Hub 2S 上的 UEFI 以啟用 OS 移轉 | 使用 BOOTME 磁 碟驅動器將 Surface Hub 2S 開機到 UEFI 功能表,並安裝 SEMM 套件。 |
| 7 | 安裝 Windows 10/11 專業版或企業版 | 使用 BOOTME 磁碟驅動器安裝 Windows 10/11 專業版或企業版 20H2 或更新版本。 |
| 8 | 安裝適用於 Windows 10/11 專業版和企業版的驅動程序和韌體 | 在 Surface Hub 2S MSI 檔案上使用適用於 Windows 10/11 專業版和企業 OS 的驅動程式和韌體,安裝最新的驅動程式和韌體更新。 |
| 9 | 將 Surface Hub 2S 設定為個人生產力裝置 | 使用建議的設定和應用程式將 Surface Hub 2S 優化,以供個人生產力使用。 |
確認 Surface Hub 2S 上的 UEFI 版本
在 Surface Hub 2S 上從 Windows 10 團隊版 移轉至 Windows 10/11 桌面之前,請確認 UEFI 版本為 694.2938.768.0 或更新版本。
若要驗證 UEFI 版本:
從 Surface Hub 2S 上的 [歡迎使用] 畫面,選取 [ 開始],流覽至 [所有應用程式>],然後開啟 Surface 應用程式。
選 取您的 Surface 以檢視裝置的詳細數據,包括目前的 UEFI 版本。
- 如果 UEFI 版本是 694.2938.768.0 或更新版本,請繼續建立 SEMM 套件以進行 OS 移轉。
- 如果版本較舊,請使用下列其中一種方法來更新 UEFI。
透過 Windows Update 更新 UEFI
- 在 Surface Hub 2S 上以 管理員 身分登入。
- 流覽至 [所有應用程式>設定>更新與安全>性 Windows Update 並安裝所有可用的更新。
- 重新啟動裝置,並使用 Surface 應用程式重新檢查 UEFI 版本。
- 如果 UEFI 版本仍然不符合需求,請考慮透過裸機復原進行更新。
透過裸機復原 (BMR) 映射更新 UEFI
- 造訪 Surface 復原網站,選取 [Surface Hub 2S],然後輸入裝置的序號。
- 請遵循指示,使用格式化的USB磁碟驅動器下載並套用 BMR 映像。
- 更新之後,裝置會進入 OOBE) (現成的體驗。 當 UEFI 版本已更新時,立即關閉裝置電源。
下載 Surface IT 工具組和 Surface Hub 2S 驅動程式 & 韌體
在不同的電腦上,執行下列工作:
- 下載 Surface IT 工具組,其中包含 Surface UEFI 設定程式。
- 請遵循 開始使用 Surface IT 工具組中的安裝指示。
- 下載 Surface Hub 2S 驅動程式 & 韌體 Windows Installer MSI 檔案SurfaceHub2S_Win10_19045_24.043.31687.0.MSI,以在新的 OS 安裝期間使用。
準備 SEMM 憑證
第一次使用 UEFI 設定程式 之前,您必須準備憑證來保護 SEMM 套件:
- 大型企業:使用您組織的安全性基礎結構產生憑證。
- 中型企業:請考慮從受信任的合作夥伴提供者取得憑證,特別是當您缺少專用的IT安全性資源時。
- 自我簽署憑證:對於較小的設定,您可以使用PowerShell產生自我簽署憑證。 如需詳細資訊,請參閱 自我簽署憑證指南 和 Surface Enterprise 管理模式憑證需求。
警告
若要從 SEMM 取消註冊裝置,並還原 Surface UEFI 設定的使用者控制,您必須擁有 SEMM 憑證,以在 SEMM 中註冊裝置。 如果此憑證遺失或損毀,就無法從 SEMM 取消註冊。 據此備份並保護您的 SEMM 憑證。
使用您的第一個 USB 磁碟驅動器建立 SEMM 套件
若要建立 Surface Hub 2S 的 SEMM 套件,請在不同的電腦上使用 Surface IT 工具組來執行下列步驟:
開啟 Surface IT 工具組,選取 [UEFI 設定程式],然後選擇 [設定 裝置]。
![[UEFI 設定程式] 開始畫面的螢幕快照。](images/uefi-config-hub.png)
在 [裝置設定和認證] 頁面上,依照下列方式設定項目,然後選取 [ 下一步]:
- 選擇 [部署組建]:選取 [DFI]。
- 匯入憑證保護:選取 [新增],流覽以選取您的憑證 (.pfx 檔案) ,然後輸入相關聯的密碼。
- 選擇 [DFI 套件類型]:選 取 [組態套件]。
- 選取 [裝置]:選擇 [Surface Hub ] 和 [ Surface Hub 2S]。
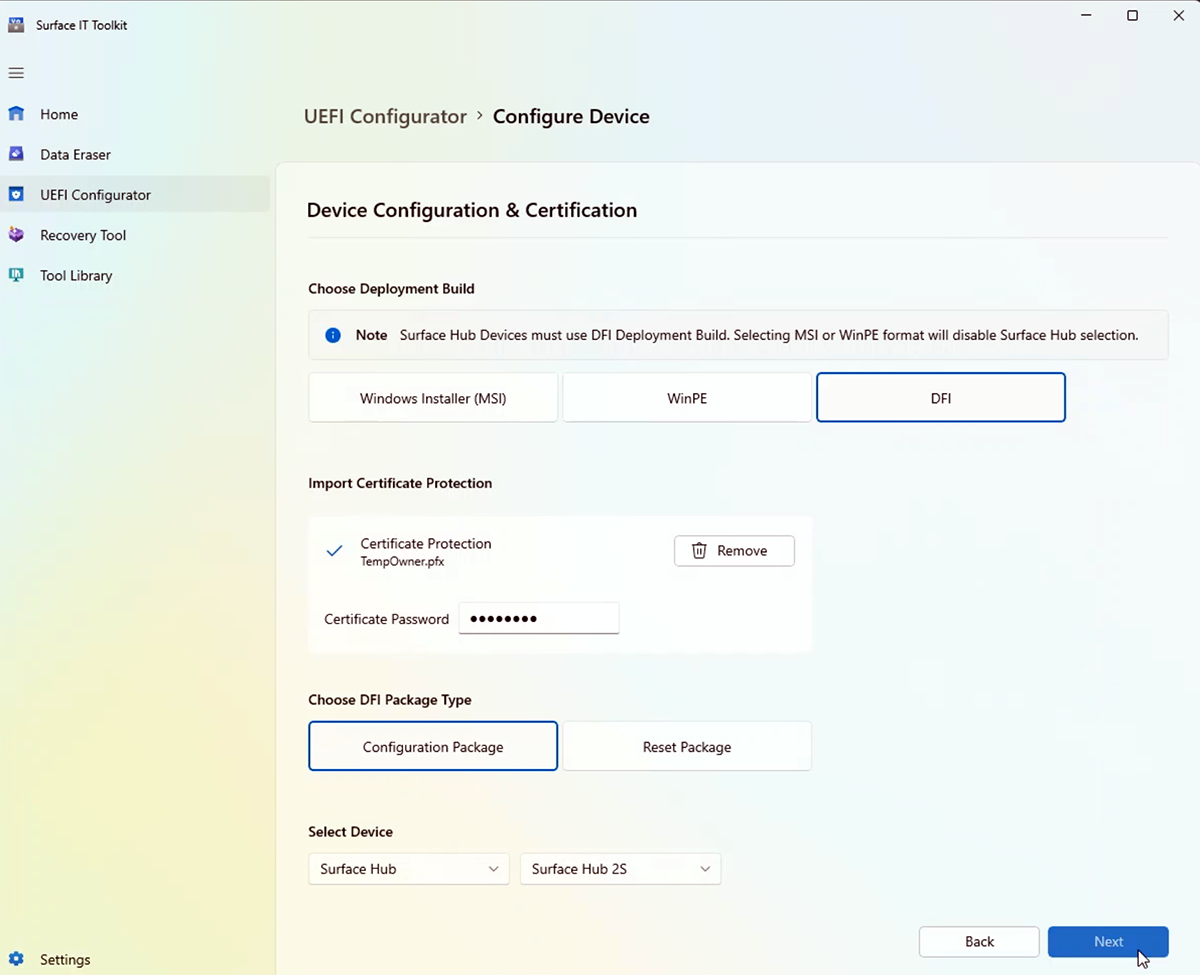
瀏覽至 [裝置組態設定] 頁面:
- 移至 [ 進階設定],選取 [UEFI 首頁],然後將 [EnableOSMigration ] 切換為 [ 開啟]。
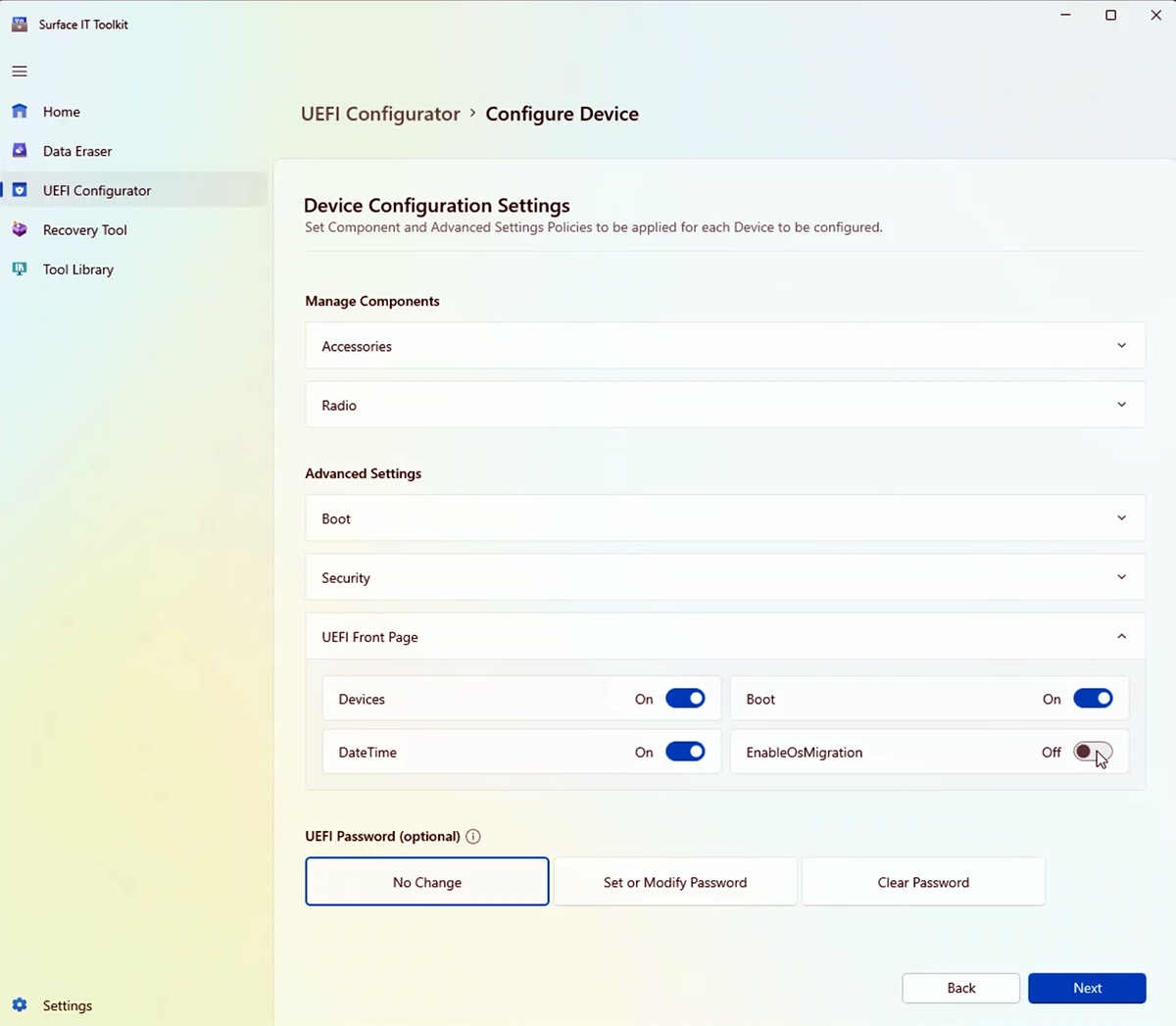
將您的第一個 USB 磁碟驅動器插入您的電腦。 此磁碟驅動器將會格式化,且會清除其上的所有檔案。 選 取 [建立 ] 以建置 SEMM 套件。
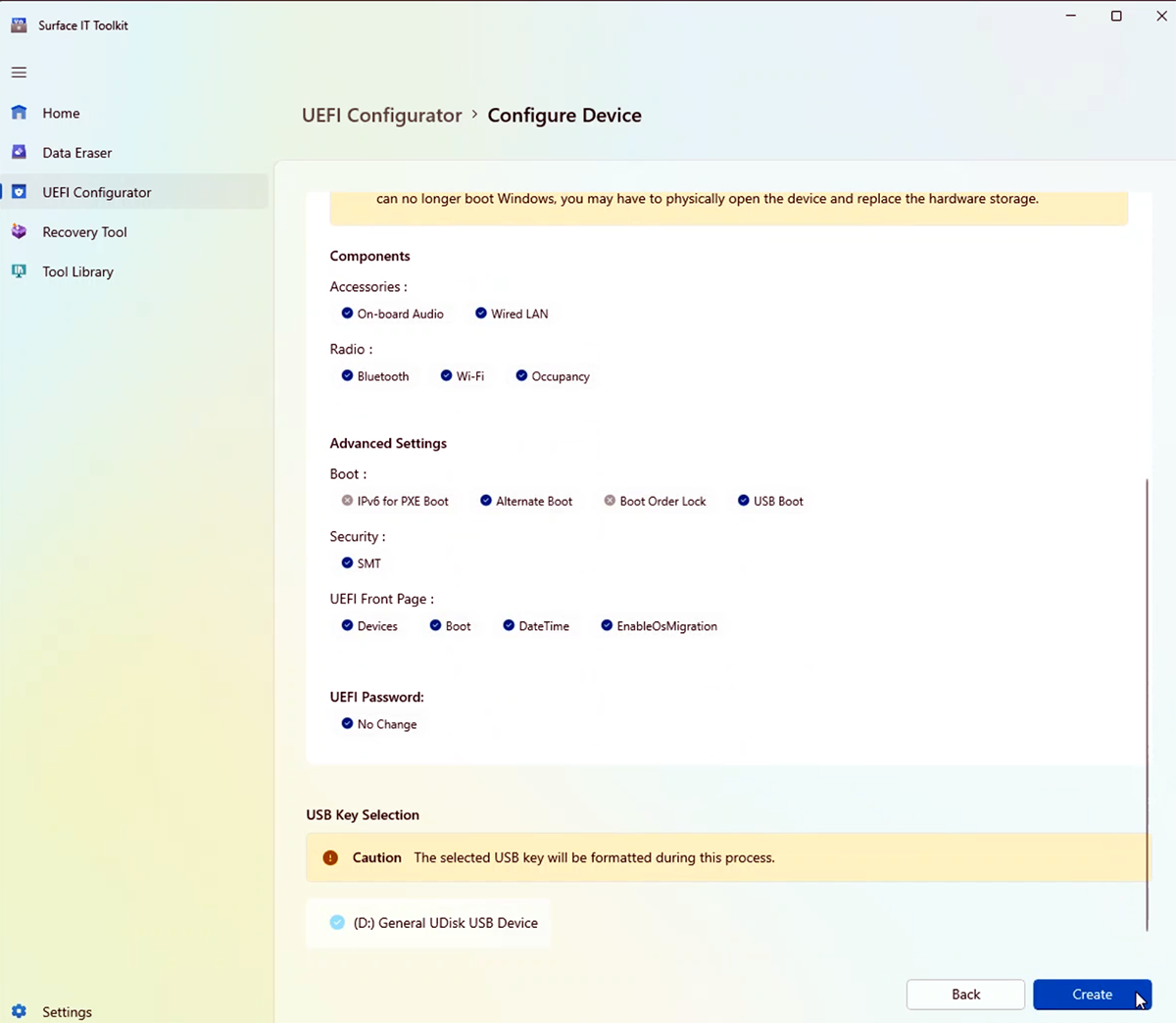
完成時,記下所顯示憑證指紋的最後兩個字元,然後選取 [ 完成]。 名為 DfciUpdate.dfi 的 SEMM 套件現在已可供使用。
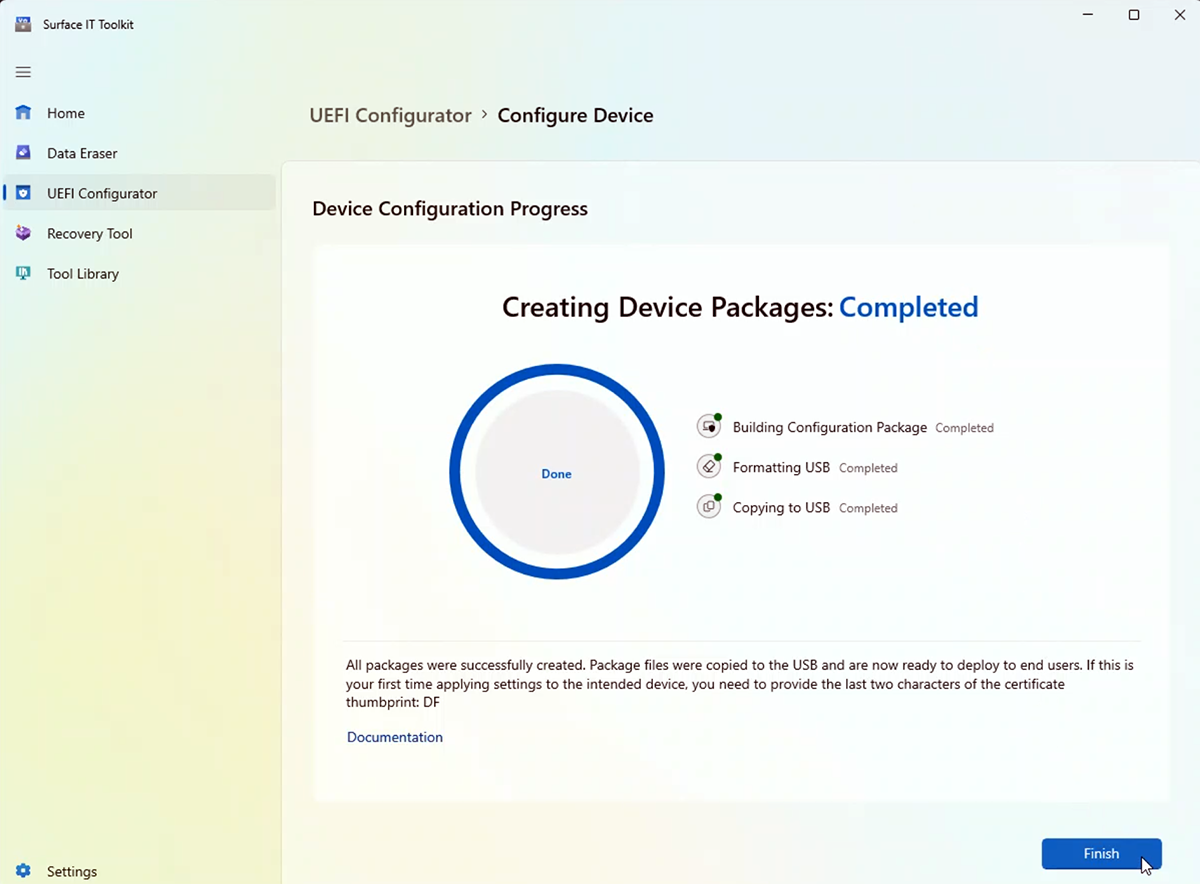
使用 Windows 11 或 Windows 10 映射、SEMM 套件和 Surface Hub 2S 驅動程式和韌體載入您的第二個 USB 磁碟驅動器
若要 (20H2 版或更新版本) 安裝 Windows 10/11 專業版或企業版映射,請使用下列其中一個選項。 本檔包含 USB 磁碟驅動器的使用步驟。
- 現有的映像處理解決方案:使用您組織目前的映像處理解決方案。
- Surface 部署加速器:利用此工具來建立完整的可開機映射,其中包含 Windows 10/11、Microsoft Office、其他應用程式,以及必要驅動程式和韌體的最新更新。 深入瞭解並從 Surface 部署加速器頁面下載。
- USB 磁碟驅動器:使用 Windows 10/11 專業版或企業版映射手動建立可開機的 USB 磁碟驅動器。 請注意,Wi-Fi 在 OOBE 之後設定之前,連線將無法使用。 安裝之後,請下載並安裝適用於 Windows 10/11 專業版和企業版的 Surface Hub 2S 驅動程式和韌體。
準備您的USB磁碟驅動器
下載媒體建立工具:
- 如需 Windows 10 專業版,請流覽Microsoft的 Windows 10 下載頁面。
- 如需 Windows 11 專業版,請流覽Microsoft的 Windows 11 下載頁面。
- 針對企業版本,請存取 Microsoft 365 系統管理 Center。
準備安裝媒體:
- 將您的第二個 USB 磁碟驅動器插入您的電腦。 將磁碟驅動器 命名為 BOOTME。
執行媒體建立工具:
- 開啟工具,然後選擇 [建立安裝媒體]。
- 遵循畫面上的提示來選取您的語言、版本和系統架構。
- 選擇USB磁碟驅動器作為目的地,並遵循步驟來建立安裝媒體。
將檔案傳輸至 USB BOOTME 磁 碟驅動器:
- 將 SEMM 套件檔案 (DfciUpdate.dfi) 從名為 SEMM 的第一個 USB 磁碟驅動器 () 複製到 BOOTME USB 磁碟驅動器的根目錄。
- 將驅動程式和韌體 MSI 檔案 (SurfaceHub2S_Win10_19045_24.043.31687.0.MSI) 新增至 BOOTME USB 磁碟驅動器的根目錄。
注意
請確定您具有與任何預先存在的 Windows 10 團隊版 授權不同的有效 Windows 10/11 專業版或企業版授權。
更新 Surface Hub 2S 上的 UEFI 以啟用 OS 移轉
若要更新 Surface Hub 2S 上的 OS 移轉 UEFI,請遵循下列步驟:
準備裝置:
- 將 BOOTME USB 磁碟驅動器插入 Surface Hub 2S 上的 USB-A 連接埠。
開機進入 UEFI:
- 關閉 Surface Hub 2S。
- 按住 [ 磁碟區 + ] 按鈕,然後按下並放開電源按鈕。 繼續保留 [磁碟區 + ],直到畫面上出現 [UEFI] 功能表為止。
存取 UEFI 設定:
出現提示時,如果您有一個 (請輸入您稍早設定的 UEFI 密碼) 。
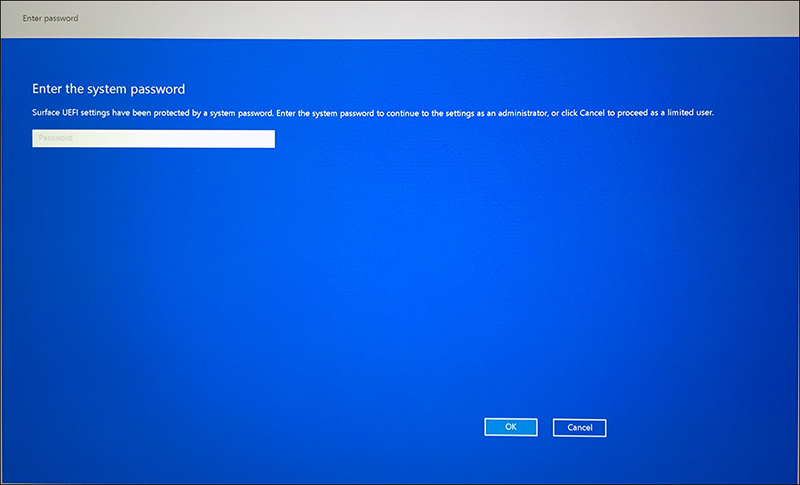
從 USB 安裝:
在 UEFI 功能表中,流覽至 [ 管理] ,然後 選取 [從 USB 安裝 ] 以從您的 USB 磁碟驅動器起始更新程式。
![此螢幕快照顯示選取 [管理],然後選取 [從 U S B 安裝] 的位置。](images/shm-fig21.png)
重新啟動裝置:
從功能表中選取 [ 立即重新啟動 ]。 裝置會顯示白色Microsoft標誌,然後關閉以完成安裝。
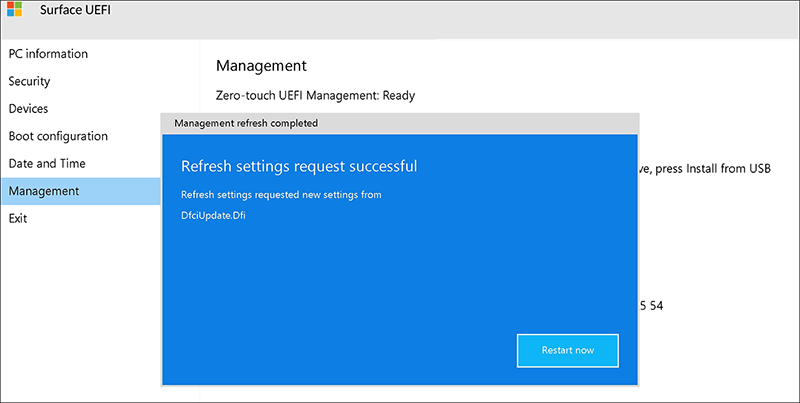
開啟 SEMM:
再次開啟 Surface Hub 2S。 出現紅色對話框,提示您啟用 SURFACE Enterprise 管理模式 (SEMM) 。
輸入憑證指紋的最後兩個字元和 UEFI 設定密碼,然後選取 [ 確定 ] 繼續進行。
![顯示 [確認啟用] 對話框的螢幕快照,您會在其中輸入雙字元憑證指紋和 UEFI 設定密碼。](images/shm-fig23.png)
注意
使用 EnableOSMigration 設定啟用 SEMM 會使 Windows 10 團隊版 無法存取。 您現在應該繼續安裝 Windows 10/11 專業版或企業版。
最終重新啟動:
- 裝置會自動重新啟動,在關機之前再次顯示白色標誌,表示 UEFI 更新和 SEMM 啟用已完成。
安裝 Windows 10/11 專業版或企業版
準備安裝:
- 如果尚未完成,請將可開機 Windows 10/11 專業版或企業 USB BOOTME 磁碟驅動器插入 Surface Hub 2S 的 USB-A 連接埠,然後按電源按鈕以開啟裝置。
- 您應該會看到白色標誌,後面接著指出開機程式的旋轉圓形。
針對開機問題進行疑難解答:
- 如果裝置未從 USB 磁碟驅動器開機、關閉電源、重新連線電源線,然後再次開啟。
- 如果仍然無法從 USB 開機,請在看到標誌之後,按住 [音量向下] 按鈕,直到旋轉圓圈出現為止。
完成 Windows 設定:
- 請遵循 OOBE) 全新 (體驗期間的螢幕指示,安裝 Windows 10/11 專業版或企業版 (20H2 版或更新版本) 。
安裝 Surface Hub 2S 驅動程式 & 韌體
- 安裝 Windows 之後,請安裝適用於 Windows 10/11 專業版和企業版的驅動程式 & 韌體,以確保裝置是最新的。
- 重新啟動裝置,將它保持開啟一小時,然後在不提示的情況下重新啟動。 這可確保韌體已完全更新。
設定建議的設定
- 若要將 Surface Hub 2S 優化為個人生產力裝置,請參閱在 Surface Hub 2S 上設定 Windows 10/11 專業版或企業版。
管理 SEMM 註冊
一般指導方針
- 在 SEMM 中註冊會鎖定所有 UEFI 設定。 若要在移轉後修改 UEFI 設定,請使用原始憑證套用另一個 SEMM 套件,或從 SEMM 取消註冊。
合作夥伴參與
- 如果外包移轉,請確定傳輸 SEMM 憑證、SEMM 套件和 UEFI 密碼,以取得管理持續性。
- 若要在移轉后啟用本機 UEFI 管理,請考慮立即從 SEMM 取消註冊裝置。
復原至 Windows 10 團隊版
- 如果您選擇將裝置還原至 Windows 10 團隊版,請參閱 Surface Hub 2S 的重設和復原。
- 復原至 Windows 10 團隊版 之前,建議您先從 SEMM 取消註冊 Surface Hub。 若要深入瞭解,請 參閱從 SEMM 取消註冊 Surface 裝置。
警告
從 SEMM 取消註冊需要原始的 SEMM 憑證。 遺失或損毀此憑證會使無法取消註冊。 一律備份並保護您的 SEMM 憑證。
疑難解答和常見問題
以下是您在將 Surface Hub 移轉至 Windows 10/11 專業版或企業版時,可能會遇到的一些常見問題解決方案。
| 問題 | 解決方案 |
|---|---|
| 無法移轉至 Surface Hub V1 上的 Windows 10/11 專業版或企業版 | 根據設計,Surface Hub V1 不支援移轉至 Windows 10/11 專業版或企業版。 |
| 按住 [磁碟區 +] 和 [電源] 按鈕時,不會出現 UEFI 功能表 | - 按住兩個按鈕約 10 秒;在看到 Windows 標誌後放開電源按鈕,同時繼續保留磁碟區 + 。 - 嘗試使用 USB 磁碟驅動器的 USB-C 連接埠。 |
| 輸入憑證指紋和 UEFI 密碼之後,Surface Hub 2S 不會自動重新啟動 | 按下 [電源] 按鈕以手動開啟裝置電源。 |
| 移轉後沒有音訊或非功能性音量滑桿按鈕 | 下載並安裝適用於 Surface Hub 2S 上 Windows 10/11 專業版和企業版的驅動程式和韌體 (MSI) 來解決這些問題。 |
| 在執行 Windows 10/11 專業版或企業版的 Surface Hub 2S 上尋找序號 | 序號可以與在 Windows 10 團隊版 OS 上的相同位置找到:在封裝上、透過電源線顯示器,或透過 Surface 應用程式。 或者,透過命令提示字元擷取它: 1.開啟命令提示字元,輸入 wmic bios get serialnumber,然後按 Enter。2.顯示序號。 |
| 無法從 SEMM 取消註冊以回復至 Windows 10 團隊版 | 請確定您已備份 SEMM 憑證及其密碼,因為如果 SEMM 遺失或損毀,就無法重設這些憑證。 |
| Surface 應用程式在移轉後遺失 | Surface 應用程式不會預安裝在 Windows 10/11 專業版或企業版上。 使用 這裡的指示手動安裝它。 |
| 移轉對保固的影響 | 將 Surface Hub 2S 移轉至 Windows 10/11 專業版或企業版不會影響其標準或延伸擔保。 |
版本歷程記錄
下表摘要說明本文的變更。
| 版本 | 日期 | 描述 |
|---|---|---|
| v. 1.7 | 2023年9月19日 | 已更新 Surface IT 工具組的相關信息,其中現在包含 UEFI 設定器 工具。 |
| v. 1.6 | 2023年1月16日 | 新增了疑難解答和常見問題的新區段。 |
| v. 1.5 | 2021年12月1日 | 已更新以顯示對 Windows 11 的支援。 |
| v. 1.4 | 2020 年 12 月 14 日 | 提供有關在 Surface Hub 2S 上安裝「適用於 Windows 10 專業版 和企業 OS 的驅動程式和韌體」MSI 檔案的進一步資訊,建議您可能需要根據系統狀態進行第二次重新啟動。 |
| v. 1.3 | 2020 年 12 月 3 日 | 已使用 管理 SEMM 註冊的指引進行更新。 |
| v. 1.2 | 2020 年 9 月 29 日 | 解決可用性的其他更新。 反饋。 |
| v. 1.1 | 2020 年 9 月 15 日 | 請在簡介中記下說明安裝新OS的授權需求。 |
| v. 1.0 | 2020 年 9 月 1 日 | 新文章。 |