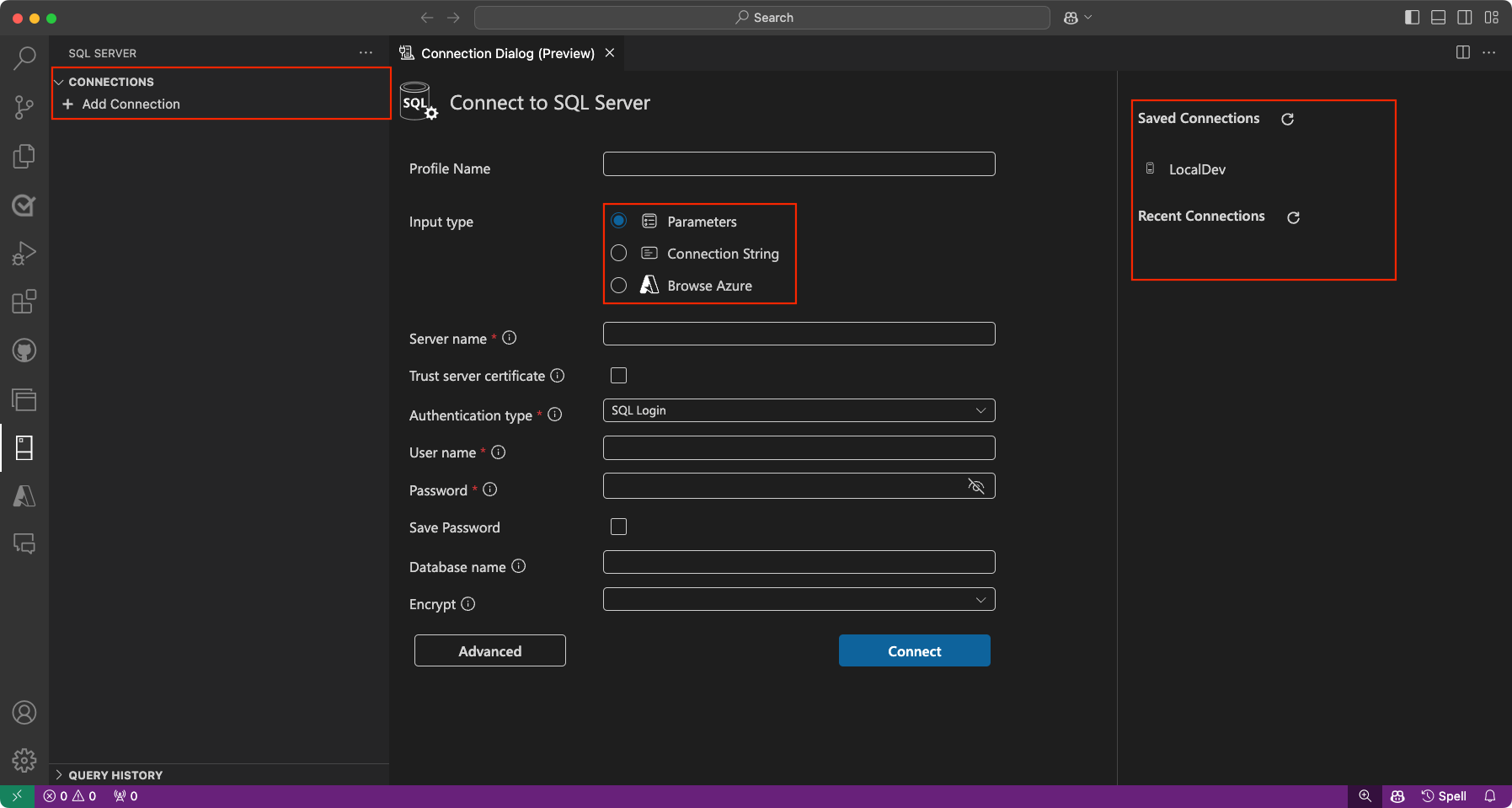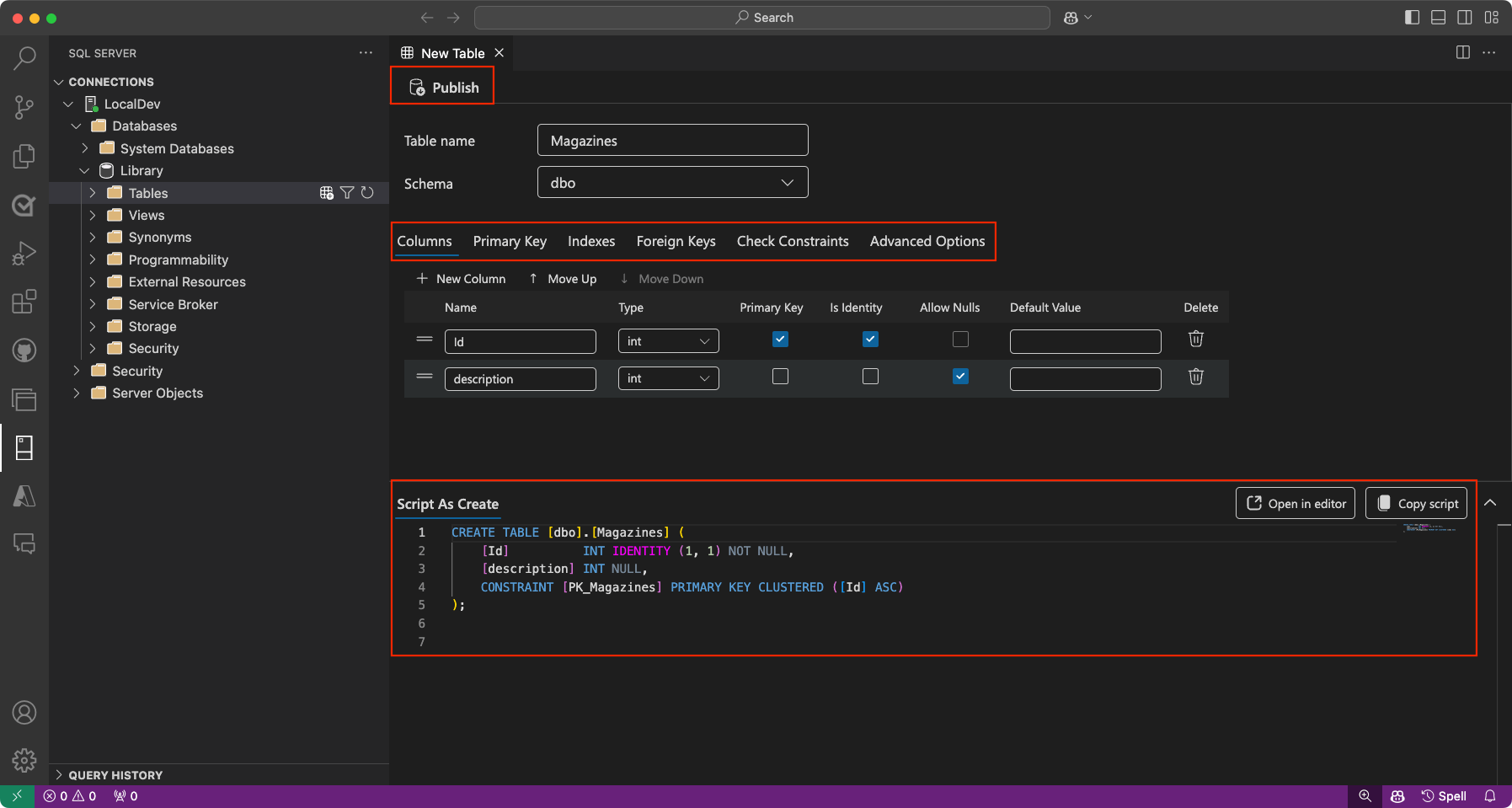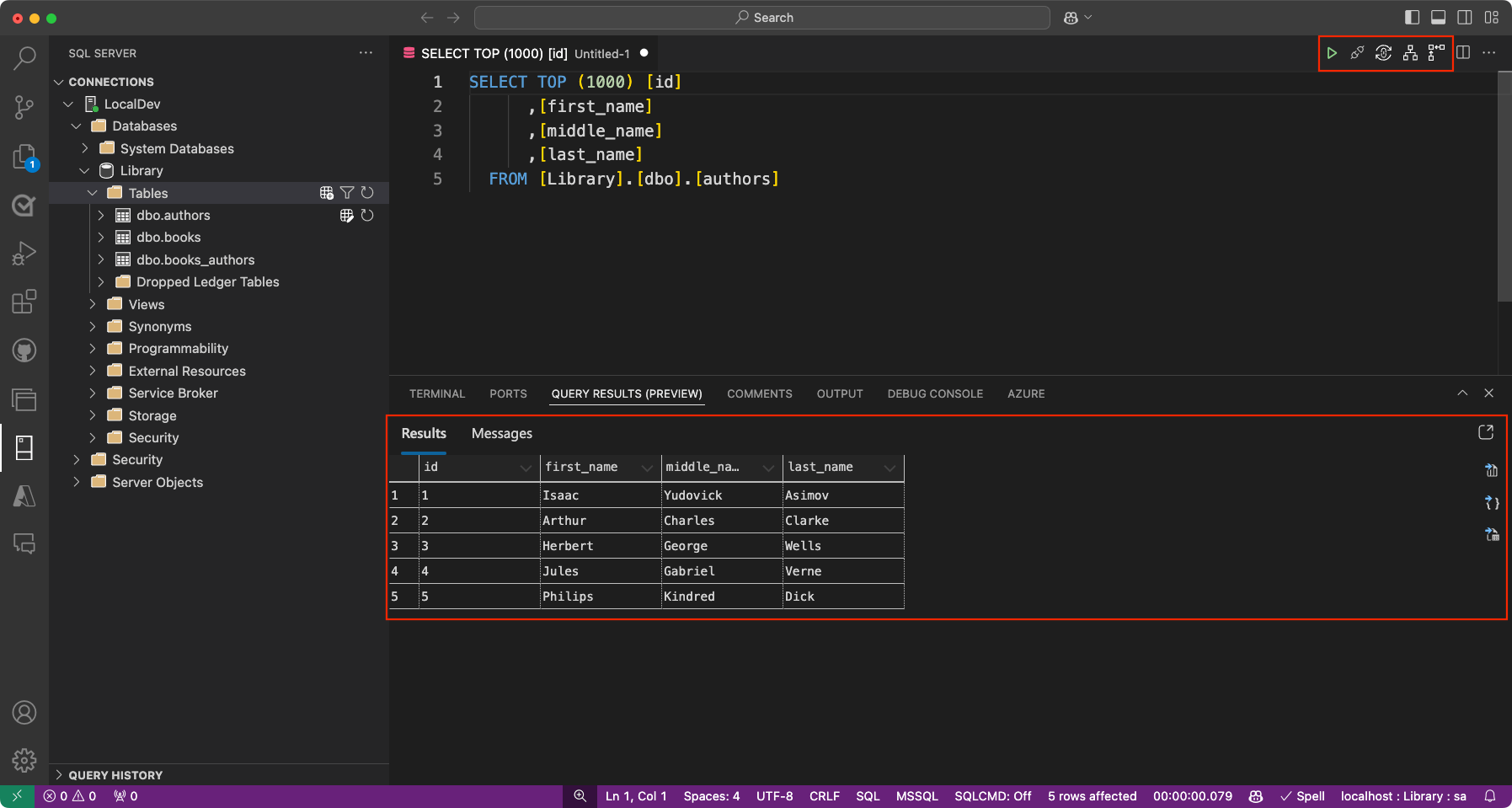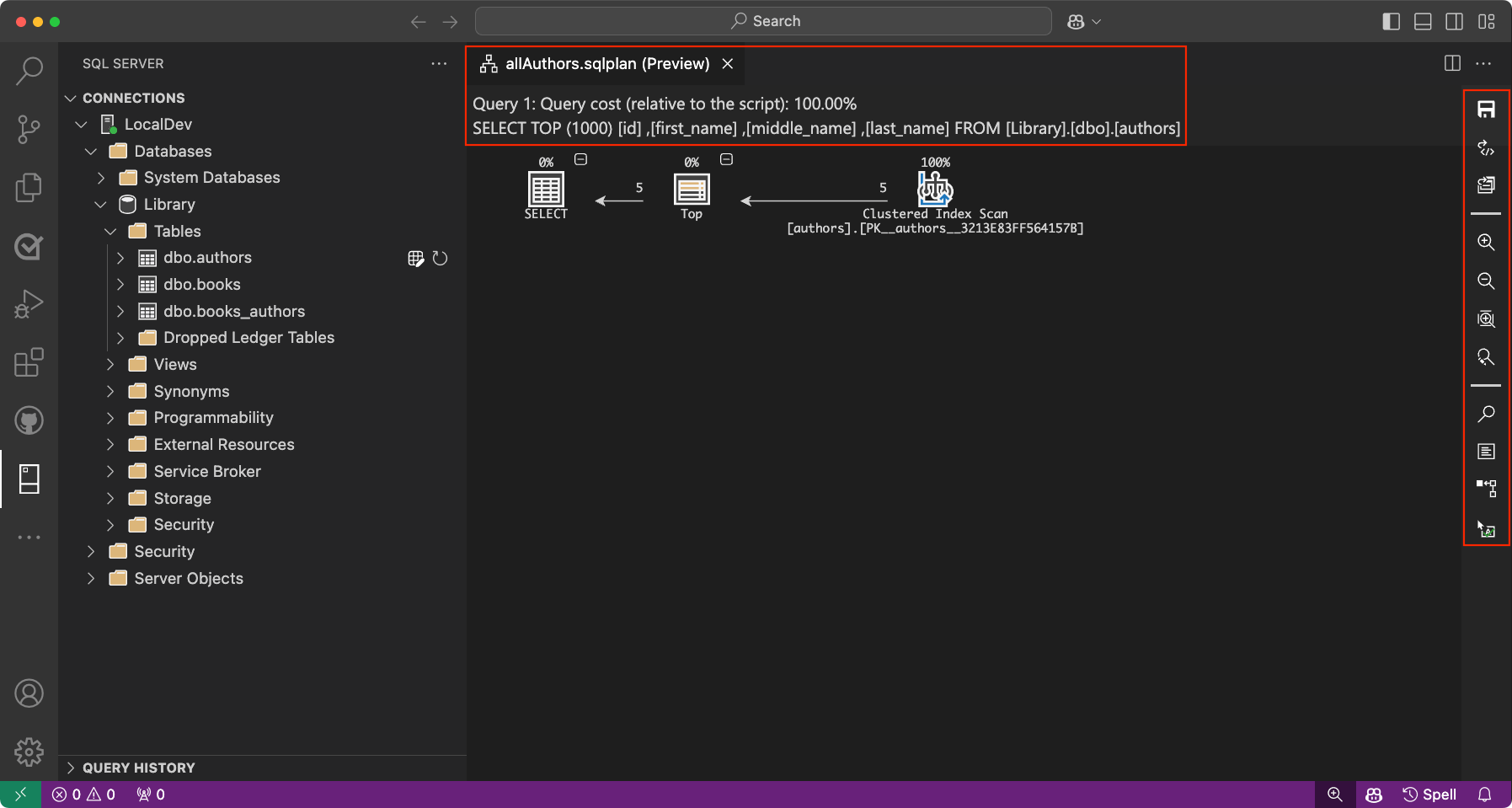什麼是適用於Visual Studio Code 的 MSSQL 擴充功能?
Visual Studio Code 的 MSSQL 擴充功能旨在支援開發人員建置使用 Azure SQL 的應用程式(包括 Azure SQL 資料庫、Azure SQL 受控執行個體 和 Azure VM 上的 SQL Server)、Fabric 中的 SQL 資料庫(預覽版)或 SQL Server 作為後端資料庫。 透過一套完整的功能來連線到資料庫、設計和管理資料庫架構、探索資料庫對象、執行查詢,以及可視化查詢計劃,此延伸模組會轉換Visual Studio Code中的 SQL 開發體驗。
此延伸模組的最新增強功能旨在提升生產力。 無論您是在本機或雲端中執行的資料庫,擴充功能都為您提供進階 IntelliSense、有效率的 Transact-SQL 腳本執行,以及可自定義的選項。 因此,您可以享受現代化且簡化的 SQL 開發工作流程。
如何安裝擴充功能
請遵循下列步驟來安裝適用於 Visual Studio Code 的 MSSQL 擴充功能。
選取 Visual Studio Code 側邊的 [活動列] 圖示或 [檢視:延伸模組] 命令,以顯示 [延伸模組] 檢視。
在搜尋欄位中輸入
mssql。選取 SQL Server (mssql) 延伸模組並檢視其詳細數據。
選取 [安裝]。

啟用新的UI功能
適用於 Visual Studio Code 的 MSSQL 擴充功能最新版本引進了豐富的新 UI 功能,可增強開發體驗。 這些功能可讓連線到資料庫、管理資料庫物件,以及分析查詢效能更直覺且更有效率。
使用 UI 提示
安裝適用於 Visual Studio Code 的 MSSQL 擴充功能最新版本之後,您可以透過提示啟用新的 UI 功能。
若要啟用新功能,請在第一次載入擴充功能時出現的提示中選取 [啟用體驗與重載 ] 按鈕。
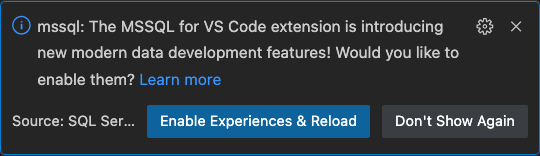
使用 Visual Studio Code 使用者配置檔
或者,您可以透過 Visual Studio Code 命令選擇區修改 user settings (JSON) 檔案,以啟用新的 UI 功能:
將 mssql.enableRichExperiences 設定新增至您的 settings.json 檔案,並將此選項設定為 true。
settings.json關閉檔案、儲存變更,然後繼續重新啟動Visual StudioCode。
新功能 (預覽)
適用於 Visual Studio Code 的 MSSQL 擴充功能最新版本引進了一組完整的新 UI 功能,可增強開發體驗。 這些新的UI功能可讓連線到資料庫、管理資料庫物件,以及分析查詢效能更直覺且更有效率。
重要
以下所述的所有新UI功能目前為預覽狀態。
連線對話方塊
[連線] 對話框可讓您透過簡單且直覺的介面,快速連線到裝載在 Azure SQL 中的資料庫(包括 Azure SQL 資料庫、Azure SQL 受控執行個體 和 Azure VM 上的 SQL Server)、Fabric 中的 SQL 資料庫(預覽版) 或 SQL Server。 它提供多個輸入選項來迎合不同的案例:
參數:輸入個別連線詳細數據,例如伺服器名稱、資料庫名稱、使用者名稱和密碼。
連接字串:直接輸入完整的 連接字串,以取得更進階的組態。
流覽 Azure:流覽 Azure 帳戶中可用的資料庫實例和資料庫,並具有依訂用帳戶、資源群組和位置進行篩選的選項。
除了建立新的連線之外,對話框現在還包含 [ 已儲存的連線 ] 和 [最近連線 ] 面板,讓您更輕鬆地重新連線到先前使用的伺服器。 您可以使用改良的版面配置,有效率地編輯和儲存連線,以提供更佳的瀏覽和可用性。 增強的UI可讓修改連線詳細數據或切換資料庫比以往更順暢。
物件總管 (篩選)
物件總管 可讓使用者流覽其資料庫物件,例如資料庫、數據表、檢視表和可程式性專案。 增強的篩選功能可讓您更輕鬆地在大型和複雜的資料庫階層內找出特定物件:
套用篩選:依名稱、擁有者或建立日期等屬性篩選資料庫物件。 篩選可以套用在多個層級,包括資料庫、數據表、檢視表和可程式性。
編輯篩選:精簡或更新現有的篩選,以進一步縮小物件清單的範圍。
清除篩選:輕鬆地移除套用的篩選,以檢視階層中的所有物件。
這些篩選可提供彈性和控制,讓您更輕鬆地快速管理大型資料庫並尋找相關物件。
資料表設計工具
資料表設計工具提供新的UI來建立和管理資料庫的數據表,並具有進階功能來自定義數據表結構的各個層面:
數據行:新增數據行、設定資料類型、定義可為 Null,並指定預設值。 您也可以將資料列指定為介面內的主要索引鍵或識別資料行。
主鍵:輕鬆地將一或多個數據行定義為數據表的主鍵,確保每個數據列都能唯一識別。
索引:建立和管理索引,藉由新增其他數據行作為索引,以加快數據擷取的速度,來改善查詢效能。
外鍵:藉由新增參考其他數據表中主鍵的外鍵來定義數據表之間的關聯性,確保數據表的數據完整性。
檢查條件約束:設定規則以對所輸入的數據強制執行特定條件,例如值範圍或模式。
進階選項:設定更複雜的屬性和行為,例如系統版本設定和記憶體優化數據表。
在設計工具中,[ 腳本即建立 ] 面板會提供自動產生的 T-SQL 腳本,以反映您的數據表設計。 下列選項可供您選擇:
發佈:選取 [發佈],將您的變更直接套用至資料庫。 此動作由 DacFX(資料層應用程式架構)提供,可確保架構更新的順暢且可靠的部署。
複製文本:您可以從預覽面板中複製產生的 T-SQL 腳本以進行手動執行,或視需要在編輯器中直接開啟它,以進一步調整和修改。
[查詢結果] 窗格
適用於 Visual Studio Code 的 MSSQL 延伸模組提供增強的查詢結果體驗,協助您有效率地可視化及了解數據輸出。 查詢結果會顯示在 Visual Studio Code 的底部面板中,其中也裝載整合式終端機、輸出、偵錯控制台和其他工具,建立統一介面以方便存取。
提示
您現在可以在展開檢視的新索引卷標中開啟查詢結果,類似於先前的體驗。
[查詢結果] 窗格的主要功能包括:
方格檢視:以熟悉的方格格式顯示查詢結果,以便輕鬆檢查數據。 您現在可以選擇在 [新增索引標籤] 中顯示結果,以取得更清楚、更有組織的檢視
複製選項:在結果方格內單擊滑鼠右鍵,以存取 [全選]、[複製]、[使用標頭複製] 和 [複製標頭] 等選項,方便傳輸其他用途的數據。
儲存查詢結果:包含將查詢結果儲存至 JSON、Excel 和 CSV 等多種格式的功能,可讓您在 Visual Studio Code 外部使用數據。
內嵌排序:您可以直接在查詢結果檢視中按兩下資料行標頭來排序數據。 排序可以以遞增或遞減順序完成,以便更輕鬆地分析數據的特定子集。
估計計劃:[估計計劃] 按鈕位於 [執行查詢] 按鈕旁邊的查詢工具列中。 它會顯示為流程圖圖示,並可讓您產生預估的執行計劃,而不需要執行查詢本身。 這項功能提供對查詢效能的寶貴見解,協助找出執行實際查詢之前的潛在瓶頸和效率不佳。
啟用實際計劃:標示為 [啟用實際計劃] 的新按鈕,位於結果窗格右上角的 [估計計劃] 按鈕之後,可讓您檢視已執行查詢的實際查詢計劃。 此新增功能提供更深入的查詢效能見解,並協助找出瓶頸和效率不佳。
這項更新的查詢結果體驗旨在提供彈性和改善的工作流程整合,讓開發人員能夠更有效地使用其數據。
[查詢結果] 窗格的自定義設定
您可以使用特定設定來自定義查詢結果體驗。 下表說明這些設定和產生的行為:
| 設定 | 行為 |
|---|---|
| 未設定任何專案 | 默認體驗,稱為舊用戶體驗 (UX)。 |
mssql.enableRichExperiences: true |
啟用新的用戶體驗,其中包含重新整理的查詢結果窗格。 |
mssql.enableRichExperiences: true 和 mssql.openQueryResultsInTabByDefault : true |
預設會在新的索引卷標中開啟查詢結果,而不是在底部查詢窗格中顯示結果。 這有助於整理您的工作區,並提供更有組織的檢視。 |
mssql.enableRichExperiences: true 和 mssql.enableNewQueryResultsFeature : false |
保留新的用戶體驗,但查詢結果窗格會顯示在舊樣式中。 如果您偏好傳統尋找結果窗格,同時受益於其他新的用戶體驗功能,此設定會很有用。 |
這些設定可讓您彈性地檢視和與查詢結果互動,讓您更輕鬆地調整工作流程的體驗。 若要修改這些設定,請流覽至 Visual Studio Code 中的設定,並視需要更新組態。
查詢計劃可視化檢視
適用於 Visual Studio Code 的 MSSQL 擴充功能中的查詢計畫可視化檢視可讓開發人員藉由顯示詳細的執行計劃來分析 SQL 查詢效能。 此工具提供 SQL 查詢的執行方式見解,協助開發人員找出瓶頸並優化其查詢。
主要特性和功能包括:
- 節點導覽:執行計劃中的每個步驟都會以節點表示,讓您以各種方式與計劃互動。 您可以選取節點來檢視工具提示或特定作業的詳細資訊。 此外,您可以折疊或展開節點樹狀結構,以簡化檢視,並將焦點放在查詢計劃的主要區域。
- 縮放控件:可視化檢視提供彈性的縮放選項,可協助您詳細分析計劃。 您可以放大或縮小以調整詳細數據層級、使用「縮放調整」功能來調整檢視大小,並調整螢幕上的整個計劃,或設定自定義縮放層級以精確檢查特定元素。
- 計量和醒目提示:計量工具列可讓您分析關鍵效能指標,並醒目提示昂貴的作業。 您可以選取計量,例如[實際耗用時間]、[成本]、[子樹成本] 或 [從下拉式清單中讀取的數據列數目],以找出瓶頸,並使用這些計量來搜尋查詢計劃內的特定節點以進行更深入的分析。
右側提要欄位可讓您快速存取其他動作:
- 儲存計劃:儲存目前的執行計劃以供日後參考。
- 開啟 XML:開啟查詢計劃的 XML 表示法,以檢查程式代碼層級的詳細數據。
- 開啟查詢:檢視直接從工具列產生執行計劃的查詢。
- 切換工具提示:啟用或停用工具提示,以取得每個節點上的其他詳細數據。
- 屬性:檢視執行計劃中每個節點的屬性,以及依重要性或依字母順序排序的選項。
受支援的作業系統
此延伸模組目前支援下列作業系統:
- Windows (x64 | x86 |Arm64)
- macOS (x64 |Arm64)
- Linux Arm64
- Ubuntu 18.04、20.04、22.04
- Debian 10、11、12
- CentOS 7、8 / Oracle Linux 7、8
- Red Hat Enterprise Linux (RHEL):8、9
- Fedora 35,36
- OpenSUSE Leap 15
離線安裝
延伸模組可以在啟用期間下載並安裝必要的 SqlToolsService 套件。 您也可以選擇 [從 VSIX 安裝...] 來使用沒有因特網存取的機器使用擴充功能...[延伸模組] 檢視中的選項,並從我們的 [版本] 頁面安裝配套版本。 每個作業系統都有一個 .vsix 檔案,其中包含必要的服務。 為您的OS挑選檔案、下載並安裝以開始使用。 建議您選擇完整版本,並忽略任何 Alpha 或 Beta 版本,因為這些是用於測試的每日組建。
意見反應與支援
如果您有任何意見反應或意見,請在 建立 GitHub 問題 https://github.com/microsoft/vscode-mssql/issues。