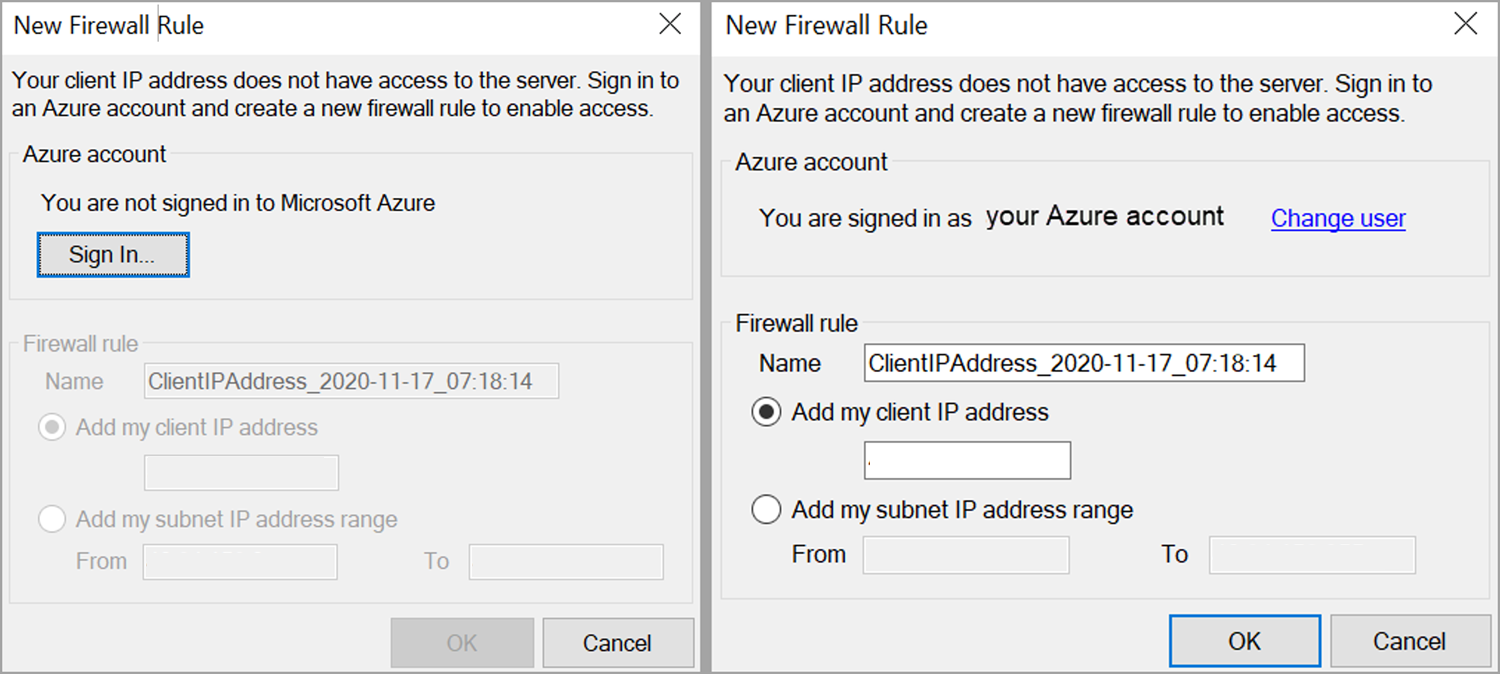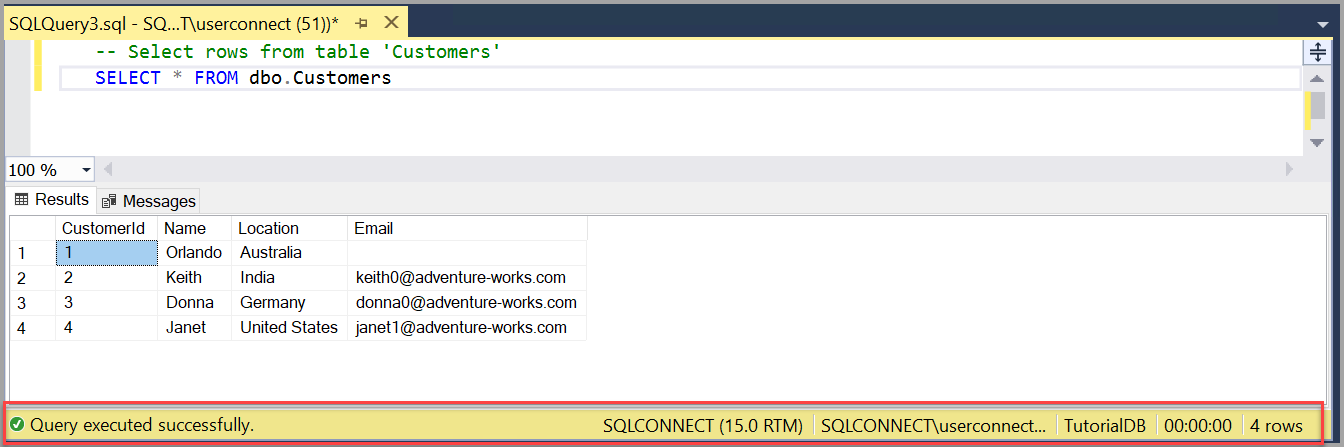快速入門:利用 SQL Server Management Studio (SSMS) 連線和查詢 Azure Synapse Analytics 的專用 SQL 集區 (原為 DW SQL DW)
在這個快速入門,您可以開始使用 SQL Server Management Studio (SSMS) 連線到您 Azure Synapse Analytics 中的專用 SQL 集區 (原為 SQL DW),並執行一些 Transact-SQL (T-SQL) 命令。
- 連線至 Azure Synapse Analytics 的專用 SQL 集區 (原為 SQL DW)
- 在新的資料庫中建立資料表
- 在新的資料表內插入資料列
- 查詢新的資料表並檢視結果
- 使用查詢視窗資料表來驗證您的連線屬性
必要條件
若要完成此文章,您需要 SQL Server Management Studio (SSMS) 與資料來源的存取權。
連線至 Azure Synapse Analytics 的專用 SQL 集區 (原為 SQL DW)
注意
在2021年12月,18.6 版以前的 SSMS 版本無法再透過 Microsoft Entra ID 對資料庫引擎進行多重要素驗證 (MFA)。 若要繼續使用 MFA,您需要 SSMS 18.6 或更新版本。
透過 Microsoft Entra 多重要素驗證對 Azure Analysis Services 連線 需要SSMS 18.5.1 或更新版本。
啟動 SQL Server Management Studio。 首次執行 SSMS 時,會開啟連線至伺服器視窗。 若該視窗未開啟,您可透過選取物件總管>連線>資料庫引擎手動加以開啟。
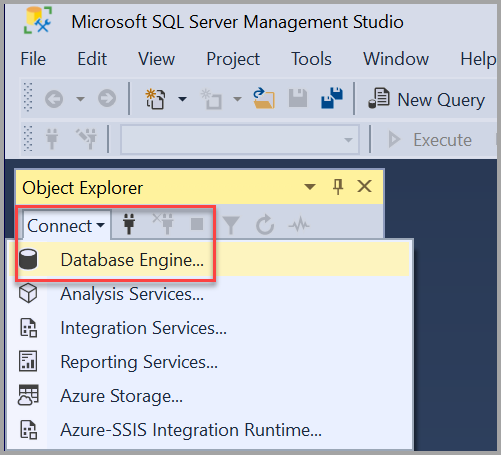
在 [連線至伺服器] 視窗中,使用下列清單為指導:
設定 建議值 描述 伺服器類型 資料庫引擎 針對伺服器類型,選取資料庫引擎 (通常為預設選項)。 伺服器名稱 完整伺服器名稱 針對伺服器名稱,請輸入您專用 SQL 集區 (原為 SQL DW) 伺服器名稱的名稱。 驗證 SQL Server 驗證 使用 SQL Server 驗證連線至專用 SQL 集區 (原為 SQL DW)。
Azure SQL 不支援 Windows 驗證方法。 如需詳細資訊,請參閱 Azure SQL 驗證。登入 伺服器帳戶使用者識別碼 建立伺服器時所使用伺服器帳戶的使用者識別碼。 密碼 伺服器帳戶密碼 建立伺服器時所使用伺服器帳戶的密碼。 加密1 加密方法 選取連線的加密等級。 預設值是必要的。 信任伺服器憑證 信任伺服器憑證 選取此選項以略過伺服器憑證驗證。 預設值為 False (未選取),會使用受信任的憑證提升安全性。 憑證中的主機名稱 伺服器主機名稱 此選項提供的值,用於在伺服器憑證中指定不同但預期的 CN 或 SAN。 1 SSMS 20 的預設值為必要。 Strict (SQL Server 2022 和 Azure SQL) 加密應該用於 Azure SQL 資料庫和 Azure SQL 受控執行個體。 如果執行個體已啟用 [強制嚴格加密],則 Strict (SQL Server 2022 和 Azure SQL) 加密可用於 SQL Server。
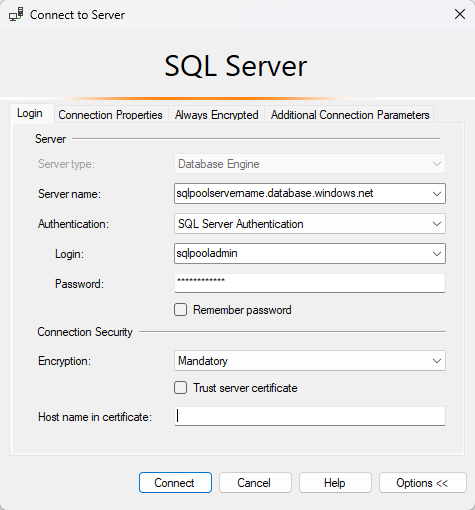
填完所有欄位後,請選取 [連線]。
您也可透過選取選項修改其他連線設定。 連線選項的範例為您所連線的資料庫、連線逾時值以及網路通訊協定。 本文會為所有選項使用預設值。
如果您尚未設定防火牆,則會出現設定防火牆的提示。 登入之後,請填入您的 Azure 帳戶登入資訊,並繼續設定防火牆規則。 然後選取確定。 此提示是一次性動作。 設定防火牆之後,就應該不會出現防火牆提示。
若要確認您的專用 SQL 集區 (原為 SQL DW) 連線成功,請展開並瀏覽物件總管中的物件,其中會顯示伺服器名稱、SQL Server 版本及使用者名稱。 這些物件會根據伺服器類型而有所不同。
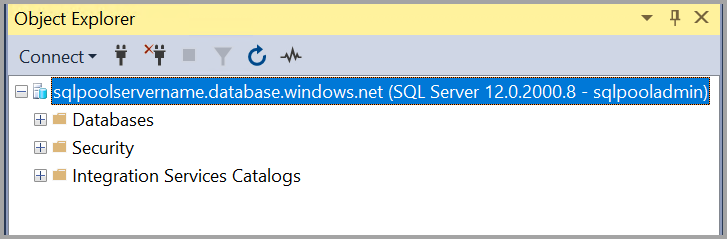
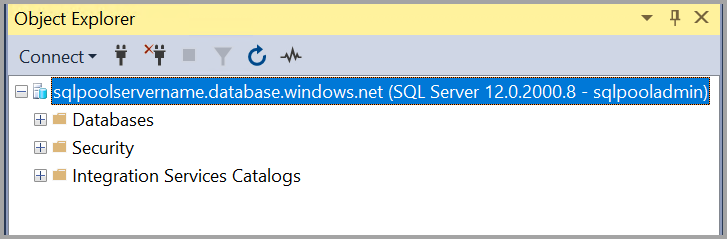
疑難排解連線問題
您使用專用 SQL 集區 (原為 SQL DW) 時,可能會遇到連線問題。 如需針對連線問題進行疑難排解的詳細資訊,請前往針對連線問題進行疑難排解 。
建立資料表
在本節中,您會在專用 SQL 集區 (原為 SQL DW) 中建立資料表。
請在物件總管中以滑鼠右鍵按一下您的專用 SQL 集區 (原為 SQL DW),然後選取新增查詢。
將下列 T-SQL 程式碼貼入查詢視窗中:
-- Create a new table called 'Customers' in schema 'dbo' -- Drop the table if it already exists IF OBJECT_ID('dbo.Customers', 'U') IS NOT NULL DROP TABLE dbo.Customers GO -- Create the table in the specified schema CREATE TABLE dbo.Customers ( CustomerId INT NOT NULL, Name NVARCHAR(50) NOT NULL, Location NVARCHAR(50) NOT NULL, Email NVARCHAR(50) NOT NULL ); GO選取執行或在鍵盤上選取 F5 執行查詢。
查詢完成後,新的 [客戶] 資料表會顯示在物件總管的資料表清單中。 如果資料表未顯示,請在物件總管中以滑鼠右鍵按一下專用 SQL 集區 (原為 SQL DW)資料表節點,然後選取重新整理。
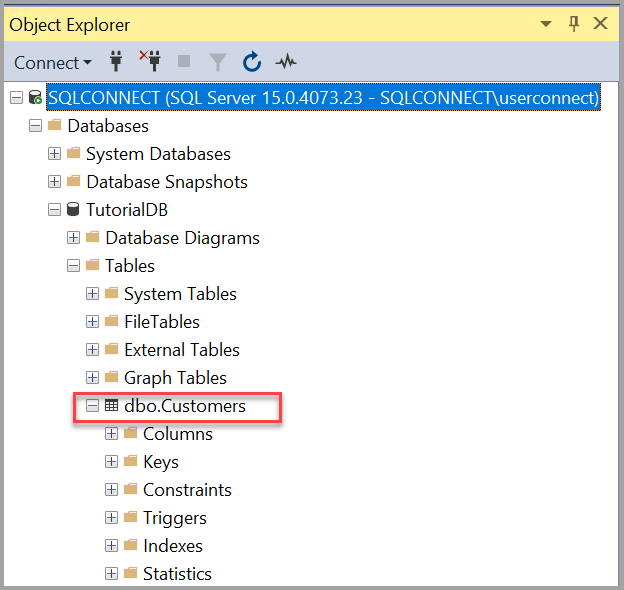
在新的資料表插入資料列
現在,讓我們在您建立的 Customers 資料表插入一些資料列。 在查詢視窗中貼上以下 T-SQL 程式碼片段,然後選取執行:
-- Insert rows into table 'Customers'
INSERT INTO dbo.Customers VALUES ( 1, N'Orlando', N'Australia', N'');
INSERT INTO dbo.Customers VALUES ( 2, N'Keith', N'India', N'keith0@adventure-works.com');
INSERT INTO dbo.Customers VALUES (3, N'Donna', N'Germany', N'donna0@adventure-works.com');
INSERT INTO dbo.Customers VALUES (4, N'Janet', N'United States', N'janet1@adventure-works.com');
查詢資料表並檢視結果
查詢結果會顯示在查詢文字視窗下方。 若要查詢 Customers 資料表並檢視插入的資料列,請將下列 T-SQL 程式碼片段貼到查詢視窗中,然後選取 [執行]:
-- Select rows from table 'Customers'
SELECT * FROM dbo.Customers;
查詢結果會顯示在輸入文字的區域下。
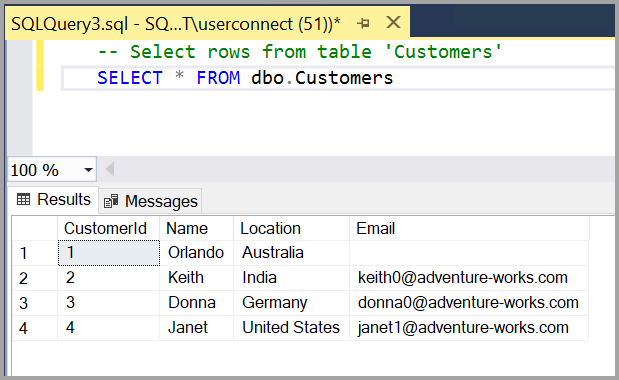
您也可以透過選取下列其中一個選項修改結果的呈現方式:
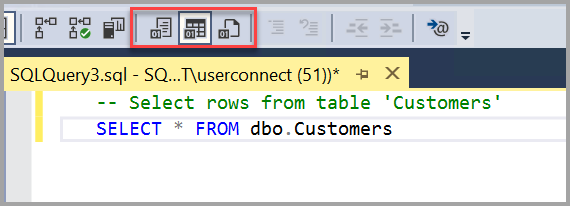
- 第一個按鈕會在文字檢視 中顯示結果,如下一節中的影像所示。
- 中間的按鈕會在格線檢視 中顯示結果,這是預設選項。
- 第三個按鈕可讓您將結果儲存至檔案,其副檔名預設為
.rpt。
您可透過使用查詢視窗資料表來驗證連線屬性
您可以在查詢結果下找到連線屬性的相關資訊。 當您執行在上一個步驟提到的查詢後,請檢閱查詢視窗底部的連線屬性。
其他工具
您也可以使用 Azure Data Studio 來連線及查詢 SQL Server (Azure SQL Database) 和 Azure Synapse Analytics。