教學課程:新增群組和總計 (Reporting Services)
格式化報告欄位後,您會將群組和總計新增至 Reporting Services 報表,以對資料進行組織和摘要。
在本教學課程中,您已:
- 將報表中的資料分組以組織相關資訊。
- 新增總計以摘要不同層級的資料。
- 格式化分組資料和總計,以提升可讀性。
必要條件
- 完成步驟 1:建立報表伺服器專案。
- 完成步驟 2:指定連接資訊。
- 完成步驟 3:定義資料表報表的資料集。
- 完成步驟 4:將資料表新增至報表。
- 完成步驟 5:格式化報表。
將報表中的資料分組
您可以將 SQL Server Reporting Services (SSRS) 報表中的資料分組。 將資料分組有助於將相關資料列組織成區段,讓您的報表更容易讀取和解譯。
在 Visual Studio 中開啟您的銷售訂單報告定義檔案 (.rdl)。
選取 [設計] 索引標籤。
如果您看不到 [資料列群組] 窗格,請以滑鼠右鍵按一下設計介面,然後選取 [檢視]>[群組]。
將
[Date]欄位從 [報表資料] 窗格拖曳到 [資料列群組] 窗格。 將其放置在顯示為 = (詳細資料) 的資料列上方。注意
資料列控制代碼中現在具有一個用來表示群組的方括號。 資料表現在也具有兩個
[Date]運算式資料行,垂直虛線兩側各有一個。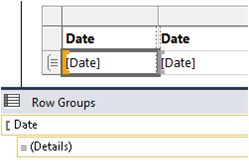
將
[Order]欄位從 [報表資料] 窗格拖曳到 [資料列群組] 窗格。 將其放置在 [日期] 之後和 = (詳細資料) 之前。![螢幕擷取畫面,其中顯示了 [日期] 和 [詳細資料] 之間 [報表資料] 欄位中的 [訂單] 欄位。](media/ssrs-ssdt-addorderfield.png?view=sql-server-2017)
注意
資料列控制代碼中現在具有兩個方括號
 ,用以表示兩個群組。 資料表有兩個
,用以表示兩個群組。 資料表有兩個 [Order]運算式資料行。刪除雙線右側的原始
[Date]和[Order]運算式資料行。 選取這兩個資料行的資料行控制代碼,並按一下滑鼠右鍵,然後選擇 [刪除資料行]。 報表設計師會移除個別資料列的運算式,因此只會顯示群組運算式。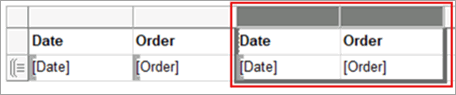
若要設定
[Date]資料行的格式,以滑鼠右鍵按一下包含[Date]運算式的資料區資料格,然後選取 [文字方塊屬性]。在最左邊的資料行清單方塊中選取 [數字],然後從 [類別] 清單方塊中選取 [日期]。
在 [類型] 方塊中,選取 [January 31, 2000] 。
選取 [確定]。
在 [預覽] 索引標籤上 [預覽] 報表。
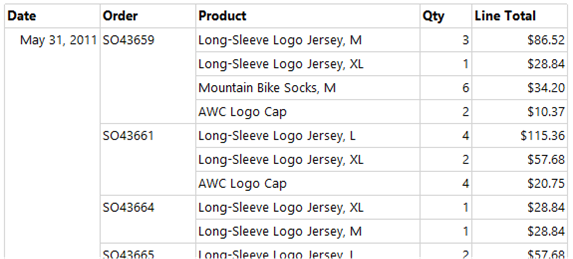
在報表中加入總計
您可以將總計新增至報表,以摘要資料。 總計可協助您快速了解匯總值,並增強報表的可用性。
切換至 [設計] 檢視。
以滑鼠右鍵按一下含有
[LineTotal]運算式的資料區資料格,然後選取 [加入總計]。 報表設計師會加入含有每筆訂單總金額的資料列。以滑鼠右鍵按一下含有
[Qty]欄位的資料格,然後選取 [加入總計]。 報表設計師會在總計資料列中加入每筆訂單的總數量。在
Sum[Qty]資料格左側的空白資料格中,輸入「訂單總額」。選取兩個加總儲存格,以及您新增總計儲存格之資料列中的標籤格。
選取 [格式化]>[背景色彩]>[淺灰色]。
選取 [確定]。
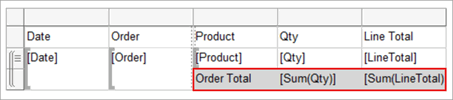
在報表中加入每日總計
您可以將每日總計新增至報表。 此步驟會在每個日期群組結束時提供每日摘要,並協助您快速識別報表內的每日匯總。
以滑鼠右鍵按一下
[Order]運算式資料格,然後選取 [加入總計]>[之後]。 報表設計師會針對每一天加入含有[Qty]和[Linetotal]值加總的新資料列,並在[Order]運算式資料行底部加入「總計」字串。在同一資料格的「總計」一詞之前,輸入「每日」一詞,使其讀為「每日總計」。
選取該儲存格和右側的兩個相鄰資料格,以及兩者之間的空白資料格。
選取 [格式化]>[背景色彩]>[橙色]。
選取 [確定]。
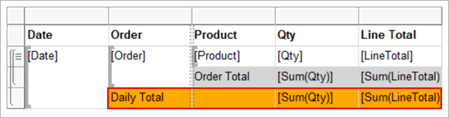
在報表中加入總計
您可以將總計新增至報表,以摘要整個報表中的所有資料。 總計提供完整的摘要,讓您更容易概覽整體資料。
以滑鼠右鍵按一下
[Date]運算式資料格,然後選取 [加入總計]>[之後]。 報表設計師會針對整份報表,加入含有[Qty]和[LineTotal]值加總的新資料列,並在[Date]運算式資料行底部加入「總計」字串。在同一資料格的「總計」一詞之前,輸入「全部」字串,使其讀為「全部總計」。
選取「全部總計」資料格、兩個
Sum()運算式資料格,以及兩者之間的空白資料格。選取 [格式化]>[背景色彩]>[淺藍色]。
選取 [確定]。
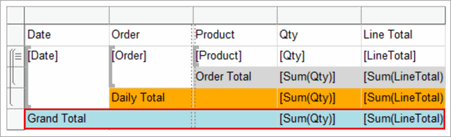
預覽報表
切換至 [預覽] 索引標籤,以便您可以在發行時檢視報表。 尋找您可以在完成報告之前修正的任何錯誤或問題。
選取 [預覽] 索引標籤。
在 [預覽] 工具列中,選擇 [最後一頁],看起來像
 。 [總計] 值會顯示在報表結尾。
。 [總計] 值會顯示在報表結尾。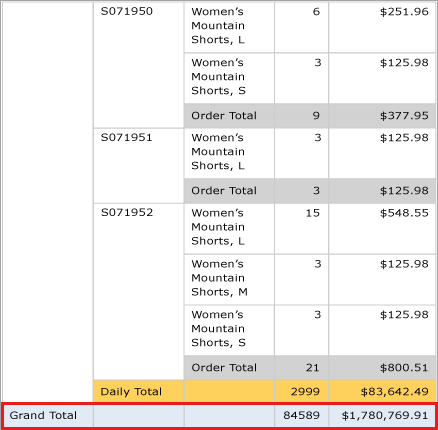
將報表發佈至報表伺服器 (可選)
將報表發佈至報表伺服器或您的電腦。 此流程圖是選擇性的,且牽涉到設定報表屬性、設定目標伺服器網址,以及部署報表。 此步驟對於透過入口網站向更廣泛的物件提供報表,並確保資訊輕鬆地存取至關重要。
選取 [項目]>[教學課程內容...]。
在 TargetServerURL 中,輸入報表伺服器的名稱,例如:
http:/<servername>/reportserver或- 在報表伺服器上設計報表時可用
http://localhost/reportserver。
TargetReportFolder 是從專案名稱命名的教學課程。 報表設計師會將報表部署到此資料夾。
選取 [確定]。
選取 [建置]>[部署教學課程]。
如果您在 [輸出] 視窗中看見類似如下的訊息,就表示部署成功。
------ Build started: Project: tutorial, Configuration: Debug ------ Skipping 'Sales Orders.rdl'. Item is up to date. Build complete -- 0 errors, 0 warnings ------ Deploy started: Project: tutorial, Configuration: Debug ------ Deploying to `https://[server name]/reportserver` Deploying report '/tutorial/Sales Orders'. Deploy complete -- 0 errors, 0 warnings ========== Build: 1 succeeded or up-to-date, 0 failed, 0 skipped ========== ========== Deploy: 1 succeeded, 0 failed, 0 skipped ==========如果您看見錯誤訊息,請確認您擁有報表伺服器的適當權限,而且已經以管理員權限啟動 SQL Server Data Tools。
以系統管理員權限開啟瀏覽器。 例如,以滑鼠右鍵按一下 Internet Explorer 的圖示,然後選取 [以系統管理員身分執行]。
瀏覽至入口網站 URL。
https://<server name>/reports.- 在報表伺服器上設計報表時可用
http://localhost/reports。
選取 [教學課程] 資料夾,然後開啟 [銷售訂單] 報表,以檢視該報表。
![螢幕擷取畫面,其中顯示了 [首頁] 面板中的 [教學課程] 資料夾。](media/ssrs-tutorial-tutorialfolder.png?view=sql-server-2017)
您已成功完成建立基本資料表報表教學課程。