教學課程:建立鑽研及主報表 (報表產生器)
本教學課程將教導您如何建立兩種 Reporting Services 分頁報表:鑽研報表和主報表。 這些報表中使用的範例銷售資料是從 Analysis Services Cube 擷取的。
下圖顯示您在本教學課程中建立的報表,並顯示主報表中的欄位值 Games and Toys 如何顯示在鑽研報表的標題中。 鑽研報表中的資料與 Games and Toys 產品類別目錄有關。
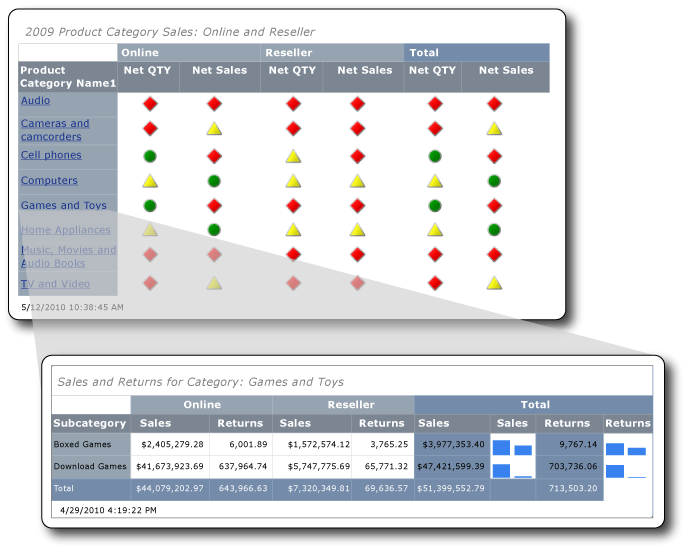
完成此教學課程的估計時間:30 分鐘。
需求
本教學課程需要存取鑽研報表和主報表的 Contoso Sales Cube。 這個資料集包含 ContosoDW 資料倉儲和 Contoso_Retail 線上分析處理 (OLAP) 資料庫。 在此教學課程中建立的報表會從 Contoso Sales Cube 擷取報表資料。 Contoso_Retail OLAP 資料庫可以從 Microsoft 下載中心下載。 您只需要下載 ContosoBIdemoABF.exe 檔。 它包含 OLAP 資料庫。
另一個檔案 ContosoBIdemoBAK.exe 則是供 ContosoDW 資料倉儲使用,在此教學課程中不會使用這個檔案。
此網站包含解壓縮 ContosoRetail.abf 備份檔案,並將其還原至 Contoso_Retail OLAP 資料庫的指示。
您必須能夠存取要在其上安裝 OLAP 資料庫的 Analysis Services 執行個體。
如需一般需求的詳細資訊,請參閱教學課程的必要條件 (報表產生器)。
1.從資料表或矩陣精靈建立鑽研報表
從 [使用者入門] 對話方塊中,使用 [資料表或矩陣精靈] 建立矩陣報表。 精靈中可用的模式有兩種:報表設計和共用資料集設計。 在本教學課程中,使用報表設計模式。
建立新的報表
從電腦、Reporting Services Web 入口網站或 SharePoint 整合模式啟動報表產生器。
[新報表或資料集] 對話方塊隨即開啟。
如果您看不到 [新增報表或資料集] 對話方塊,請按一下 [檔案] 功能表 > [新增]。
在左窗格中,確認已選取 [新增報表] 。
在右窗格中,確認已選取 [資料表或矩陣精靈] 。
1a. 指定資料連線
資料連線包含連接至外部資料來源所需的資訊,例如 Analysis Services Cube 或 SQL Server 資料庫。 若要指定資料連接,您可以使用來自報表伺服器的共用資料來源,或是建立僅在此報表中使用的內嵌資料來源。 在本教學課程中,使用內嵌資料來源。 若要深入了解如何使用共用資料來源,請參閱取得資料連線的替代方式 (報表產生器)。
建立內嵌資料來源
在 [選擇資料集] 頁面中,選取 [建立資料集],然後選擇 [下一步]。 [選擇與資料來源的連接] 頁面隨即開啟。
選取新增。 [資料來源屬性] 對話方塊隨即開啟。
在 [名稱] 中輸入 [線上及轉銷商銷售詳細資料] 作為資料來源的名稱。
在 [選取連線類型] 中,選取 [Microsoft SQL Server Analysis Services],然後選擇 [組建]。
在 [資料來源] 中,確認資料來源為 [Microsoft SQL Server Analysis Services (AdomdClient)] 。
在 [伺服器名稱] 中,輸入安裝 Analysis Services 執行個體所在伺服器的名稱。
在 [選取或輸入資料庫名稱] 中,選取 [Contoso] Cube。
選取 [確定]。
確認 [連接字串] 包含下列語法:
Data Source=<servername>; Initial Catalog = Contoso<servername>是已安裝 Analysis Services 之 SQL Server 執行個體的名稱。選取 [認證類型]。
注意
根據如何設定資料來源的權限而定,您可能需要變更預設的驗證選項。 如需詳細資訊,請參閱安全性 (報表產生器)。
選取 [確定]。
[選擇與資料來源的連接] 頁面隨即出現。
若要確認您能夠連接至資料來源,請選取 [測試連接]。
「成功建立連接」 訊息就會出現。
選取 [確定]。
選取 [下一步]。
1b. 建立 MDX 查詢
在報表中,您可以使用擁有預先定義查詢的共用資料集,或是建立只在報表中使用的內嵌資料集。 在本教學課程中,建立內嵌資料集。
建立查詢篩選條件
在 [設計查詢] 頁面的 [中繼資料] 窗格中,選取 (…) 按鈕。
在 [選取 Cube] 對話框中,選取 [銷售額],然後選取 [確定]。
SELECT NON EMPTY { [Measures].[Sales Amount], [Measures].[Sales Return Amount] } ON COLUMNS, NON EMPTY { ([Channel].[Channel Name].[Channel Name].ALLMEMBERS * [Product].[Product Category Name].[Product Category Name].ALLMEMBERS * [Product].[Product Subcategory Name].[Product Subcategory Name].ALLMEMBERS ) } DIMENSION PROPERTIES MEMBER_CAPTION, MEMBER_UNIQUE_NAME ON ROWS FROM ( SELECT ( { [Date].[Calendar Year].&[2009] } ) ON COLUMNS FROM ( SELECT ( { [Sales Territory].[Sales Territory Group].&[North America] } ) ON COLUMNS FROM ( SELECT ( STRTOSET(\@ProductProductCategoryName, CONSTRAINED) ) ON COLUMNS FROM ( SELECT ( { [Channel].[Channel Name].&[2], [Channel].[Channel Name].&[4] } ) ON COLUMNS FROM [Sales])))) WHERE ( [Sales Territory].[Sales Territory Group].&[North America], [Date].[Calendar Year].&[2009] ) CELL PROPERTIES VALUE, BACK_COLOR, FORE_COLOR, FORMATTED_VALUE, FORMAT_STRING, FONT_NAME, FONT_SIZE, FONT_FLAGS在 [量值群組] 窗格中,展開 Channel,然後將 Channel Name 拖曳到篩選窗格中的 [階層] 資料行。
維度名稱 Channel 就會自動新增至 [維度] 資料行。 請勿變更 [維度] 或 [運算子] 資料行。
若要開啟 [篩選條件運算式] 清單,選取 [篩選條件運算式] 資料行。
在篩選條件運算式清單中,展開 [所有通道],然後依序選取 [線上]、[轉售商] 和 [確定]。
此查詢現在包含一個僅內含下列通道的篩選:線上和轉售商。
展開 Sales Territory 維度,然後將 Sales Territory Group 拖曳至 [階層] 資料行 (在 Channel Name 底下)。
開啟 [篩選條件運算式] 清單,展開 [所有銷售領域],選取 [北美洲],然後選取 [確定]。
此查詢現在有一個僅包含 [北美洲] 銷售額的篩選。
在 [量值群組] 窗格中,展開 Date,然後將 Calendar Year 拖曳至篩選窗格中的 [階層] 資料行。
維度名稱 Date 就會自動新增至 [維度] 資料行。 請勿變更 [維度] 或 [運算子] 資料行。
若要開啟 [篩選條件運算式] 清單,選取 [篩選條件運算式] 資料行。
在篩選條件運算式清單中,展開 [所有日期],選取 [2009 年],然後選擇 [確定]。
此查詢現在包含一個僅內含 2009 年日曆年度的篩選。
建立參數
展開 Product 維度,然後將 Product Category Name 成員拖曳至 [階層] 資料行 (在 Calendar Year 底下)。
開啟 [篩選條件運算式] 清單,選取 [所有產品],然後選取 [確定]。
選取 [參數] 核取方塊。 此查詢現在包含參數 ProductProductCategoryName。
注意
此參數包含產品類別目錄的名稱。 當您選取主報表中的產品類別目錄名稱時,系統會使用此參數將其名稱傳遞到鑽研報表。
建立資料集
從 Channel 維度中,將 Channel Name 拖曳至資料窗格。
從 Product 維度中,將 Product Category Name 拖曳到資料窗格,然後將其放置在 Channel Name 的右側。
從 Product 維度中,將 Product Subcategory Name 拖曳到資料窗格,然後將其放置在 Product Category Name 的右側。
在 [中繼資料] 窗格中,展開 [量值],然後展開 Sales。
將 Sales Amount 量值拖曳到資料窗格中,然後將其放置到 Product Subcategory Name 的右側。
在查詢設計工具的工具列上,選取 [執行] (!)。
選取 [下一步]。
1c. 將鑽研報表資料組織成群組
當您選取將資料分組的欄位時,會設計包含資料列和資料行的矩陣,以顯示詳細資料和彙總資料。
將資料組織為群組
若要切換成設計檢視,選取 [設計]。
在 [排列欄位] 頁面上,將 Product_Subcategory_Name 拖曳至 [資料列群組]。
注意
名稱中的空格會以底線 (_) 取代。 例如,Product Category Name 是 Product_Category_Name。
將 Channel_Name 拖曳至 [資料行群組]。
將 Sales_Amount 拖曳至 [值]。
Sum 函數會自動彙總 Sales_Amount,數值欄位的預設彙總。 值為
[Sum(Sales_Amount)]。若要檢視其他可用的彙總函式,開啟下拉式清單 (不要變更彙總函式)。
將 Sales_Return_Amount 拖曳至 [值],並將其放置在
[Sum(Sales_Amount)]之後。步驟 4 和步驟 5 指定了矩陣中要顯示的資料。
選取 [下一步]。
1d. 新增鑽研報表小計和總計
建立群組之後,您可以加入並格式化要顯示欄位彙總值的資料列。 您也可以選擇要顯示所有資料,或是讓使用者以互動方式展開和摺疊分組資料。
加入小計和總計
在 [選擇配置] 頁面的 [選項] 下方,確定已選取 [顯示小計和總計] 。
精靈的 [預覽] 窗格會顯示含有四個資料列的矩陣。
選取 [下一步] 。
選取完成。
資料表會加入至設計介面。
若要預覽報表,選取 [執行 (!)]。
2.將資料格式化為貨幣
將貨幣格式套用到鑽研報表中的銷售量欄位。
將資料格式化為貨幣
若要切換成設計檢視,選取 [設計]。
若要一次選取並格式化多個資料格,按下 Ctrl 鍵,然後選取包含數值銷售資料的資料格。
在 [首頁] 索引標籤的 [數字] 群組中,選取 [貨幣]。
3.加入資料行以便在走勢圖中顯示銷售值
報表會顯示走勢圖中的值,而不會將銷售額與銷售報酬顯示為貨幣值。
將走勢圖加入至資料行
若要切換成設計檢視,選取 [設計]。
在矩陣的 [總計] 群組中,以滑鼠右鍵按一下 [銷售量] 資料行,選取 [插入資料行],然後選取 [右方]。
空白資料行就會加入至 [銷售量] 的右方。
在功能區上,選取 [矩形],然後選擇 [Product_Subcategory] 資料列群組中
[Sum(Sales_Amount)]資料格右側的空資料格。在功能區上,選取 [走勢圖] 圖示,然後選擇加入矩形的資料格。
在 [選取走勢圖類型] 對話方塊中,確認已選取 [資料行] 類型。
選取 [確定]。
以滑鼠右鍵按一下走勢圖。
在 [圖表資料] 窗格中,選取 [新增欄位] 圖示,然後選擇 [Sales_Amount]。
以滑鼠右鍵按一下
Sales_Return_Amount資料行,然後將資料行加入至該資料行的右側。重複步驟 2 至 6。
以滑鼠右鍵按一下走勢圖。
在 [圖表資料] 窗格中,選取 [新增欄位] 圖示,然後選擇 [Sales_Return_Amount]。
若要預覽報表,選取 [執行]。
4.加入具有產品類別名稱的報表標題
報表標題會出現在報表的頂端。 您可以將報表標題放置在報表頁首,如果報表不使用報表頁首,則可以放置在報表主體頂端的文字輸入框中。 在本教學課程中,使用自動放置在報表主體頂端的文字輸入框。
加入報表標題
若要切換成設計檢視,選取 [設計]。
在設計介面上,選取 [按一下以加入標題]。
輸入 [類別的銷售額和退貨:]。
以滑鼠右鍵按一下,然後選取 [建立預留位置]。
選取 [值] 清單右側的 (fx) 按鈕。
在 [運算式] 對話框的 [類別目錄] 窗格中,選取 [資料集],然後在 [值] 清單中,按兩下
First(Product_Category_Name)。[運算式] 方塊包含下列運算式:
=First(Fields!Product_Category_Name.Value, "DataSet1")若要預覽報表,選取 [執行]。
報表標題包含第一個產品類別目錄的名稱。 稍後,在您當做鑽研報表執行此報表之後,產品類別目錄名稱將會動態變更,以反映在主報表中按下之產品類別目錄的名稱。
5.設定隱藏的參數屬性
參數預設是可見的,但不適合此報表。 稍後更新鑽研報表的參數屬性。
隱藏參數
在 [報表資料] 窗格中,展開 [參數] 。
以滑鼠右鍵按一下 @ProductProductCategoryName,然後選取 [參數屬性]。
注意
名稱旁邊的 @ 字元表示這是一個參數。
在 [一般] 索引標籤上,選取 [隱藏]。
在 [提示] 方塊中,輸入 [產品類別]。
注意
參數是隱藏的,因此絕不會使用這個提示。
或者,選取 [可用的值] 和 [預設值],然後檢閱其選項。 請不要變更這些索引標籤上的任何選項。
選取 [確定]。
6.將報表儲存至 SharePoint 文件庫
您可以將報表儲存至 SharePoint 文件庫、報表伺服器或您的電腦上。 如果將報表儲存到電腦,就無法使用子報表等數個 Reporting Services 功能。 在本教學課程中,將報表儲存至 SharePoint 程式庫。
儲存報表
在 [報表產生器] 按鈕中,選取 [儲存]。 [另存為報表] 對話方塊隨即開啟。
注意
如果您重新儲存報表,報表會自動重新儲存到之前的位置。 若要變更位置,使用 [另存新檔] 選項。
若要顯示最近使用過的報表伺服器和 SharePoint 網站清單,選取 [最近使用的網站和伺服器]。
選取或輸入您有權儲存報表之 SharePoint 網站的名稱。
SharePoint 文件庫的 URL 具有下列語法:
Http://<ServerName>/<Sites>/選取 [儲存]。
[最近使用的網站和伺服器] 會列出 SharePoint 網站上的文件庫。
導覽到您要儲存報表的文件庫。
在 [名稱] 方塊中,將預設名稱取代為 ResellerVSOnlineDrillthrough。
注意
您會將主報表儲存至相同的位置。 如果您想要將主報表和鑽研報表儲存到不同的網站或文件庫,必須在主報表中更新 [移至報表] 動作的路徑。
選取 [儲存]。
1.從資料表或矩陣精靈建立主報表
從 [使用者入門] 對話方塊中,使用 [資料表或矩陣精靈] 建立矩陣報表。
建立主報表
從電腦、Reporting Services Web 入口網站或 SharePoint 整合模式啟動報表產生器。
[新報表或資料集] 對話方塊隨即開啟。
如果您看不到 [新增報表或資料集] 對話方塊,請按一下 [檔案] 功能表 > [新增]。
在 [使用者入門] 對話框中,確認已選取 [新增報表],然後選取 [資料表或矩陣精靈]。
1a. 新增內嵌資料來源
在本節中,將內嵌資料來源新增到主報表。
建立內嵌資料來源
在 [選擇資料集] 頁面中,選取 [建立資料集],然後選取 [下一步]。
選取新增。
在 [名稱] 中輸入 Online and Reseller Sales Main 作為資料來源的名稱。
在 [選取連線類型] 中,選取 [Microsoft SQL Server Analysis Services],然後選取 [組建]。
在 [資料來源] 中,確認資料來源為 [Microsoft SQL Server Analysis Services (AdomdClient)] 。
在 [伺服器名稱] 中,輸入 Microsoft Analysis Services 執行個體安裝所在的伺服器名稱。
在 [選取或輸入資料庫名稱] 中,選取 [Contoso] Cube。
選取 [確定]。
確認 [連接字串] 包含下列語法:
Data Source=<servername>; Initial Catalog = Contoso選取 [認證類型]。
根據如何設定資料來源的權限而定,您可能需要變更預設的驗證。
選取 [確定]。
若要確認您能夠連接至資料來源,請選取 [測試連接]。
選取 [確定]。
選取 [下一步]。
1b. 建立內嵌資料集
接著,建立內嵌的資料集。 若要這樣做,可使用查詢設計工具建立篩選、參數、導出成員,以及資料集本身。
建立查詢篩選條件
在 [設計查詢] 頁面的 [中繼資料] 窗格中,選取 Cube 區段中的省略符號 (...)。
在 [選取 Cube] 對話框中,選取 [銷售額],然後選取 [確定]。
WITH MEMBER [Measures].[Net QTY] AS [Measures].[Sales Quantity] -[Measures].[Sales Return Quantity] MEMBER [Measures].[Net Sales] AS [Measures].[Sales Amount] - [Measures].[Sales Return Amount] SELECT NON EMPTY { [Measures].[Net QTY], [Measures].[Net Sales] } ON COLUMNS, NON EMPTY { ([Channel].[Channel Name].[Channel Name].ALLMEMBERS * [Product].[Product Category Name].[Product Category Name].ALLMEMBERS ) } DIMENSION PROPERTIES MEMBER_CAPTION, MEMBER_UNIQUE_NAME ON ROWS FROM ( SELECT ( { [Date].[Calendar Year].&[2009] } ) ON COLUMNS FROM ( SELECT ( STRTOSET(\@ProductProductCategoryName, CONSTRAINED) ) ON COLUMNS FROM ( SELECT ( { [Sales Territory].[Sales Territory Group].&[North America] } ) ON COLUMNS FROM ( SELECT ( { [Channel].[Channel Name].&[2], [Channel].[Channel Name].&[4] } ) ON COLUMNS FROM [Sales])))) WHERE ( [Sales Territory].[Sales Territory Group].&[North America], [Date].[Calendar Year].&[2009] ) CELL PROPERTIES VALUE, BACK_COLOR, FORE_COLOR, FORMATTED_VALUE, FORMAT_STRING, FONT_NAME, FONT_SIZE, FONT_FLAGSQuery text: Code.在 [量值群組] 窗格中,展開 Channel,然後將 Channel Name 拖曳到篩選窗格中的 [階層] 資料行。
維度名稱 Channel 就會自動新增至 [維度] 資料行。 請勿變更 [維度] 或 [運算子] 資料行。
若要開啟 [篩選條件運算式] 清單,選取 [篩選條件運算式] 資料行。
在篩選條件運算式清單中,展開 [所有通道],然後依序選取 [線上]、[轉售商] 和 [確定]。
此查詢現在包含一個僅內含下列通道的篩選:線上和轉售商。
展開 Sales Territory 維度,然後將 Sales Territory Group 拖曳至 [階層] 資料行 (在 Channel Name 底下)。
開啟 [篩選條件運算式] 清單,展開 [所有銷售領域],選取 [北美洲],然後選取 [確定]。
此查詢現在有一個僅包含 [北美洲] 銷售額的篩選。
在 [量值群組] 窗格中,展開 Date,然後將 Calendar Year 拖曳至篩選窗格中的 [階層] 資料行。
維度名稱 Date 就會自動新增至 [維度] 資料行。 請勿變更 [維度] 或 [運算子] 資料行。
若要開啟 [篩選條件運算式] 清單,選取 [篩選條件運算式] 資料行。
在篩選條件運算式清單中,展開 [所有日期],選取 [2009 年],然後選擇 [確定]。
此查詢現在包含一個僅內含 2009 年日曆年度的篩選。
建立參數
展開 Product 維度,然後將 Product Category Name 拖曳至 [階層] 資料行 (在 Sales Territory Group 底下)。
開啟 [篩選條件運算式] 清單,選取 [所有產品],然後選取 [確定]。
選取 [參數] 核取方塊。 此查詢現在包含參數 ProductProductCategoryName。
建立導出成員
將游標放在 [導出成員] 窗格內部,選取滑鼠右鍵,然後選取 [新增導出成員]。
在 [中繼資料] 窗格中,展開 [量值],然後展開 Sales。
將 Sales Quantity 量值拖曳至 [運算式] 方塊,並鍵入減號字元 (-),然後將 Sales Return Quantity 量值拖曳至 [運算式] 方塊,將其放置在減號字元後面。
下列程式碼顯示運算式:
[Measures].[Sales Quantity] - [Measures].[Sales Return Quantity]在 [名稱] 文字輸入框中,輸入 [Net QTY],然後選取 [確定]。
[導出成員] 窗格會列出 Net QTY 導出成員。
以滑鼠右鍵按一下 [導出成員],然後選取 [新增導出成員]。
在 [中繼資料] 窗格中,展開 [量值],然後展開 Sales。
將 Sales Amount 量值拖曳至 [運算式] 方塊,並鍵入減號字元 (-),然後將 Sales Return Amount 量值拖曳至 [運算式] 方塊,將其放置在減號字元後面。
下列程式碼顯示運算式:
[Measures].[Sales Amount] - [Measures].[Sales Return Amount]在 [名稱] 方塊中輸入 Net Sales,然後選取 [確定]。[導出成員] 窗格會列出 Net Sales 導出成員。
建立資料集
從 Channel 維度中,將 Channel Name 拖曳至資料窗格。
從 Product 維度中,將 Product Category Name 拖曳到資料窗格,然後將其放置在 Channel Name 的右側。
從 [導出成員] 中,將
Net QTY拖曳至資料窗格,然後將其放置在 Product Category Name 的右側。從 [導出成員] 中,將 Net Sales 拖曳到資料窗格,然後將其放置在
Net QTY的右側。在查詢設計工具的工具列上,選取 [執行] (!)。
檢閱查詢結果集。
選取 [下一步]。
1c. 將主報表資料組織成群組
當您選取將資料分組的欄位時,會設計包含資料列和資料行的矩陣,以顯示詳細資料和彙總資料。
將資料組織為群組
在 [排列欄位] 頁面上,將 Product_Category_Name 拖曳至 [資料列群組]。
將 Channel_Name 拖曳至 [資料行群組]。
將
Net_QTY拖曳至 [值] 。Sum 函數會自動彙總
Net_QTY,數值欄位的預設彙總。 值為[Sum(Net_QTY)]。若要檢視其他可用的彙總函式,開啟下拉式清單。 請不要變更彙總函式。
將
Net_Sales_Return拖曳至 [值],並將其放置在[Sum(Net_QTY)]之後。步驟 3 和步驟 4 指定了矩陣中要顯示的資料。
1d. 新增主報表小計和總計
您可以在報表中顯示小計和總計。 主報表中的資料會顯示為標記。 接著在完成精靈之後移除總計。
加入小計和總計
在 [選擇配置] 頁面的 [選項] 下方,確定已選取 [顯示小計和總計] 。
精靈的 [預覽] 窗格會顯示含有四個資料列的矩陣。 當您執行報表時,每個資料列都會以下列方式顯示:第一個資料列是資料行群組、第二個資料列包含資料行標題、第三個資料列包含產品類別目錄資料 (
[Sum(Net_ QTY)]和[Sum(Net_Sales)],而第四個資料列包含總計。選取 [下一步] 。
選取完成。
若要預覽報表,選取 [執行]。
2.從報表中移除總計資料列
資料值會顯示為指標狀態,包括資料行群組總計。 移除顯示總計的資料列。
移除總計資料列
若要切換成設計檢視,選取 [設計]。
選取 [總計] 資料列 (矩陣中的最後一個資料列),以滑鼠右鍵按一下,然後選取 [刪除資料列]。
若要預覽報表,選取 [執行]。
3.設定用於鑽研的文字輸入框動作
若要啟用鑽研,請在主報表的文字方塊上指定動作。
啟用動作
若要切換成設計檢視,選取 [設計]。
以滑鼠右鍵按一下包含 Product_Category_Name 的資料格,然後選取 [文字輸入框屬性]。
選取 [動作] 索引標籤。
選取 [移至報表] 。
在 [指定報表] 中,選取 [瀏覽],然後找出名稱為 ResellerVSOnlineDrillthrough 的鑽研報表。
若要加入參數以執行鑽研報表,選取 [加入]。
在 [名稱] 清單中,選取 ProductProductCategoryName。
在 [值] 中,輸入
[Product_Category_Name.UniqueName]。Product_Category_Name 是資料集中的欄位。
重要
因為鑽研動作需要唯一的值,所以您必須包含 UniqueName 屬性。
選取 [確定]。
格式化鑽研欄位
以滑鼠右鍵按一下包含
Product_Category_Name的資料格,然後選取 [文字輸入框屬性]。選取 [字型] 索引標籤。
在 [效果] 清單中,選取 [底線] 。
在 [色彩] 清單中,選取 [藍色] 。
選取 [確定]。
若要預覽報表,選取 [執行]。
產品類別目錄名稱會採用一般連結的格式 (藍色和底線)。
4.以指標取代數值
使用指標顯示 [線上] 與 [轉售商] 通道之數量與銷售額的狀態。
加入 Net QTY 值的指標
若要切換成設計檢視,選取 [設計]。
在功能區上,選取 [矩形] 圖示,然後在
Channel_Name資料行群組的[Product_Category_Name]資料列群組中,選取[Sum(Net QTY)]資料格。在功能區上,選取 [指標] 圖示,然後在矩形內部選擇。 [選取指標類型] 對話方塊隨即開啟,其中已選取 [方向性] 指標。
選取 [3 記號] 輸入,然後選擇 [確定]。
以滑鼠右鍵按一下指標,然後在 [量測計資料] 窗格中,選取 (未指定) 旁邊的向下箭頭。 選取
Net_QTY。在
[Sum(Net QTY)][總計][Product_Category_Name]內,針對 資料列群組中的資料格,重複步驟 2 到 5。
加入 Net Sales 值的指標
在功能區上,選取 [矩形] 圖示,然後在
Channel_Name資料行群組的[Product_Category_Name]資料列群組中,在[Sum(Net_Sales)]資料格內部選取。在功能區上,選取 [指標] 圖示,然後選取矩形內部。
選取 3 記號類型,然後選取 [確定]。
以滑鼠右鍵按一下指標,然後在 [量測計資料] 窗格中,選取 (未指定) 旁邊的向下箭頭。 選取
Net_Sales。在
[Sum(Net_Sales)][總計][Product_Category_Name]內,針對 資料列群組中的資料格,重複步驟 1 到 4。若要預覽報表,選取 [執行]。
5.設定內部參數屬性
參數預設是可見的,但不適合這個報表。 接下來更新參數屬性,讓參數變成內部的。
將參數變成內部的
在 [報表資料] 窗格中,展開 [參數] 。
以滑鼠右鍵按一下
@ProductProductCategoryName,,然後選取 [參數屬性]。在 [一般] 索引標籤上,選取 [內部]。
或者,選取 [可用的值] 和 [預設值] 索引標籤,然後檢閱其選項。 請不要變更這些索引標籤上的任何選項。
選取 [確定]。
6.加入報表標題
將標題加入到主報表中
加入報表標題
在設計介面上,選取 [按一下以加入標題]。
輸入 2009 年產品類別銷售額:線上及轉銷商類別:。
選取您輸入的文字。
在功能區的 [主資料夾] 索引標籤上,選取 [字型] 群組中的 [Times New Roman] 字型、 [16pt] 大小,以及 [粗體] 和 [斜體] 樣式。
若要預覽報表,選取 [執行]。
7.將主報表儲存至 SharePoint 文件庫
將主報表儲存至 SharePoint 文件庫。
儲存報表
若要切換成設計檢視,選取 [設計]。
在 [報表產生器] 按鈕中,選取 [儲存]。
或者,若要顯示最近使用過的報表伺服器和 SharePoint 網站清單,選取 [最近使用的網站和伺服器]。
選取或輸入您有權儲存報表之 SharePoint 網站的名稱。 SharePoint 文件庫的 URL 具有下列語法:
Http://<ServerName>/<Sites>/導覽到您要儲存報表的文件庫。
在 [名稱] 中,將預設名稱取代成 ResellerVSOnlineMain。
重要
將主報表儲存到儲存鑽研報表的相同位置。 若要將主報表和鑽研報表儲存到不同的網站或文件庫,請確認主報表中的 [移至報表] 動作指向鑽研報表的正確路徑。
選取 [儲存]。
8.執行主報表和鑽研報表
執行主報表,然後選取產品類別目錄資料行中的值以執行鑽研報表。
執行報表
開啟儲存報表的 SharePoint 文件庫。
按兩下 ResellerVSOnlineMain。
報表就會執行並顯示產品類別目錄銷售資訊。
在包含產品類別目錄名稱的資料行中,選取 [Games and Toys] 連結。
鑽研報表便會執行,並只顯示 Games and Toys 產品類別目錄的值。
若要返回主報表,選取 Internet Explorer 的 [上一頁] 按鈕。
或者,選取其他產品類別目錄的名稱以進行探索。