教學課程:將直條圖新增至報表 (報表產生器)
在此教學課程中,建立包含直條圖的 Reporting Services 分頁報表,此直條圖會將數列顯示為依類別目錄分組的一組直條。
直條圖可用於:
- 顯示一段時間的資料變更。
- 比較多個數列的相對值。
- 顯示移動平均來呈現趨勢。
下圖顯示在此教學課程中建立的直條圖,內含移動平均。
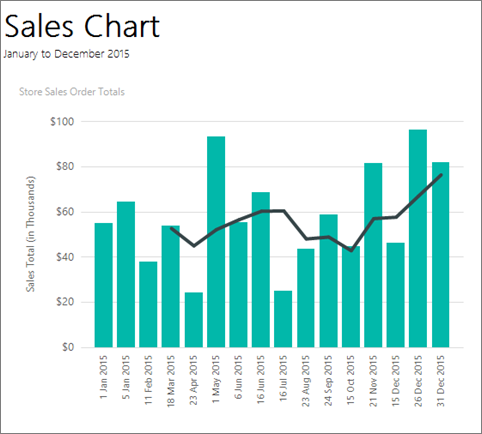
注意
在本教學課程中,精靈的步驟會合併為一個程序。 如需如何瀏覽至報表伺服器、選擇資料來源以及建立資料集的逐步指示,請參閱本系列的第一個教學課程:教學課程:建立基本資料表報表 (報表產生器)。
完成此教學課程的估計時間:15 分鐘。
需求
如需需求的資訊,請參閱教學課程的先決條件 (報表產生器)。
1.從圖表精靈中建立圖表報表
在本節中,您可以使用 [圖表精靈] 建立內嵌資料集,並選擇共用資料來源,然後建立直條圖。
注意
在本教學課程中,查詢包含資料值,因此不需要外部資料來源。 這樣會使查詢相當冗長。 在商業環境中,查詢不會包含資料。 這僅供教學之用。
建立圖表報表
從電腦、Reporting Services Web 入口網站或 SharePoint 整合模式啟動報表產生器。
[新報表或資料集] 對話方塊隨即開啟。
如果您看不到 [新增報表或資料集] 對話方塊,請按一下 [檔案] 功能表 > [新增]。
在左窗格中,確認已選取 [新增報表] 。
在右窗格中,選取 [圖表精靈]。
在 [選擇資料集] 頁面中,選取 [建立資料集],然後選擇 [下一步]。
在 [選擇與資料來源的連接] 頁面中,選取現有資料來源。 或瀏覽至報表伺服器,然後選擇資料來源。 然後選取下一步。 可能需要輸入使用者名稱和密碼。
注意
只要您有適當的權限,選擇哪一種資料來源都無關緊要。 因為您不會從資料來源取得資料。 如需詳細資訊,請參閱取得資料連線的替代方式 (報表產生器)。
在 [設計查詢] 頁面中,選取 [當成文字編輯]。
將下列查詢貼入查詢窗格中:
SELECT CAST('2015-01-01' AS date) AS SalesDate, CAST(54995.21 AS money) AS Sales UNION SELECT CAST('2015-01-05' AS date) AS SalesDate, CAST(64499.04 AS money) AS Sales UNION SELECT CAST('2015-02-11' AS date) AS SalesDate, CAST(37821.79 AS money) AS Sales UNION SELECT CAST('2015-03-18' AS date) AS SalesDate, CAST(53633.08 AS money) AS Sales UNION SELECT CAST('2015-04-23' AS date) AS SalesDate, CAST(24019.3 AS money) AS Sales UNION SELECT CAST('2015-05-01' AS date) AS SalesDate, CAST(93245.5 AS money) AS Sales UNION SELECT CAST('2015-06-06' AS date) AS SalesDate, CAST(55288.0 AS money) AS Sales UNION SELECT CAST('2015-06-16' AS date) AS SalesDate, CAST(68733.5 AS money) AS Sales UNION SELECT CAST('2015-07-16' AS date) AS SalesDate, CAST(24750.85 AS money) AS Sales UNION SELECT CAST('2015-08-23' AS date) AS SalesDate, CAST(43452.3 AS money) AS Sales UNION SELECT CAST('2015-09-24' AS date) AS SalesDate, CAST(58656. AS money) AS Sales UNION SELECT CAST('2015-10-15' AS date) AS SalesDate, CAST(44583. AS money) AS Sales UNION SELECT CAST('2015-11-21' AS date) AS SalesDate, CAST(81568. AS money) AS Sales UNION SELECT CAST('2015-12-15' AS date) AS SalesDate, CAST(45973. AS money) AS Sales UNION SELECT CAST('2015-12-26' AS date) AS SalesDate, CAST(96357. AS money) AS Sales UNION SELECT CAST('2015-12-31' AS date) AS SalesDate, CAST(81946. AS money) AS Sales(選用) 選取 [執行] 按鈕 ( ! ) 來查看報表所依據的資料。
選取 [下一步]。
2.選擇圖表類型
您可以從數個預先定義的圖表類型中進行選擇,然後在完成精靈之後修改圖表。
加入直條圖
在 [選擇圖表類型] 頁面上,直條圖是預設圖表類型。 選取 [下一步]。
在 [排列圖表欄位] 頁面上,將 [SalesDate] 欄位拖曳至 [類別目錄]。 類別目錄會顯示在水平軸上。
將 [Sales] 欄位拖曳至 [值]。 [值] 方塊會顯示 [Sum(Sales)],因為系統會針對每個日期彙總銷售總計值的總和。 值會顯示在垂直軸上。
選取 [下一步] 。
選取完成。
圖表就會加入至設計介面。 新的直條圖只會顯示代表性資料。 圖例會顯示銷售日期 A 至 F,只是為了幫助您了解報表的外觀。
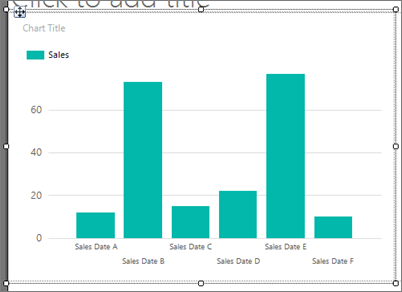
選取圖表,即可顯示圖表控點。 拖曳圖表的右下角,即可增加圖表的大小。 報表設計介面的大小會放大,以容納圖表的大小。
選取 [執行] 預覽報表。
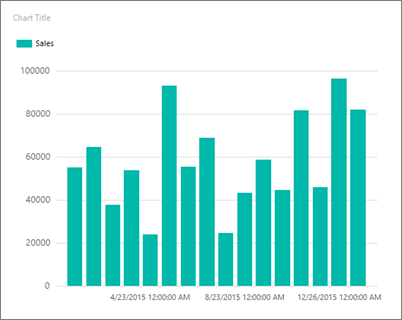
圖表未在水平軸上標示每個類別目錄。 根據預設,只有容納在軸旁的標籤才會包含在內。
3.格式化水平軸上的日期
根據預設,水平軸會以一般格式顯示值,此格式會自動調整為適合圖表的大小。
切換到報表設計檢視。
以滑鼠右鍵按一下水平軸 > [水平軸屬性]。
在 [數字] 索引標籤的 [類別目錄] 中,選取 [日期]。
在 [類型] 方塊中,選取 [31 Jan 2000]。
選取 [確定]。
在 [首頁] 索引標籤中,選取 [執行] 預覽報表。
日期會以您所選取的日期格式顯示。 圖表仍然未在水平軸上標示每個類別目錄。
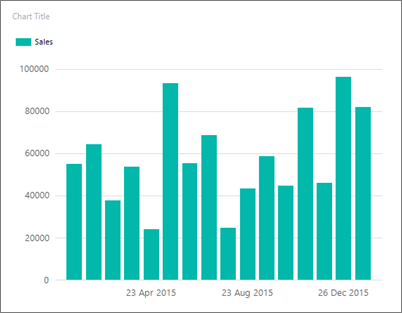
您可以透過旋轉標籤和指定間隔,自訂標籤顯示。
4.旋轉水平軸上的軸標籤
切換到報表設計檢視。
以滑鼠右鍵按一下水平軸標題,然後選取 [顯示軸標題] 以移除標題。 因為水平軸會顯示日期,所以不需要這個標題。
以滑鼠右鍵按一下水平軸 > [水平軸屬性]。
在 [標籤] 索引標籤的 [變更軸標籤自動調整選項] 下,選取 [停用自動調整]。
在 [標籤旋轉角度] 中,選取 [-90]。
選取 [確定]。
水平軸的範例文字會旋轉 90 度。
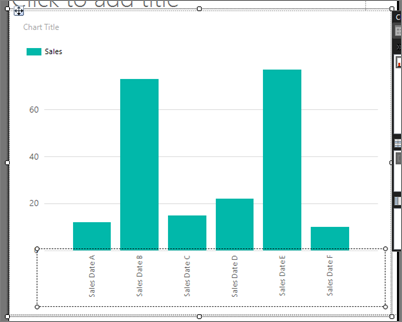
選取 [執行] 預覽報表。
在圖表上,會旋轉標籤。
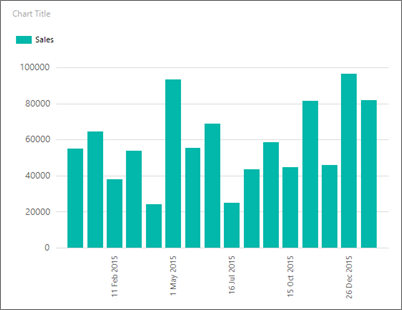
5.移動圖例
圖例是從類別目錄和數列資料自動建立。 您可以移動直條圖之圖表區域下方的圖例。
切換到報表設計檢視。
以滑鼠右鍵按一下圖表上的圖例 > [圖例屬性]。
在 [配置與位置] 下,選取不同的位置。 例如,選取下層中間選項。
當圖例位於圖表的頂端或底部時,圖例的配置就會從垂直變更為水平。 您可以在 [配置] 方塊中選取不同的配置。
選取 [確定]。
(選用) 因為這個教學課程只有一個類別目錄,所以圖表不需要圖例。 若要加以移除,請以滑鼠右鍵按一下圖例 > [刪除圖例]。
選取 [執行] 預覽報表。
6.為圖表加上標題
切換到報表設計檢視。
選取圖表頂端的 [圖表標題] 這幾個字,然後輸入 商店銷售訂單總計。
選取 [執行] 預覽報表。
7.格式化及標示垂直軸
根據預設,垂直軸會以一般格式顯示值,此格式會自動調整為適合圖表的大小。
切換到報表設計檢視。
在圖表的側邊,選取垂直軸上的標籤,以便選取。
在 [首頁] 索引標籤 > [數字] 群組中,選取 [貨幣] 按鈕。 這些軸標籤就會變更為顯示貨幣格式。
選取兩次 [減少小數位數] 按鈕,以顯示四捨五入到最接近之美金的數字。
以滑鼠右鍵按一下垂直軸 > [垂直軸屬性]。
在 [數字] 索引標籤上,請注意,[類別] 方塊中已選取 [貨幣],而且 [小數位數] 已經是 [0] (零)。
核取 [值的顯示單位]。 已選取 [千]。
選取 [確定]。
以滑鼠右鍵按一下垂直軸 > [顯示軸標題]。
以滑鼠右鍵按一下垂直軸標題 > [軸標題屬性]。
將 [標題文字] 欄位中的文字取代為 [銷售總計 (以千為單位)]。 您也可以指定各種有關如何格式化標題的選項。
選取 [確定]。
選取 [執行] 預覽報表。
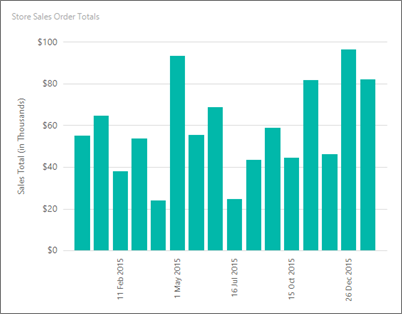
8.顯示水平 (x) 軸上的所有標籤
您會注意到只會在 x 軸上顯示部分標籤。 在本節中,您可以在 [屬性] 窗格中設定要全部顯示的屬性。
切換到報表設計檢視。
選取圖表,然後選取水平軸標籤。
在 [屬性] 窗格中,將 LabelInterval 設為 1。
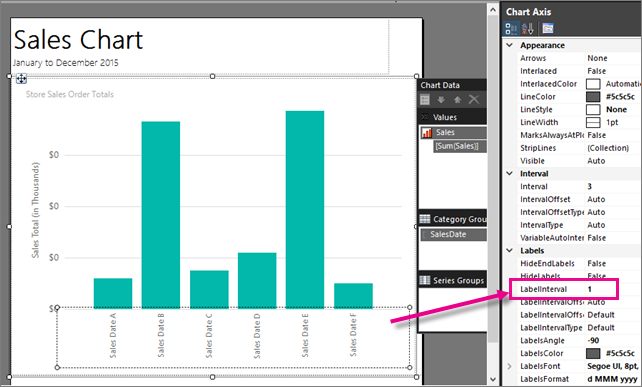
這個圖表與在設計檢視中相同。
選取 [執行] 預覽報表。
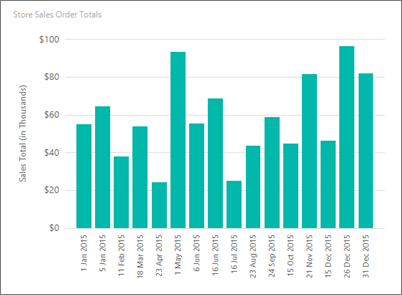
現在,圖表會顯示其所有標籤。
9.新增具有導出數列的移動平均
移動平均是數列中資料的平均,是根據時間而計算。 移動平均可以找出趨勢。
切換到報表設計檢視。
按兩下圖表以顯示 [圖表資料] 窗格。
以滑鼠右鍵按一下 [值] 區域中的 [Sum(Sales)] 欄位,然後選取 [新增計算序列]。
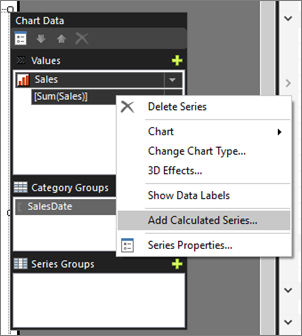
在 [公式] 中,確認已選取 [移動平均]。
在 [設定公式參數] 中,針對 [週期] 選取 [4]。
在 [框線] 索引標籤的 [線條寬度] 中,選取 [3pt]。
選取 [確定]。
選取 [執行] 預覽報表。
圖表會顯示一條線,代表依照日期區分之總銷售量的移動平均 (每四個日期的平均)。 有關更多資訊,請參閱將移動平均新增至編頁報告中的圖表 (報表產生器)
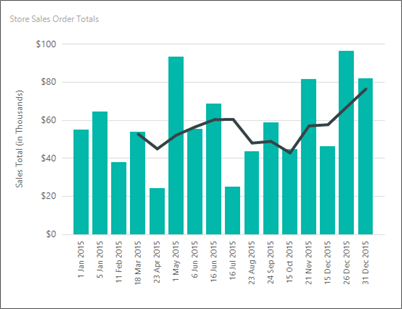
10.加入報表標題
切換到報表設計檢視。
在設計介面上,選取 [按一下以加入標題]。
輸入 [銷售圖表]。 按 ENTER,然後輸入 [2015 年 1 月到 12 月],其外觀如下:
銷售圖表
2015 年 1 月到 12 月
選取 [銷售圖表],然後選取 [主資料夾] 索引標籤 > [字型] 區段 > [粗體]。
選取 [2015 年 1 月到 12 月],然後選取 [主資料夾] 索引標籤 > [字型] 區段 > 將字型大小設為 [10]。
(選用) 您可能需要增加 [標題] 文字輸入框的高度,才能容納兩行文字。 當選取底部邊緣的中間時,會下拉雙箭號。 而且,您可能需要拖曳圖表的頂端,讓標題不重疊。
這個標題會出現在報表的頂端。 如果未定義任何頁首,則位於報表主體頂端的項目就相當於報表頁首。
選取 [執行] 預覽報表。
11.儲存報表
切換到報表設計檢視。
在 [報表產生器] 按鈕中,選取 [另存新檔]。
您可以將它儲存至電腦或報表伺服器。
在 [名稱] 中,輸入 [銷售訂單直條圖]。
選取 [儲存]。