編頁報表圖表上的多個數列 (報表產生器)
適用於:Microsoft 報表產生器 (SSRS)
Power BI Report Builder
SQL Server Data Tools 中的報表設計師
當編頁報表圖表上出現多個數列時,您必須決定比較數列的最好方式。 您可以使用堆疊圖表顯示每個數列的相關比例。 如果您只要比較共用共同類別目錄 (x) 軸的兩個數列,請使用副座標軸。 顯示兩個相關資料數列 (例如,價格和數量,或收入和稅額) 時,這相當實用。 如果圖表變成無法讀取,請考慮使用多個圖表區域,在每個數列之間建立更多視覺上的分隔。
除了使用圖表功能之外,決定哪種圖表類型應該用於您的資料也相當重要。 如果資料集中的欄位是相關的,請考慮使用範圍圖表。
注意
您可以在 Microsoft 報表產生器、Power BI 報表產生器,以及 SQL Server Data Tools 的報表設計師中,建立和修改編頁報表定義 (.rdl) 檔案。
使用堆疊與 100% 堆疊圖表
堆疊圖表通常用於顯示一個圖表區域中的多個數列。 當您嘗試顯示的資料緊密相關時,請考慮使用堆疊圖表。 在堆疊圖表上顯示四個 (包含) 以下的數列也是相當好的作法。 如果您要比較每個數列佔整體的比例,使用 100% 堆疊區域、長條圖或直條圖。 這些圖表會計算每個數列佔類別目錄的相對百分比。 如需詳細資訊,請參閱區域圖 (報表產生器及 SSRS)、橫條圖 (報表產生器及 SSRS) 和直條圖 (報表產生器及 SSRS)。
使用副座標軸
當新的數列加入到圖表時,該數列會使用主要 x 和 y 軸繪製。 當您想要比較屬於不同測量單位的值時,請考慮使用 「副座標軸」 (Secondary Axis),讓您可以在個別的軸上繪製兩個數列。 在比較屬於不同測量單位的值時,副座標軸相當實用。 副座標軸繪製在主座標軸的另一側。 此圖表僅支援主座標軸和副座標軸。 副座標軸與主座標軸的屬性相同。 如需詳細資訊,請參閱繪製副座標軸上的資料 (報表產生器及 SSRS)。
如果您想要顯示兩個以上具有不同資料範圍的數列,請考慮將數列放在個別的圖表區域中。
使用圖表區域
此圖表是最上層的容器,其中包含外框、圖表標題和圖例。 依預設,圖表包含一個預設的圖表區域。 在圖表介面上看不到圖表區域,但是您可以將圖表區域視為僅包含軸標籤、軸標題,以及一或多個數列之繪圖區的容器。 下圖顯示單一圖表內圖表區域的概念。
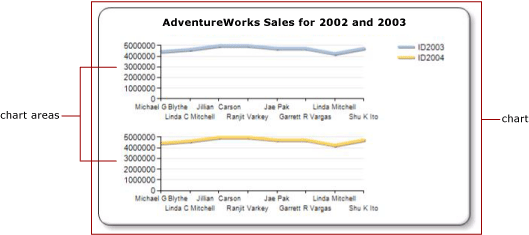
您可以使用 [圖表區域屬性] 對話方塊,指定包含在圖表區域中所有數列的 2D 和 3D 方向、對齊相同圖表內的多個圖表區域,以及格式化繪圖區的色彩。 在僅包含一個預設圖表區域的圖表上定義新的圖表區域時,圖表區域的可用空間會以水平方式分成兩個,而新的圖表區域放置在第一個圖表區域之下。
每個數列都只能連接到一個圖表區域。 依預設,所有數列都會加入到預設的圖表區域中。 使用區域圖、直條圖、折線圖和散佈圖時,這些數列的任何組合都可以顯示在相同的圖表區域中。 例如,您可以在相同的圖表區域中顯示資料行數列和線條數列。 針對多個數列使用相同圖表區域的優點是,使用者可以輕鬆進行比較。
長條圖、雷達圖和形狀圖無法與相同圖表區域中的其他任何圖表類型結合。 如果您要比較屬於長條圖、雷達圖或形狀圖類型的多個數列,您需要執行下列其中之一:
將圖表區域中的所有數列變更為相同的圖表類型。
建立新的圖表區域,然後將一或多個數列從預設的圖表區域移到新建立的圖表區域中。
如果您要嘗試比較具有不同值刻度的資料,單一圖表上的多個圖表區域功能也相當實用。 例如,如果第一個數列在 10 到 20 的範圍內包含資料,而第二個數列在 400 到 800 的範圍內包含資料,則第一個數列中的值可能會遭到遮蓋。 請考慮將每個數列分隔到不同的圖表區域中。 如需詳細資訊,請參閱為數列指定圖表區域 (報表產生器及 SSRS)。
使用範圍圖表
範圍圖表的每個資料點都有兩個值。 如果您的圖表包含共用相同類別目錄 (x) 軸的兩個數列,您可以使用範圍圖表顯示兩個數列間的差距。 範圍圖表最適合用於顯示高-低或上-下資訊。 例如,如果第一個數列包含一月每天的最高銷售額,而第二個數列包含一月每天的最低銷售額,則您可以使用範圍圖表顯示每天銷售額中,最高與最低間的差距。 如需詳細資訊,請參閱範圍圖表 (報表產生器及 SSRS)。