建立共用資料集或內嵌資料集 (報表產生器及 SSRS)
適用於: Microsoft 報表產生器 (SSRS) ❌ Power BI Report Builder
內嵌資料集適用於單一編頁報表中的報表。 報表伺服器上的共用資料集可供多個 Reporting Services 報表使用,行動和編頁報表皆可。 若要建立資料集,您需要內嵌或共用的資料來源。
報表產生器工作
報表產生器用於下列工作:
在資料集設計檢視中建立共用資料集。 共用資料集必須使用已發行的共用資料來源。
在報表設計檢視中建立內嵌資料集。
將資料集直接儲存至報表伺服器或 SharePoint 網站。
報表設計師工作
在 SQL Server Data Tools (SSDT) 中使用報表設計師,以執行下列工作:
在 [方案總管] 中建立共用資料集。 共用資料集必須使用 [方案總管] 中 [共用資料來源] 資料夾內的資料來源。
在 [報表資料] 窗格中建立內嵌資料集。
(選擇性) 使用報表來部署共用資料集和共用資料來源。 您可以針對每種項目類型,使用 [專案屬性] 來指定報表伺服器或 SharePoint 網站上資料夾的路徑。
如需詳細資訊,請參閱報表內嵌資料集和共用資料集 (報表產生器及 SSRS)。
注意
您可以在 Microsoft 報表產生器、Power BI 報表產生器,以及 SQL Server Data Tools 的報表設計師中建立及修改編頁報表定義 (.rdl) 檔案。
在報表產生器中建立共用資料集
開啟報表產生器。 [新增報表或資料集] 窗格隨即開啟,如下圖所示:
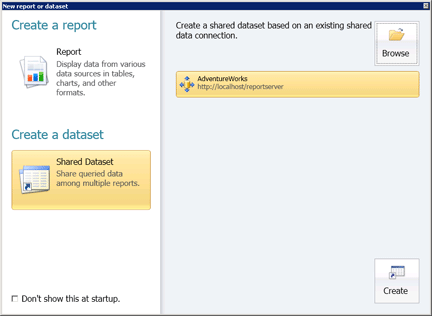
注意
如果 [New report or dataset pane (新增報表或資料集窗格)] 未出現,請從 [報表產生器] 按鈕按一下 [新增]。
在左窗格的 [建立資料集] 底下,按一下 [共用資料集] 。
在右窗格中,按一下 [瀏覽] 從報表伺服器選取共用資料來源,然後按一下 [建立] 。 隨即開啟與共用資料來源相關聯的查詢設計工具。
在查詢設計工具中,指定要併入資料集的欄位。
按一下 [執行] \( ! ) 來執行查詢。
在 [報表產生器] 按鈕上,按一下 [儲存] 或 [另存新檔] ,將共用資料集儲存在報表伺服器上。
若要結束報表產生器,請按一下 [報表產生器] ,然後按一下 [結束報表產生器] 。 若要處理報表,按一下 [報表產生器] ,然後按一下 [新增] 或 [開啟] 。
若要設定查詢參數選項
開啟報表產生器。
按一下 [開啟] 。
瀏覽至報表伺服器,並選取共用資料來源的資料夾。
在 [下列類型的項目] 中,按一下下拉式清單中的資料集 (*.rsd)。
選取共用資料集,然後按一下 [開啟] 。 隨即開啟關聯的查詢設計工具。
在功能區上,按一下 [資料集屬性] 。
按一下 [參數] 。 在這個頁面上,將預設值設定為常數或運算式,並將參數標示為唯讀、可為 Null 或 [從查詢中忽略]。 如需詳細資訊,請參閱 報表參數。
選取 [確定]。
若要從 SQL Server 關聯式資料庫建立資料集
在 [報表資料] 窗格中,以滑鼠右鍵按一下資料來源的名稱,然後按一下 [加入資料集] 。 [資料集屬性] 對話方塊的 [查詢] 頁面隨即開啟。
在 [名稱] 中,輸入資料集名稱或是接受預設名稱。
注意
資料集名稱是在報表的內部使用。 為了清楚起見,我們建議資料集的名稱應該要描述查詢所傳回的資料。
在 [資料來源]中,瀏覽並選取現有的共用資料來源名稱,或是按一下 [新增] 來建立新的內嵌資料來源。
選取 [查詢類型] 選項。 選項會因資料來源類型而異。
選取 [Text] ,即可使用資料來源的查詢語言來撰寫查詢。
選取 [Table] ,即可傳回關聯式資料庫資料表中的所有欄位。
選取 [StoredProcedure] 即可依名稱執行預存程序。
在 [查詢] 中,輸入查詢、預存程序或資料表名稱。 或者,您也可以按一下 [查詢設計工具] 來開啟圖形化或是以文字為基礎的查詢設計工具,或是按一下 [匯入] 從現有的報表匯入查詢。
在一些情況下,查詢所指定的欄位集合只能透過在資料來源上執行查詢來判斷。 例如,預存程序可能會在結果集中傳回一組變動的欄位。 按一下 [重新整理欄位] 可在資料來源上執行查詢,並擷取在 [報表資料] 窗格中填入資料集欄位集合所需的欄位名稱。 當您關閉 [資料集屬性] 對話方塊之後,資料集節點底下會出現欄位集合。
在 [逾時] 中,輸入報表伺服器等候資料庫回應的秒數。 預設值為 0 秒。 當逾時值為 0 秒時,此查詢不會逾時。
選取 [確定]。
資料集和它的欄位集合會出現在 [報表資料] 窗格的資料來源節點底下。