Reporting Services 行動報表中的地圖
注意
SQL Server 行動報表發行工具已針對 SQL Server Reporting Services 2019 之後的所有 SQL Server Reporting Services 版本已退場。 其會從 SQL Server Reporting Services 2022 和 Power BI 報表伺服器開始中止。
地圖是將地理資料視覺化的最佳方式。 SQL Server 行動報表發行工具提供三種不同類型的地圖視覺效果,以及針對各大洲和一些個別國家/區域內建的地圖。 您也可以 上傳和使用自訂的地圖。
地圖類型
SQL Server 行動報表提供三種不同類型的地圖,適用於各種不同的情況。
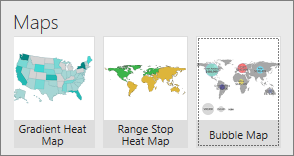
漸層熱度圖 [值] 屬性中的欄位會顯示為填滿地圖中每個區域的單色網底。 您可以在 [值方向] 方塊中,設定較高或較低的值是否比較暗。
泡泡地圖 [值] 屬性會決定在相關區域上顯示的泡泡視覺效果的半徑。 您可以設定所有泡泡的色彩是否都一樣或完全不同。
範圍填滿熱度圖 會顯示與目標相關的值。 [目標] 屬性會決定 [比較] 欄位和 [值] 欄位之間的差異。 產生的差異會決定要填滿地圖相關區域的色彩 (從綠色、黃色到紅色)。 您可以在 [值方向] 方塊中,設定較高或較低的值是否為綠色。
選取地圖類型和區域
在 [配置] 索引標籤上選取地圖類型、將它拖曳至設計介面,並調整為您想要的大小。
在 [配置] 檢視 [視覺屬性] 面板 [地圖] 中,選取您所需的特定地圖區域。
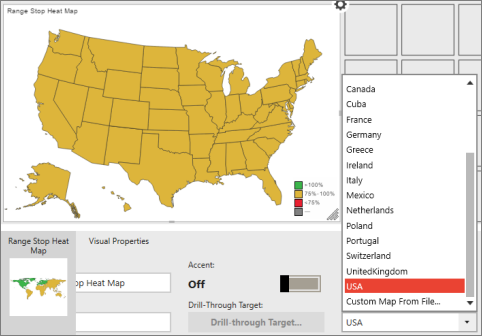
針對漸層和範圍填滿熱度圖,在 [視覺屬性] 下方的 [值方向] 中設定較高或較低的值是否比較好。
針對泡泡地圖,在 [視覺屬性] 下方,將 [使用不同色彩] 設定為 [開啟] 或 [關閉],使所有泡泡的色彩都一樣或完全不同。
選取地圖資料
首次將地圖新增至報表時,行動報表發行工具會將模擬的地理位置資料填入其中。
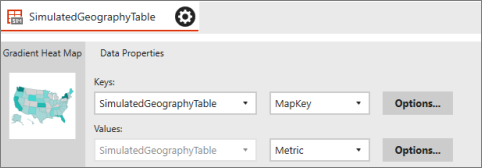
若要在地圖中顯示實際資料,您至少需要為兩個地圖的資料屬性設定值︰
- Keys 屬性會將資料連線到特定的地圖區域。 例如,這些區域包括美國各州,或非洲的國家/地區。
- [值] 屬性是與所選取索引鍵欄位處於相同資料表的數值欄位。 這些值在不同的地圖中有不同的表示方式。 漸層圖 會使用這些值,根據值範圍,使用各種不同的網格來為每個區域上色。 泡泡地圖 會根據值屬性,來設定每個區域中泡泡視覺效果的大小。
- 針對範圍填滿熱度圖,您也需要設定 [目標] 屬性。
設定地圖資料屬性
選取左上角的 [資料] 索引標籤。
選取 [Add Dat] (新增資料),然後選取 [本機 Excel] 或 [SSRS 伺服器]。
提示
請確定資料格式適用於行動報表。
選取所需的工作表,然後選取 [匯入]。
您會在行動報表發行工具中看到自己的資料。在這個 [資料] 檢視,選取[資料屬性] 面板,在 [索引鍵] 下方的左側方塊中,選取包含地圖資料的資料表,並在右側方塊中選取符合您地圖區域的索引鍵欄位。
在 [值] 下方,相同的資料表已存在於左側方塊中。 選取您想要在地圖上顯示其值的數值欄位。
如果這是範圍填滿熱度圖,則在 [目標] 方塊下方,會有相同的資料表存在於左側方塊中。 在右側方塊中,選取您想要將其值做為目標的數值欄位。
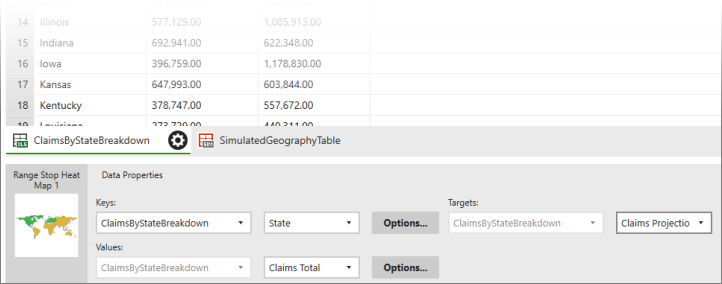
選取左上角的 [預覽]。
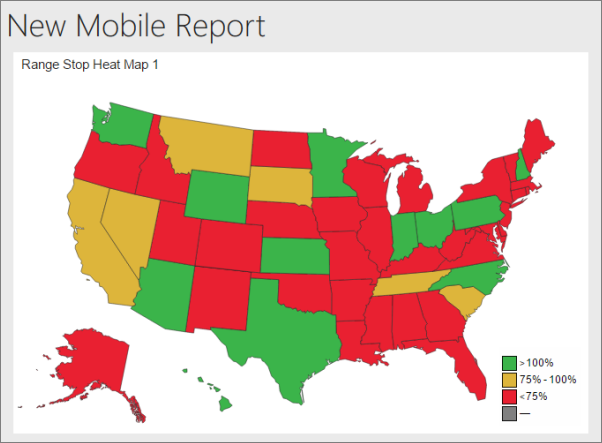
選取左上角的 [儲存] 圖示,以及 [本機儲存] 於您的電腦上或 [儲存到伺服器]。