建立 Reporting Services 行動報表
注意
SQL Server 行動報表發行工具已針對 SQL Server Reporting Services 2019 之後的所有 SQL Server Reporting Services 版本已退場。 其會從 SQL Server Reporting Services 2022 和 Power BI 報表伺服器開始中止。
您可以使用 SQL Server 行動報表發行工具,快速建立針對任何螢幕大小適當調整大小的 SQL Server Reporting Services 行動報表。 可以在具有可調整格線列和欄,並具有彈性的行動報表元素的設計介面上,針對任何螢幕調整大小。
第一次建立行動報表時,您可以從 Reporting Services 入口網站,將 SQL Server 行動報表發行工具安裝在本機電腦上。 您可以從 Microsoft 下載中心進行安裝。 之後,您就可以從入口網站或本機啟動。
在 Reporting Services 入口網站的頂端列中,選取 [新增],然後選取 [行動報表]。
![包含 [行動報表] 選項的 [新增] 功能表的螢幕擷取畫面。](media/pbi-ssmrp-newmenu.png?view=sql-server-ver16)
在行動報表發行工具的 [配置] 索引標籤中,選取導覽器、量測計、圖表、地圖或資料格,然後將其拖曳到設計格線。
按住元素的右下角,將其拖曳成您想要的大小。
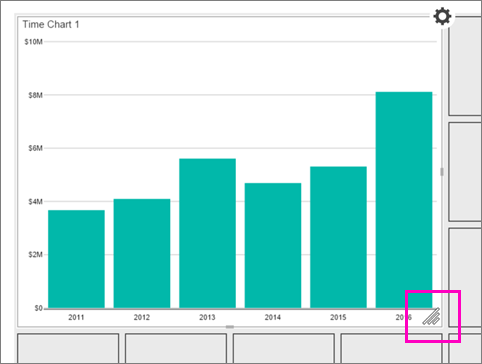
這是主要設計格線,可以在此建立報表中要出現的元素。 稍後,您可以 為平板電腦或手機進行配置。
在設計格線下方的 [視覺屬性] 中,請注意您可以設定的各種屬性。
選取左上角的 [資料] 索引標籤,即可看到其中已經有相關模擬資料的圖表。
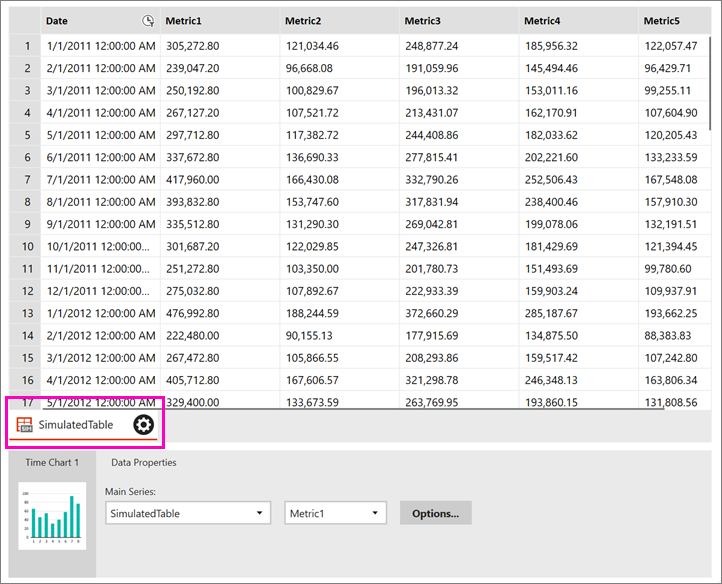
選取右上角的 [加入資料]。
選取 [本機 Excel] 或 [報表伺服器]。
選取想要的工作表,然後選取 [匯入]。
您可以從活頁簿一次加入多個工作表。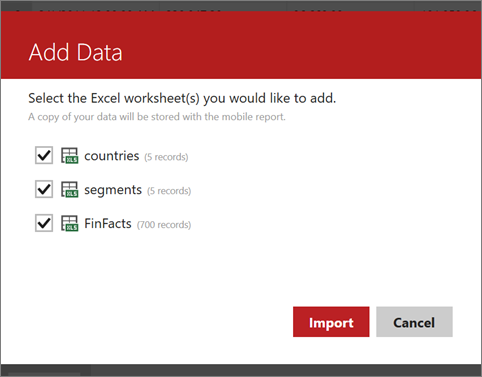
在 [資料] 索引標籤的 [資料屬性] 方塊中,選取要出現在圖表中的資料表及欄位。
![已選取 [毛值屬性] 屬性的螢幕擷取畫面。](media/ssmrp-dataprops.png?view=sql-server-ver16)
回到 [配置] 索引標籤,您可以在 [視覺效果屬性] 方塊中設定屬性,例如標題、時間單位及數值格式。
![[視覺屬性] 方塊的螢幕擷取畫面。](media/ssmrp-chartvizprops.png?view=sql-server-ver16)
選取左上方的 [預覽] 可查看報表的成形情況。
是時候儲存報表了。 選取左上方的儲存圖示,然後選取 [儲存至本機] 或 [儲存至伺服器]。
您需要有 SQL Server Reporting Services 報表伺服器的存取權,才能將其儲存至伺服器。
相關內容