在資料警示管理員中管理我的資料警示
適用於: SQL Server Reporting Services (2016) ❌ Power BI 報表伺服器
SharePoint
SharePoint 使用者可以檢視自己所建立資料警示的清單,以及警示的相關資訊。 使用者還可以在 [資料警示設計工具] 中刪除自己的警示、開啟警示定義進行編輯,以及執行自己的警示。 下圖說明 [資料警示管理員] 中可供使用者使用的功能。
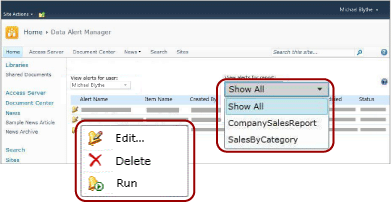
注意
SQL Server 2016 後即不再提供 Reporting Services 與 SharePoint 的整合。
檢視警示清單
移至您儲存已建立資料警示之報表的 SharePoint 文件庫。
選取報表上展開下拉式功能表的圖示,然後選取 [管理資料警示]。 下圖顯示下拉式功能表。
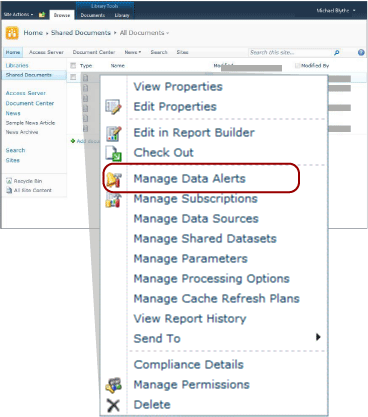
[資料警示管理員] 隨即開啟。 根據預設,其中會列出您在文件庫中所選取報表的警示。
選取 [檢視報表的警示] 清單旁邊的向下箭號,然後選取要檢視其警示的報表,或是選取 [全部顯示] 列出所有警示。
注意
如果您選取的報表沒有任何警示,您不必返回 SharePoint 文件庫也能尋找並選取擁有警示的報表。 只要選取 [全部顯示] 就可以查看所有警示的清單。
資料表會列出警示名稱、報表名稱、您 (也就是警示建立者) 的名稱、傳送的警示數目、上一次修改警示定義的時間,以及警示的狀態。 如果警示無法產生或是傳送,狀態資料行就會包含有關錯誤的資訊並協助您疑難排解問題。
編輯警示定義
以滑鼠右鍵按一下要編輯其警示定義的資料警示,然後選取 [編輯]。
警示定義會在 [資料警示設計工具] 中開啟。 如需詳細資訊,請參閱在警示設計工具中編輯資料警示和資料警示設計工具。
注意
只有建立資料警示定義的使用者才能進行編輯。
注意
如果報表已變更,而且從報表產生的資料摘要也已變更,則警示定義可能已無效。 當警示參考其規則的資料行已從報表中刪除、變更資料類型,或是包含在不同的資料摘要中或報表已刪除或移動時,就會發生這種情形。 您可以開啟無效的警示定義,但是無法重新儲存它,除非依據建立定義的目前版本報表資料摘要成為有效的警示定義。 若要深入了解如何從報表產生資料摘要,請參閱從多個報表產生資料摘要 (報表產生器和 SSRS)。
刪除警示定義
以滑鼠右鍵按一下您想要刪除的資料警示,然後選取 [刪除]。
刪除警示時,就不會再傳送任何警示訊息。
執行警示
以滑鼠右鍵按一下您要執行的資料警示,然後選取 [執行]。
無論您在 [資料警示設計工具] 中指定的排程選項為何,警示執行個體都會建立,而且資料警示訊息也會立即傳送。 例如,設定為每週且僅在結果變更時傳送的警示便會傳送。