使用嚴格加密來連接至 SQL Server
適用於:SQL Server 2022 (16.x)
嚴格連線加密會強制執行良好的安全性做法,並讓 SQL Server 流量可由標準網路裝置管理。
在本文中,我們將說明如何使用嚴格連線類型連接到 SQL Server 2022 (16.x)。
必要條件
- SQL Server 2022 (16.x)
- ODBC 或 OLE DB Driver for SQL Server
- ODBC Driver for SQL Server 18.1.2.1 版或更新版本
- OLE DB Driver for SQL Server 19.2.0 版或更新版本
- 在 SQL Server 中建立並安裝 TLS 憑證。 如需詳細資訊,請參閱啟用資料庫引擎的加密連線
使用 .NET 應用程式連線到 SQL Server
如需使用 strict 加密類型建置和連線至 SQL Server 的詳細資訊,請參閱連接字串語法,了解如何正確建置連接字串。 如需新連接字串屬性的詳細資訊,請參閱連接字串加密屬性的其他變更。
使用 ODBC DSN 連線
您可以使用 ODBC DSN 搭配 Strict 連線加密類型來測試 SQL Server 連線。
在 Windows 中搜尋 ODBC 資料來源應用程式。
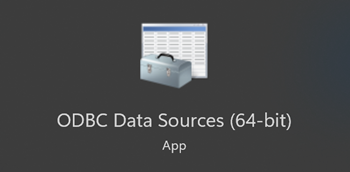
查看 [ODBC 資料來源管理員] 的 [驅動程式] 索引標籤,以確定您具有最新的 ODBC 驅動程式。
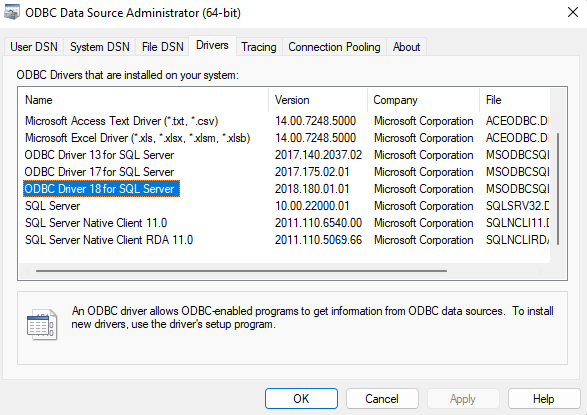
在 [系統 DSN] 索引標籤中,選取 [新增] 以建立 DSN。 然後選取 [ODBC Driver 18 for SQL Server]。 選取 [完成]。 我們將使用此驅動程式來測試連線。
在 [建立新的資料來源至 SQL Server] 視窗中,提供此資料來源的名稱,並將您的 SQL Server 2022 (16.x) 伺服器名稱新增至 [伺服器]。 選取 [下一步]。
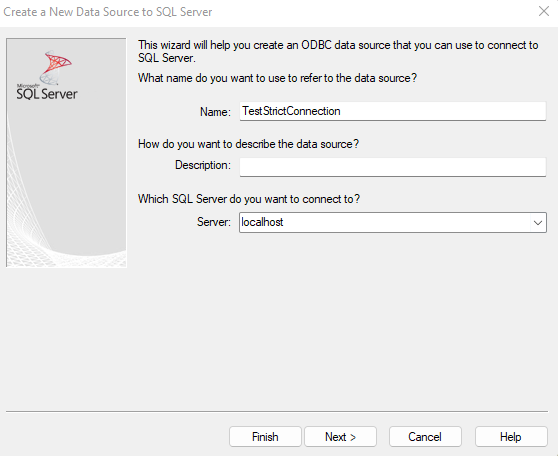
所有設定均使用預設值,直到您進入顯示 [連線加密] 的畫面為止。 選取 [嚴格]。 如果您輸入的伺服器名稱與憑證中的名稱不同,或改為使用 IP 位址,請將 [憑證中的主機名稱] 設定為憑證所使用的主機名稱。 選取 [完成]。
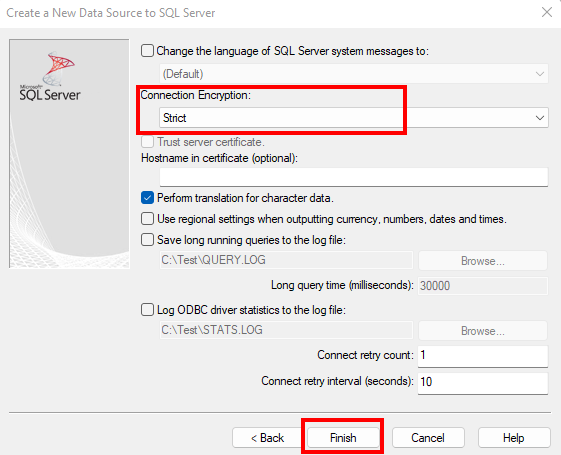
當 [ODBC Microsoft SQL Server 設定] 對話方塊快顯時,請選取 [測試資料來源…] 按鈕以測試連線。 這應該會強制此測試執行 SQL Server 的
strict連線。
使用通用資料連結建立連線
您也可以使用 OLE DB 驅動程式搭配通用資料連結 (UDL),透過 strict 加密測試 SQL Server 連線。
若要建立 UDL 檔案以測試連線,請以滑鼠右鍵按一下桌面,然後選取 [新增]>[文字文件]。 您必須將副檔名從
txt變更為udl。 您可以為檔案提供任何必要名稱。注意
您必須能夠看到副檔名,才能將副檔名從
txt變更為udl。 如果您看不到副檔名,可以開啟 [檔案總管]>[檢視]>[顯示]>[副檔名],啟用檢視副檔名。開啟您所建立的 UDL 檔案,然後移至 [提供者] 索引標籤,以選取 [Microsoft OLE DB Driver 19 for SQL Server]。 選取 [下一步>>]。
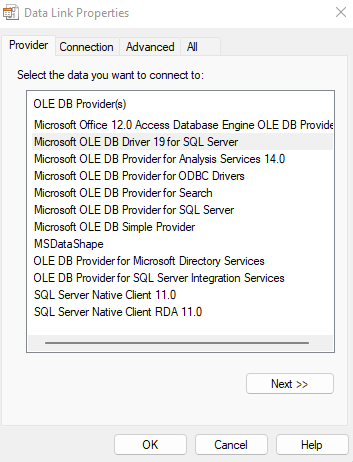
在 [連線] 索引標籤上,輸入您的 SQL Server 伺服器名稱,然後選取用來登入 SQL Server 的驗證方法。
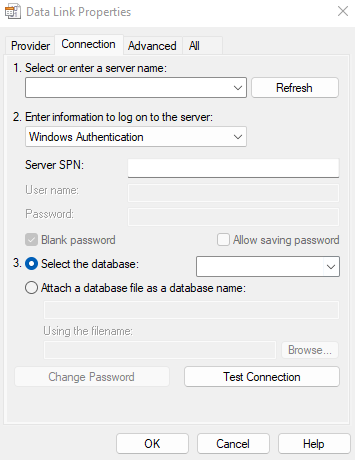
在 [進階] 索引標籤的 [連線加密] 中,選取 [嚴格]。 如果您輸入的伺服器名稱與憑證中的名稱不同,或改為使用 IP 位址,請將 [憑證中的主機名稱] 設定為憑證所使用的主機名稱。 完成時,返回至 [連線] 索引標籤。
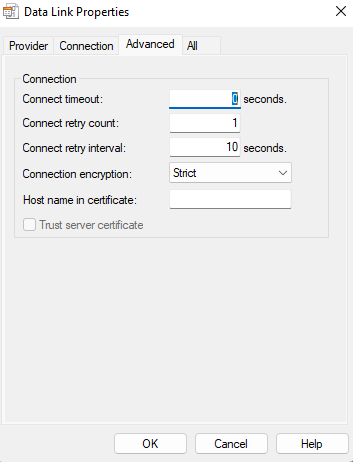
選取 [測試連線] 以測試使用
strict連線加密的連線。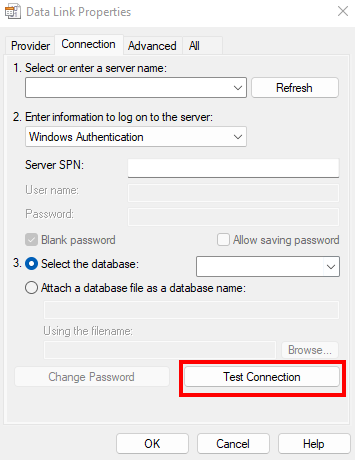
備註
如果您看到 SSL certificate validation failed,請驗證:
- 伺服器憑證在您要用於測試的電腦上有效
- 至少符合下列其中一項條件:
- 提供者 SQL Server 符合 CA 名稱或憑證中的其中一個 DNS 名稱。
HostNameInCertificate連接字串屬性符合 CA 名稱或憑證中的其中一個 DNS 名稱。