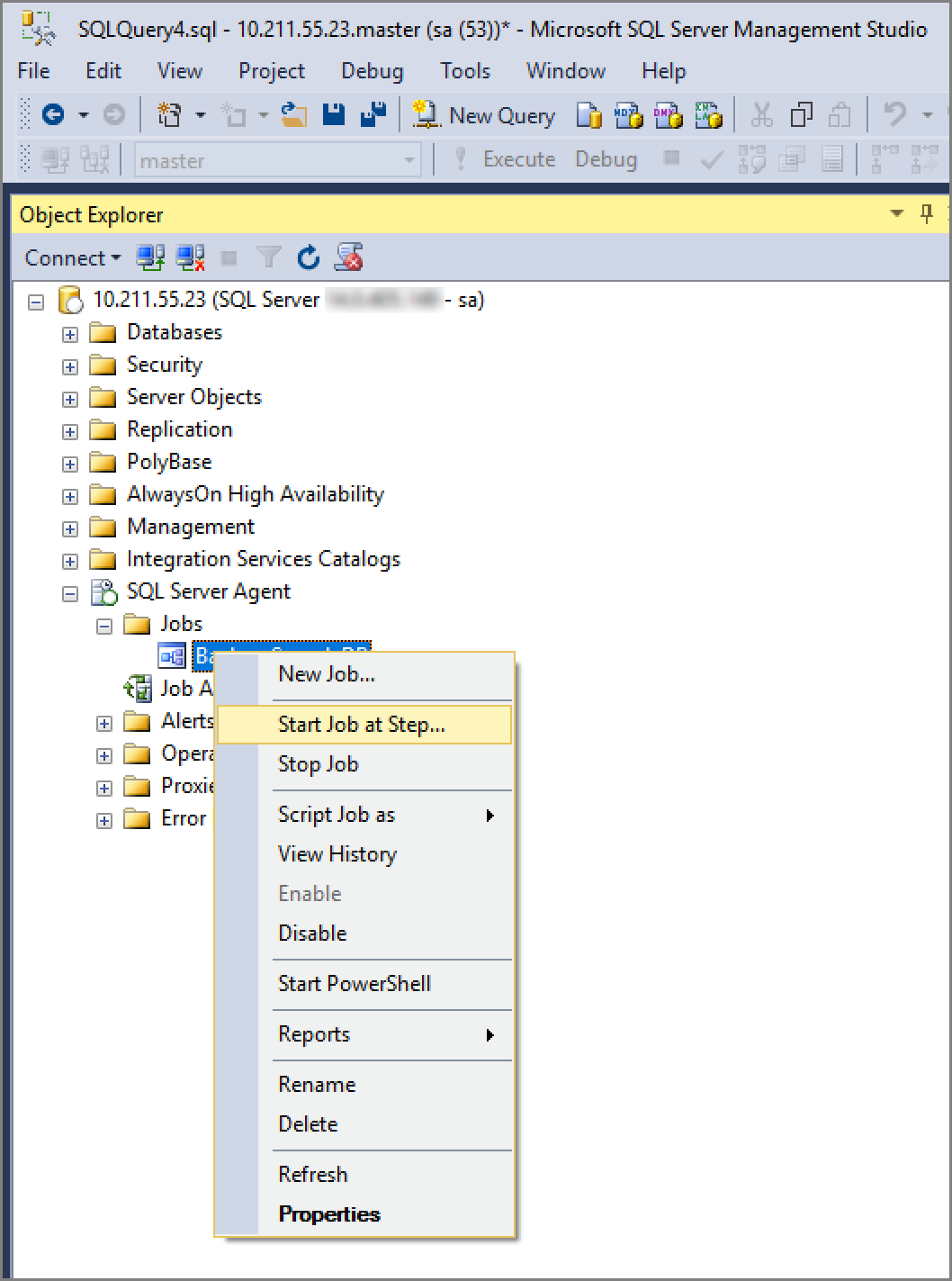在 Linux 上建立及執行 SQL Server Agent 作業
適用於:SQL Server - Linux
SQL Server 作業被用來在 SQL Server 資料庫中定期執行相同的命令序列。 本教學課程會提供如何使用 Transact-SQL 和 SQL Server Management Studio (SSMS) 在 Linux 上建立 SQL Server Agent 作業的範例。
- 在 Linux 上安裝 SQL Server Agent
- 建立新作業以執行每日資料庫備份
- 對作業進行排程並執行該作業
- 在 SSMS 中執行相同的步驟 (選擇性)
如需 Linux 上 SQL Server Agent 的已知問題,請參閱 Linux 上的 SQL Server 2017 版本資訊。
必要條件
必須擁有下列先決條件,才能完成本教學課程:
具有下列先決條件的 Linux 電腦:
下列先決條件為選擇性:
- 具有 SSMS 的 Windows 電腦:
- 下載 SQL Server Management Studio (SSMS) 以進行選擇性的 SSMS 步驟。
啟用 SQL Server Agent
若要在 Linux 上使用 SQL Server Agent,您必須先在已安裝 SQL Server 的電腦上啟用 SQL Server Agent。
若要啟用 SQL Server Agent,請遵循下列步驟。
sudo /opt/mssql/bin/mssql-conf set sqlagent.enabled true使用下列命令來重新啟動 SQL Server:
sudo systemctl restart mssql-server
注意
從 SQL Server 2017 (14.x) CU 4 開始,SQL Server Agent 已隨附於 mssql-server 套件,而且預設為停用。 如需使用 CU4 之前的版本來設定 Agent 的相關資訊,請參閱在 Linux 上安裝 SQL Server Agent。
建立範例資料庫
使用下列步驟來建立名為 SampleDB 的範例資料庫。 此資料庫是用來進行每日備份作業。
在您的 Linux 電腦上,開啟 bash 終端機工作階段。
使用 sqlcmd 來執行 Transact-SQL
CREATE DATABASE命令。/opt/mssql-tools/bin/sqlcmd -S localhost -U sa -Q 'CREATE DATABASE SampleDB'透過列出您伺服器上的所有資料庫來確認資料庫是否已建立。
/opt/mssql-tools/bin/sqlcmd -S localhost -U sa -Q 'SELECT name FROM sys.databases'
搭配 Transact-SQL 建立作業
下列步驟會使用 Transact-SQL 命令在 Linux 上建立 SQL Server Agent 作業。 該作業會針對範例資料庫 SampleDB 執行每日備份。
提示
您可以使用任何 T-SQL 用戶端來執行這些命令。 例如,在 Linux 上,您可以使用 在 Linux 上安裝 SQL Server 命令列工具 sqlcmd 和 bcp 或適用於 Visual Studio Code 的 SQL Server 延伸項目。 從遠端 Windows Server,您也可以在 SQL Server Management Studio 中執行查詢,或是使用 UI 介面來進行作業管理,其將於下一節中描述。
使用 sp_add_job 以建立名為
Daily SampleDB Backup的作業。-- Adds a new job executed by the SQLServerAgent service -- called 'Daily SampleDB Backup' USE msdb; GO EXECUTE dbo.sp_add_job @job_name = N'Daily SampleDB Backup'; GO呼叫 sp_add_jobstep 來建立能建立
SampleDB資料庫備份的作業步驟。EXECUTE sp_add_jobstep @job_name = N'Daily SampleDB Backup', @step_name = N'Backup database', @subsystem = N'TSQL', @command = N'BACKUP DATABASE SampleDB TO DISK = \ N''/var/opt/mssql/data/SampleDB.bak'' WITH NOFORMAT, NOINIT, \ NAME = ''SampleDB-full'', SKIP, NOREWIND, NOUNLOAD, STATS = 10', @retry_attempts = 5, @retry_interval = 5; GO然後使用 sp_add_schedule 來針對您的作業建立每日排程。
-- Creates a schedule called 'Daily' EXECUTE dbo.sp_add_schedule @schedule_name = N'Daily SampleDB', @freq_type = 4, @freq_interval = 1, @active_start_time = 233000; USE msdb; GO使用 sp_attach_schedule 來將作業排程附加至作業。
-- Sets the 'Daily' schedule to the 'Daily SampleDB Backup' Job EXECUTE sp_attach_schedule @job_name = N'Daily SampleDB Backup', @schedule_name = N'Daily SampleDB'; GO使用 sp_add_jobserver 來將作業指派至目標伺服器。 在此範例中,目標是本機伺服器。
EXECUTE dbo.sp_add_jobserver @job_name = N'Daily SampleDB Backup', @server_name = N'(local)'; GO使用 sp_start_job 來啟動作業。
EXECUTE dbo.sp_start_job N' Daily SampleDB Backup'; GO
搭配 SSMS 建立作業
您也可以在 Windows 上使用 SQL Server Management Studio (SSMS) 來從遠端建立及管理作業。
在 Windows 上啟動 SSMS,然後連線至您的 Linux SQL Server 執行個體。 如需詳細資訊,請參閱使用 Windows 上的 SQL Server Management Studio 來管理 Linux 上的 SQL Server。
確認您已建立名為
SampleDB的範例資料庫。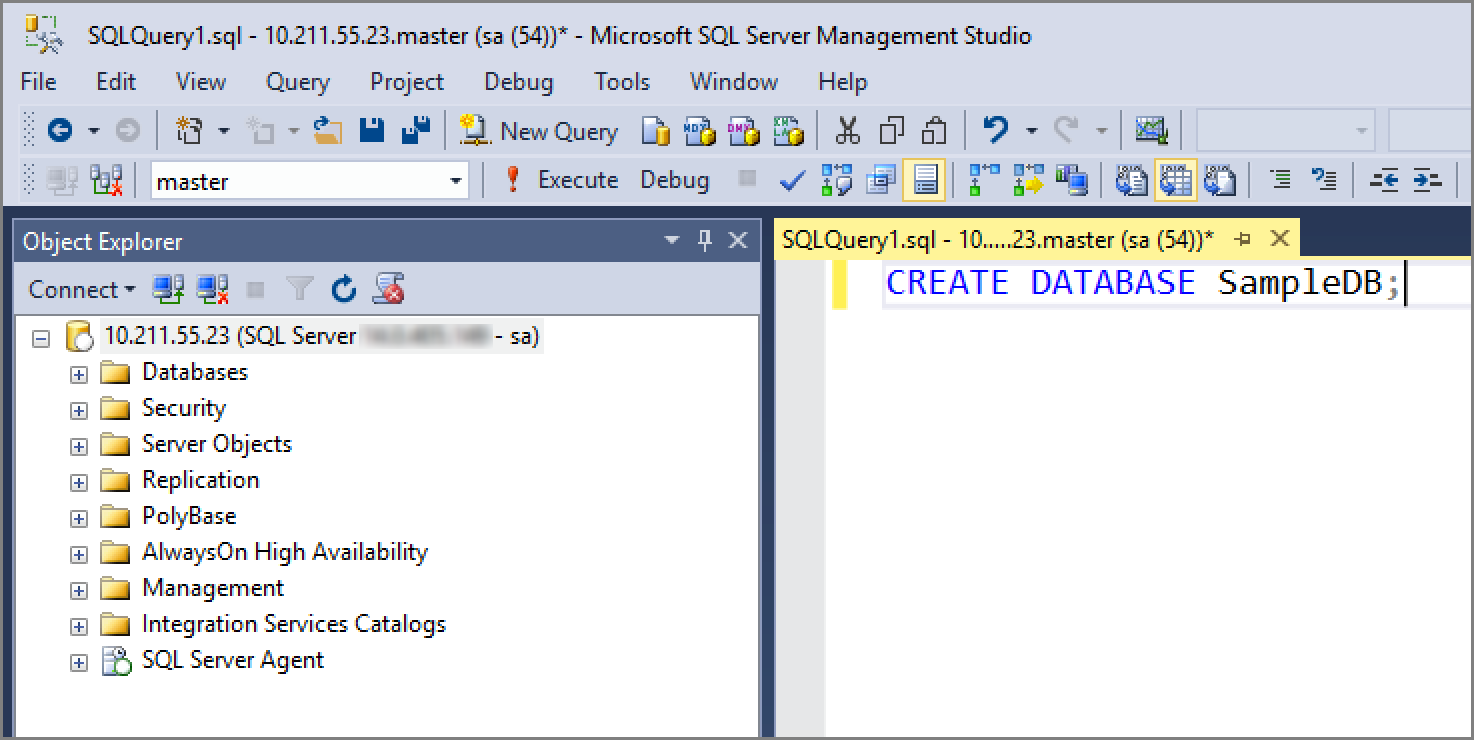
確認 SQL Agent 已在 Linux 上安裝 SQL Server Agent,並正確設定。 在 [物件總管] 中尋找位於 SQL Server Agent 旁邊的加號。 如果 SQL Server Agent 尚未啟用,請在 Linux 上嘗試重新啟動 mssql-server 服務。
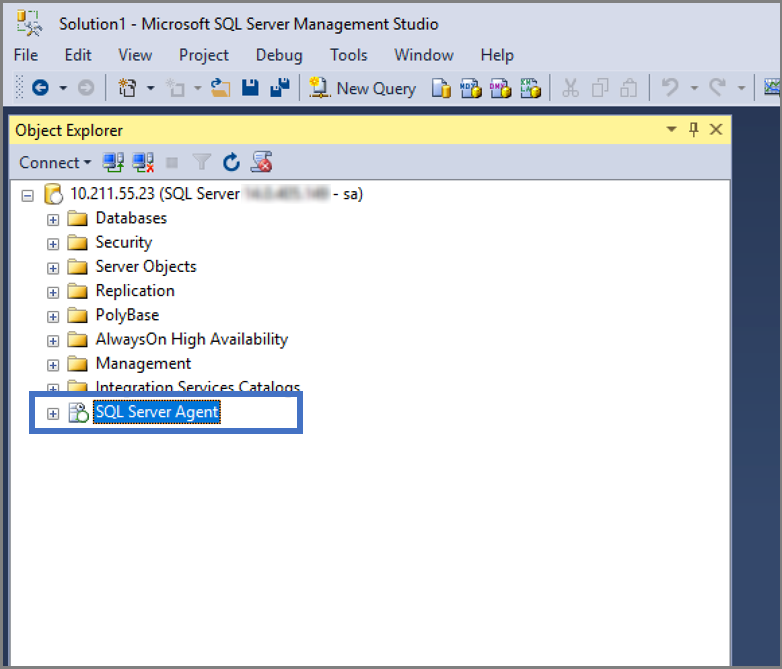
建立新作業。
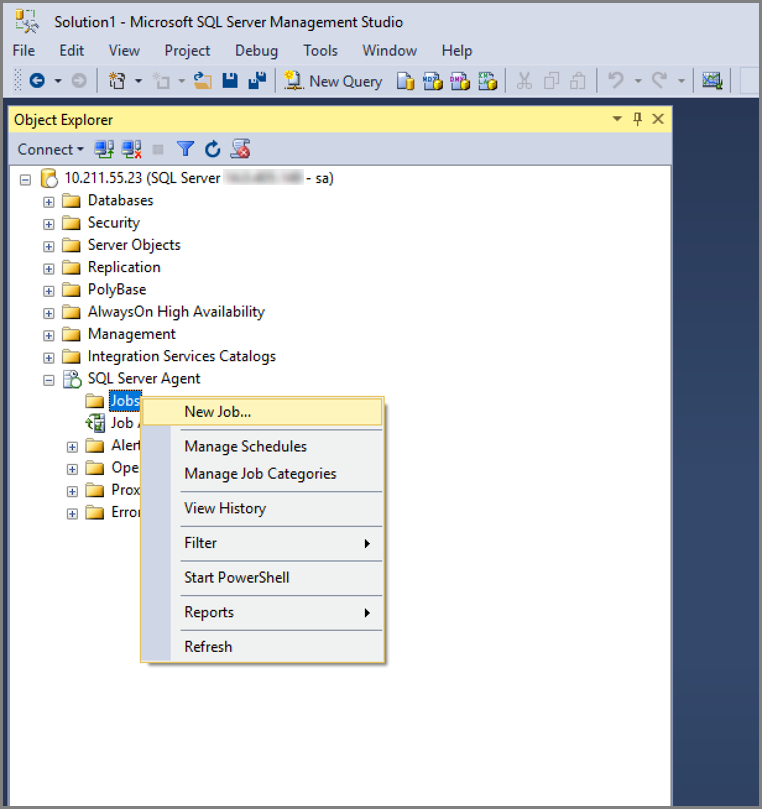
為作業取名,並建立您的作業步驟。
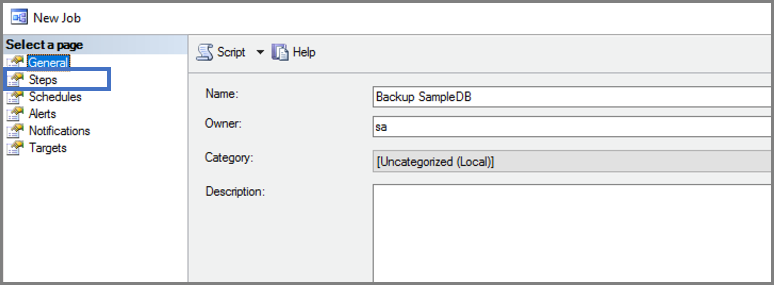
指定您想要使用的子系統,以及作業步驟應該執行的動作。
建立新的作業排程。
啟動作業。
後續步驟
在本教學課程中,您已了解如何:
- 在 Linux 上安裝 SQL Server Agent
- 使用 Transact-SQL 和系統預存程序來建立作業
- 建立能執行每日資料庫備份的作業
- 使用 SSMS UI 來建立及管理作業
接下來,請探索建立及管理作業的其他功能:
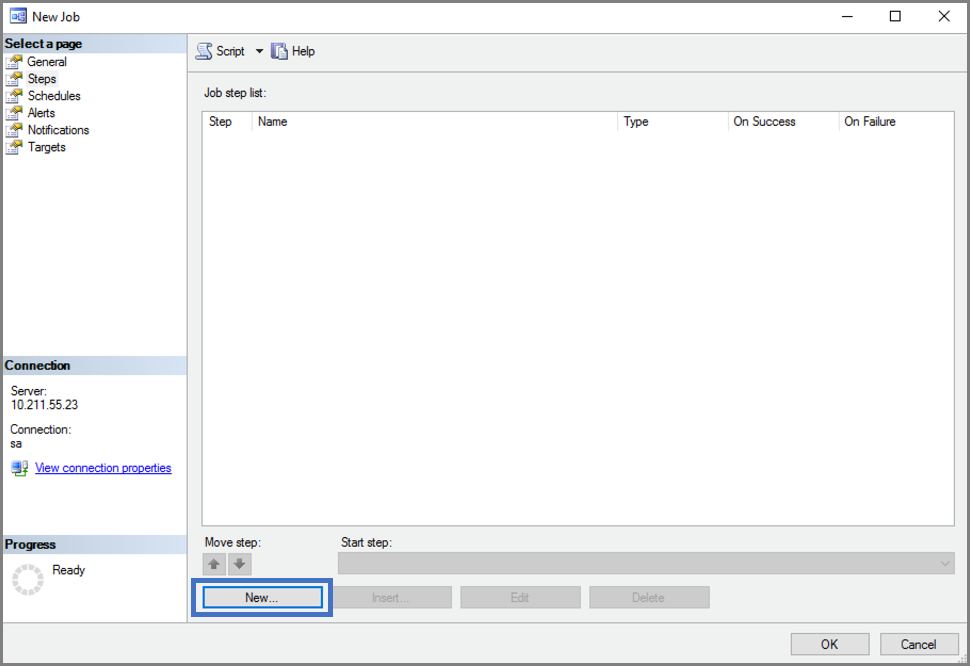

![[新增作業] 對話方塊的螢幕擷取畫面,其中已醒目提示 [排程] 選項,並已標註 [新增] 選項。](media/sql-server-linux-run-sql-server-agent-job/ssms-agent-6.png?view=sql-server-linux-ver16)
![[新增作業] 對話方塊的螢幕擷取畫面,其中已標註 [確定] 選項。](media/sql-server-linux-run-sql-server-agent-job/ssms-agent-8.png?view=sql-server-linux-ver16)