使用 Windows 上的 SQL Server Management Studio 來管理 Linux 上的 SQL Server
適用於:SQL Server - Linux
本文介紹 SQL Server Management Studio (SSMS),並逐步引導您完成幾個常見工作。 SSMS 是 Windows 應用程式,因此當您的 Windows 電腦可以連線到 Linux 遠端 SQL Server 執行個體時,請使用 SSMS。
提示
SSMS 只能在 Windows (AMD 或 Intel) 上執行。 若您需要能在 Windows 以外平台上執行的工具,請查看 Azure Data Studio。 Azure Data Studio 是一個跨平台工具,可在 macOS、Linux 與 Windows 上執行。 如需詳細資料,請參閱 Azure Data Studio。
SQL Server Management Studio (SSMS) 是 Microsoft 針對開發和管理需求免費提供的部分 SQL 工具套件。 SSMS 是一種整合式環境,可存取、設定、管理及開發 SQL Server 的所有元件。 它可以連線到內部部署、Docker 容器和雲端中任何平台上執行的 SQL Server。 其也會連線到 Azure SQL Database 和 Azure Synapse Analytics。 SSMS 使用許多豐富指令碼編輯器來合併一群非常廣泛的圖形工具,使所有技術層級的開發人員及系統管理員都能夠存取 SQL Server。
SSMS 為 SQL Server 提供一組廣泛的開發和管理功能,包括可執行下列作業的工具:
- 設定、監視及管理一或多個 SQL Server 執行個體
- 部署、監視及升級資料層元件,例如資料庫和資料倉儲
- 備份和還原資料庫
- 建立及執行 Transact-SQL (T-SQL) 查詢和指令碼並查看結果
- 產生資料庫物件的 T-SQL 指令碼
- 檢視及編輯資料庫中的資料
- 以視覺化方式設計 T-SQL 查詢和資料庫物件,例如檢視、資料表和預存程序
如需詳細資訊,請參閱什麼是 SQL Server Management Studio (SSMS)?。
下載最新版的 SQL Server Management Studio (SSMS)
使用 SQL Server 時,您應該一律使用最新版本的 SSMS。 最新版本的 SSMS 會持續更新和最佳化,目前可與 Linux 上的 SQL Server 搭配使用。 若要下載並安裝最新版本,請參閱下載 SQL Server Management Studio (SSMS)。 為了保持最新狀態,只要有新版本可供下載時,最新版本的 SSMS 就會提示您。
注意
使用 SSMS 來管理 Linux 之前,請先檢閱 Linux 上的 SQL Server:已知問題。
連線到 Linux上的 SQL Server
使用下列基本步驟來進行連線:
在 Windows 搜尋方塊中鍵入 Microsoft SQL Server Management Studio 來啟動 SSMS,然後選取傳統型應用程式。

在 [連線到伺服器] 視窗中,輸入下列資訊 (如果 SSMS 已在執行中,請選取 [連線]>[資料庫引擎] 來開啟 [連線到伺服器] 視窗):
設定 描述 伺服器類型 預設值為資料庫引擎;請勿變更此值。 伺服器名稱 1 輸入執行 SQL Server 的目標 Linux 電腦的名稱,或其 IP 位址與連接埠 (以 IP,port的格式)。驗證 針對 Linux 上的 SQL Server,請使用為環境設定的驗證方法。 SQL Server 驗證會根據預設設定。 登入 2 輸入有權存取伺服器上資料庫的使用者名稱 (例如,安裝期間建立的預設 SA 帳戶)。 密碼 2 輸入指定使用者的密碼 (針對 sa帳戶,您在安裝期間建立了此密碼)。1 如需為 SQL Server 設定連線選項的詳細資訊,請參閱連線資料庫引擎。
2 登入和密碼僅適用於 SQL Server 驗證
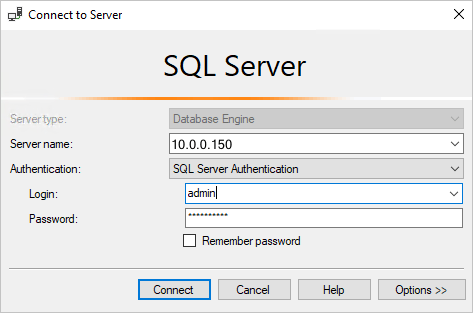
選取 [連線]。
提示
如果您收到連線失敗,請先嘗試從錯誤訊息診斷問題。 然後檢閱連線疑難排解建議。
成功連線到 SQL Server 執行個體之後,[物件總管] 隨即開啟,您現在就可以存取資料庫來執行系統管理工作或查詢資料。
執行 Transact-SQL 查詢
連線到伺服器之後,您就可以連線到資料庫並執行 Transact-SQL (T-SQL) 查詢。 T-SQL 查詢幾乎可用於任何資料庫工作。
在 [物件總管] 中,巡覽至伺服器上的目標資料庫。 例如,展開 [系統資料庫] 以使用
master資料庫。以滑鼠右鍵按一下資料庫,然後選取 [新增查詢]。
在查詢視窗中,撰寫 T-SQL 查詢以選擇傳回伺服器上所有資料庫的名稱。
SELECT [Name] FROM sys.Databases如果您不熟悉撰寫查詢,請參閱教學課程:撰寫 Transact-SQL 陳述式。
選取 [執行] 按鈕以執行查詢並查看結果。

雖然您幾乎可以使用 T-SQL 查詢進行任何管理工作,但 SSMS 是一種圖形化工具,可讓您更輕鬆地管理 SQL Server。 下列各節提供使用圖形化使用者介面的一些範例。
建立及管理資料庫
連線到 master 資料庫時,您可以在伺服器上建立資料庫並修改或卸除現有的資料庫。 下列步驟描述如何透過 Management Studio 完成數個常見的資料庫管理工作。 若要執行這些工作,請確定您已使用設定 Linux 上的 SQL Server 時所建立的伺服器層級主體登入,連線到 master 資料庫。
建立新資料庫
啟動 SSMS 並連線到您在 Linux 上 SQL Server 執行個體中的伺服器。
在 [物件總管] 中,以滑鼠右鍵選取 [資料庫] 資料夾,然後按一下 [新增資料庫...]。
在 [新增資料庫] 對話方塊中,輸入新資料庫的名稱,然後選取 [確定]
隨即在您的伺服器中成功建立新資料庫。 如果您想要使用 T-SQL 建立新的資料庫,請參閱 CREATE DATABASE。
卸除資料庫
啟動 SSMS 並連線到您在 Linux 上 SQL Server 中的伺服器。
在 [物件總管] 中,展開 [資料庫] 資料夾,以查看伺服器上所有資料庫的清單。
在 [物件總管] 中,以滑鼠右鍵按一下您想要卸除的資料庫,然後選取 [刪除]。
在 [刪除物件] 對話方塊中,選取 [關閉現有的連線] 核取方塊,然後選擇 [確定]。
隨即從您的伺服器成功卸除資料庫。 如果您想要使用 T-SQL 卸除資料庫,請參閱 DROP DATABASE (SQL Server Transact-SQL)。
使用活動監視器來查看 SQL Server 活動的相關資訊
活動監視器工具內建在 SQL Server Management Studio (SSMS) 中,並顯示 SQL Server 處理序的相關資訊,以及這些處理序如何影響目前的 SQL Server 執行個體。
啟動 SSMS 並連線到您在 Linux 上 SQL Server 中的伺服器。
在 [物件總管] 中,以滑鼠右鍵按一下 [伺服器] 節點,然後選取 [活動監視器]
活動監視器會顯示可展開且可摺疊的窗格,其中包含下列資訊:
- 概觀
- 處理序
- 資源等候
- 資料檔案 I/O
- 佔用大量資源的最近查詢
- 佔用大量資源的使用中查詢
展開窗格時,活動監視器會查詢執行個體以便取得相關資訊。 摺疊某個窗格時,該窗格的所有查詢活動就會停止。 您可以同時展開一或多個窗格,以便檢視不同種類的執行個體活動。
相關內容
- 什麼是 SQL Server Management Studio (SSMS)?
- 使用 SSMS 或 Windows 上的 SqlPackage.exe,在 Linux 上匯出和匯入資料庫
- 快速入門:使用 SQL Server Management Studio (SSMS) 以連線及查詢 SQL Server 執行個體
- 教學課程:撰寫 Transact-SQL 陳述式
- 伺服器效能與活動監視
 參與編輯 SQL 文件
參與編輯 SQL 文件
您知道您可以自行編輯 SQL 內容嗎? 這樣做不僅可以協助改善文件,也能名列該頁面的參與者。
如需詳細資訊,請參閱如何參與 SQL Server 文件