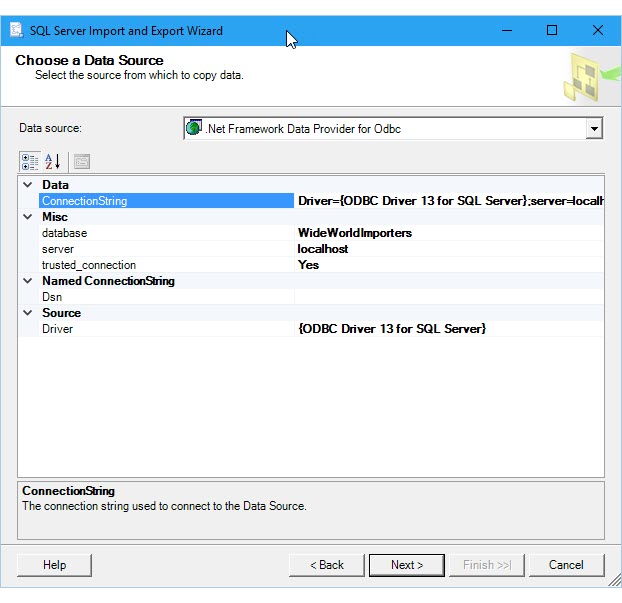連線至 ODBC 資料來源 (SQL Server 匯入和匯出精靈)
適用於:SQL Server
Azure Data Factory 中的 SSIS Integration Runtime
本文章示範如何透過 [SQL Server 匯入和匯出精靈] 的 [選擇資料來源] 或 [選擇目的地] 頁面,連線至 ODBC 資料來源。
您可能需要從 Microsoft 或從對應的公司下載所需的 ODBC 驅動程式。
也可能需要查閱您必須提供的必要連接資訊。 The Connection Strings Reference (連接字串參考) 網站包含範例連接字串、資料提供者的詳細資訊以及其所需的連接資訊。
請確定已安裝您想要的驅動程式
在 [開始] 功能表中搜尋 [ODBC 資料來源 (64 位元)] 應用程式。 如果您只有 32 位元驅動程式,或者了解您必須使用 32 位元驅動程式,請改為搜尋 [ODBC 資料來源 (32 位元)]。
啟動應用程式。 即會開啟 [ODBC 資料來源管理員] 視窗。
在 [驅動程式] 索引標籤上,您可以找到電腦上安裝的所有 ODBC 驅動程式的清單。 部分驅動程式的名稱可能會以多種語言列出。
以下是已安裝之 64 位元驅動程式清單的範例。
提示
如果您知道驅動程式已安裝,但沒有在 64 位元應用程式中看到它,請改為查看 32 位元應用程式。 這也會告訴您是否需要執行 64 位元或 32 位元的 [SQL Server 匯入和匯出精靈]。
若要使用 64 位元版本的 [SQL Server 匯入和匯出精靈],您必須安裝 SQL Server。 SQL Server Data Tools (SSDT) 和 SQL Server Management Studio (SSMS) 是 32 位元應用程式,而且只會安裝 32 位元檔案 (包含 32 位元版本的精靈)。
步驟 1 - 選取資料來源
電腦上安裝的 ODBC 驅動程式並未列在下拉式資料來源清單中。 若要使用 ODBC 驅動程式連線,請先在精靈的 [選擇資料來源] 或 [選擇目的地] 頁面上,將 [.NET Framework Data Provider for ODBC] 選取為資料來源。 此提供者作用為 ODBC 驅動程式的包裝函式。
以下是您選取 .NET Framework Data Provider for ODBC 之後立即看到的一般畫面。
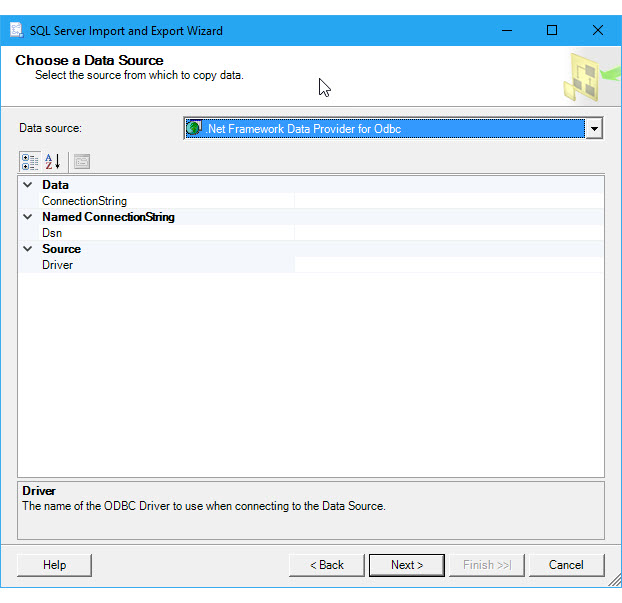
步驟 2 - 提供連接資訊
下一個步驟是針對 ODBC 驅動程式與資料來源提供連接資訊。 您有兩個選項。
提供已經存在,或是使用 [ODBC 資料來源管理員] 應用程式建立的 DSN (資料來源名稱)。 DSN 是連線至 ODBC 資料來源所需的已儲存設定集合。
如果您已經知道 DSN 名稱,或了解現在要如何建立新的 DSN,則可以略過此頁面的其餘部分。 在 [選擇資料來源] 或 [選擇目的地] 頁面上的 [Dsn] 欄位中輸入 DSN 名稱,然後繼續精靈的下一個步驟。
提供您可以線上查閱,或在電腦上使用 [ODBC 資料來源管理員] 應用程式建立並測試的連接字串。
如果您已經有連接字串,或了解如何建立它,則可以略過此頁面的其餘部分。 在 [選擇資料來源] 或 [選擇目的地] 頁面上的 [ConnectionString] 欄位中輸入連接字串,然後繼續精靈的下一步驟。
如果您提供連接字串,[選擇資料來源] 或 [選擇目的地] 頁面會顯示精靈連線至資料來源將使用的所有連接資訊,例如伺服器和資料庫名稱以及驗證方法。 如果您提供 DSN,就不會顯示這項資訊。
選項 1 - 提供 DSN
如果您想要提供含有 DSN (資料來源名稱) 的連接資訊,請使用 [ODBC 資料來源管理員]應用程式來尋找現有 DSN 的名稱,或建立新的 DSN。
在 [開始] 功能表中搜尋 [ODBC 資料來源 (64 位元)] 應用程式。 如果您只有 32 位元驅動程式,或者必須使用 32 位元驅動程式,請改為搜尋 [ODBC 資料來源 (32 位元)]應用程式。
啟動應用程式。 即會開啟 [ODBC 資料來源管理員] 視窗。 應用程式看起來就像下面這樣。

若您想要為資料來源使用現有的 DSN,則可以使用您在 [使用者 DSN]、[系統 DSN] 或 [檔案 DSN] 索引標籤上看到的任何 DSN。檢查名稱,然後返回精靈,並在 [選擇資料來源] 或 [選擇目的地] 頁面上的 [DSN] 欄位中輸入。 略過此頁面的其餘部分,並繼續精靈的下一個步驟。
如果您想要建立新的 DSN,請決定您想要讓它只有您可以看見 (使用者 DSN)、包括 Windows 服務的所有電腦使用者都可以看見 (系統 DSN),還是儲存在檔案中 (檔案 DSN)。 這個範例會建立新的系統 DSN。
在 [系統 DSN] 索引標籤中,選擇 [新增]。

在 [建立新的資料來源] 對話方塊中,選取資料來源的驅動程式,然後選擇 [完成]。

驅動程式現在會顯示一個或多個驅動程式專用的畫面,您可以在其中輸入連線至資料來源所需的資訊。 (例如,針對 SQL Server 驅動程式,自訂設定有四個頁面。) 完成之後,新的系統 DSN 會出現在清單中。

返回精靈,然後在 [選擇資料來源] 或 [選擇目的地] 頁面上的 [Dsn] 欄位中輸入 DSN 名稱。 繼續精靈的下一個步驟。
選項 2 - 提供連接字串
如果您想要提供含有連接字串的連接資訊,本文章的其餘部分可協助您取得所需的連接字串。
此範例將使用下列連接字串,以連線至 Microsoft SQL Server。 使用的資料庫範例是 WideWorldImporters,而且我們會連接到本機電腦上的 SQL Server。
Driver={ODBC Driver 13 for SQL Server};server=localhost;database=WideWorldImporters;trusted_connection=Yes;
在 [選擇資料來源] 或 [選擇目的地] 頁面上的 [ConnectionString] 欄位中輸入連接字串。 輸入連接字串之後,精靈會剖析字串,並在清單中顯示個別屬性和屬性值。
以下是您在輸入連接字串之後看到的畫面。
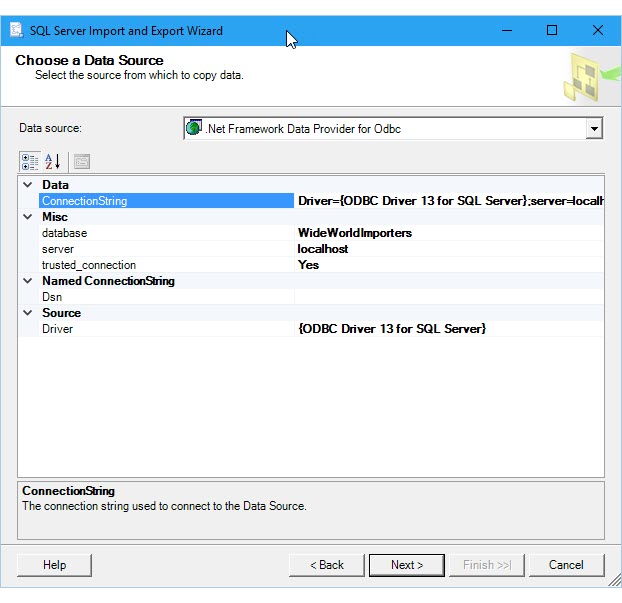
注意
不論您設定的是來源還是目的地,此ODBC 驅動程式的連線選項都會相同。 也就是,您在精靈的 [選擇資料來源] 和 [選擇目的地] 頁面上看到的選項會相同。
線上取得連接字串
若要線上尋找 ODBC 驅動程式的連接字串,請參閱 The Connection Strings Reference(連接字串參考)。 此網站包含範例連接字串,以及資料提供者及其所需連線資訊的更多資訊。
使用應用程式取得連接字串
若要在您自己的電腦上建置並測試 ODBC 驅動程式的連接字串,您可以使用 [ODBC 資料來源管理員] 應用程式。 建立連線的檔案 DSN,然後從檔案 DSN 中複製出設定以組合連接字串。 這需要數個步驟,但可協助確認您具有有效的連接字串。
在 [開始] 功能表中搜尋 [ODBC 資料來源 (64 位元)] 應用程式。 如果您只有 32 位元驅動程式,或者必須使用 32 位元驅動程式,請改為搜尋 [ODBC 資料來源 (32 位元)]應用程式。
啟動應用程式。 即會開啟 [ODBC 資料來源管理員] 視窗。
現在移至應用程式的 [檔案 DSN] 索引標籤。 選取 [新增]。
在此範例中,請建立檔案 DSN,而非使用者 DSN 或系統 DSN,因為檔案 DSN 會以連接字串所需的特定格式儲存名稱/值對。

- 在 [建立新的資料來源] 對話方塊中,於清單中選取您的驅動程式,然後選擇 [下一步]。 這個範例將會建立一個 DSN,其中包含我們連線至 Microsoft SQL Server 所需的連接字串引數。

- 選取位置並輸入新的檔案 DSN 的檔案名稱,然後選擇 [下一步]。 請記住您儲存檔案的位置,以便您可以在後續步驟中找到並開啟該檔案。

檢閱您選項的摘要,然後選擇 [完成]。
選擇 [完成] 之後,您選取的驅動程式會顯示一個或多個專屬畫面,以收集其連線所需的資訊。 一般來說,這項資訊包括伺服器、登入資訊和伺服器架構資料來源的資料庫,以及檔案、格式和檔案式資料來源的版本。
設定資料來源並選擇 [完成] 之後,您通常會看到選項的摘要,而且可以選擇進行測試。

測試您的資料來源並關閉對話方塊之後,請在檔案系統中找出您儲存它的檔案 DSN。 如果您沒有變更副檔名,預設的副檔名為
.DSN。使用 [記事本] 或其他文字編輯器開啟已儲存的檔案。 以下是我們的 SQL Server 範例的內容。
[ODBC] DRIVER=ODBC Driver 13 for SQL Server TrustServerCertificate=No DATABASE=WideWorldImporters WSID=<local computer name> APP=Microsoft® Windows® Operating System Trusted_Connection=Yes SERVER=localhost複製必要值並將其貼到名稱/值對以分號分隔的連接字串中。
從範例檔案 DSN 中組合必要值之後,就會有下列連接字串。
DRIVER=ODBC Driver 13 for SQL Server;SERVER=localhost;DATABASE=WideWorldImporters;Trusted_Connection=Yes建立有效的連接字串時,通常不需要 [ODBC 資料來源管理員] 所建立之 DSN 的所有設定。
- 您一定要指定 ODBC 驅動程式。
- 若是 SQL Server 等伺服器架構資料來源,您通常需要伺服器、資料庫和登入資訊。 在此範例 DSN 中,您不需要 TrustServerCertificate、WSID 或 APP。
- 若是檔案式資料來源,您至少需要檔案名稱和位置。
將此連接字串貼入精靈的 [選擇資料來源] 或 [選擇目的地] 頁面上的 [ConnectionString] 欄位。 精靈即會剖析字串,現在您已準備好繼續進行。