連線至 Excel 資料來源 (SQL Server 匯入和匯出精靈)
適用於:SQL Server
Azure Data Factory 中的 SSIS Integration Runtime
本文示範如何從 [SQL Server 匯入和匯出精靈] 的 [選擇資料來源] 或 [選擇目的地] 頁面中連線至 Microsoft Excel 資料來源。
下列螢幕擷取畫面顯示 Microsoft Excel 活頁簿的連接範例。
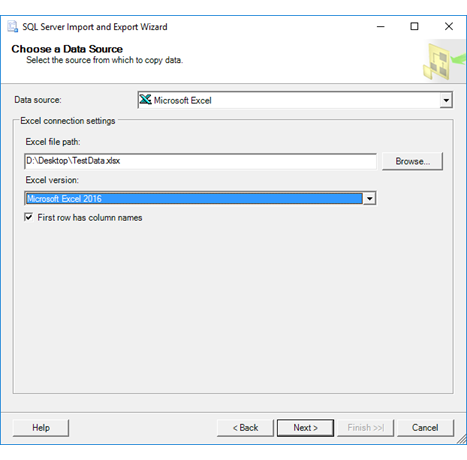
您可能必須下載並安裝其他檔案,才能連線至 Excel 檔案。 如需詳細資訊,請參閱取得連線至 Excel 所需的檔案。
重要
如需連接至 Excel 檔案,以及將資料從 Excel 檔案載入或載入至 Excel 檔案的限制與已知問題的詳細資訊,請參閱使用 SQL Server Integration Services (SSIS) 將資料從 Excel 載入或載入至 Excel。
要指定的選項
注意
不論 Excel 是您的來源還是目的地,此資料提供者的連線選項都會相同。 也就是,您在精靈的 [選擇資料來源] 和 [選擇目的地] 頁面上看到的選項會相同。
Excel 檔案路徑
指定 Excel 檔案的路徑和檔案名稱。 例如:
- 本機電腦上的檔案為 C:\MyData.xlsx。
- 網路共用上的檔案為 \\Sales\Database\Northwind.xlsx。
或按一下 [瀏覽]。
瀏覽
使用 [開啟] 對話方塊來找出試算表。
注意
精靈無法開啟受密碼保護的 Excel 檔案。
Excel 版本
請選取來源或目的地活頁簿所使用的 Excel 版本。
第一個資料列有資料行名稱
指出資料的第一個資料列是否包含資料行名稱。
- 如果資料不包含資料行名稱,但您啟用了此選項,則精靈會將來源資料的第一列視為資料行名稱。
- 如果資料包含資料行名稱,但您停用了此選項,則精靈會將資料行名稱的資料列視為資料的第一列。
如果您指定資料沒有資料行名稱,則精靈會在內部使用 F1、F2 等等作為資料行標題。
我在資料來源清單中看不到 Excel
如果您在資料來源清單中看不到 Excel,您是否執行 64 位元精靈? Excel 和 Access 的提供者一般是 32 位元,而且在 64 位元精靈中看不到。 請改執行 32 位元精靈。
注意
若要使用 64 位元版本的 [SQL Server 匯入和匯出精靈],您必須安裝 SQL Server。 SQL Server Data Tools (SSDT) 和 SQL Server Management Studio (SSMS) 是 32 位元應用程式,而且只會安裝 32 位元檔案 (包含 32 位元版本的精靈)。
另請參閱
使用 SQL Server Integration Services (SSIS) 將資料從 Excel 載入或載入至 Excel
選擇資料來源
選擇目的地