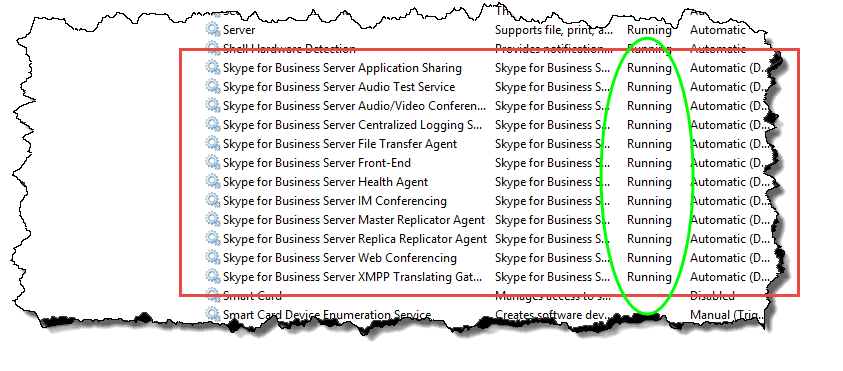在拓撲的伺服器上安裝商務用 Skype Server
總結:瞭解如何在拓撲的每個伺服器上安裝商務用 Skype Server系統元件。
將拓撲載入到中央管理存放區,而 Active Directory 知道哪些伺服器會執行哪些角色後,您需要在拓撲中的每一個伺服器上安裝商務用 Skype Server系統。 您可以依任何循序執行步驟 1 到 5。 不過,您必須依序執行步驟 6、7 和 8,以及在圖表中概述的步驟 1 到步驟 5 之後。 安裝商務用 Skype Server系統是步驟 8 之 7。
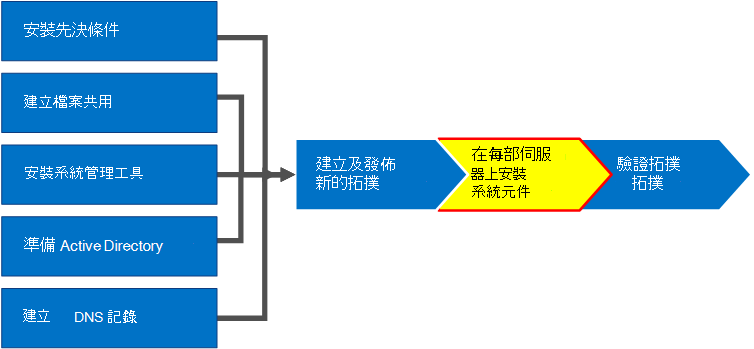
安裝商務用 Skype Server系統
發佈拓撲之後,您可以在拓撲的每個伺服器上安裝商務用 Skype Server元件。 本節會引導您安裝商務用 Skype Server並設定前端集區伺服器角色,以及任何與前端伺服器共同作業的伺服器角色。 若要安裝和設定伺服器角色,請在您要安裝伺服器角色的每部電腦上執行商務用 Skype Server部署精靈。 您可以使用部署精靈來完成所有四個部署步驟,包括安裝本機組態存放區、安裝前端伺服器、設定憑證,以及啟動服務。
重要
您必須先使用拓撲建立器來完成及發佈拓撲,才能在伺服器上安裝商務用 Skype Server。
注意事項
此程式必須針對拓撲中的所有伺服器完成。
謹慎
在 Front End Server 上安裝商務用 Skype Server之後,第一次啟動服務時,您必須確定 Windows 防火牆服務是在伺服器上執行。
謹慎
遵循下列步驟之前,請確定您已使用同時屬於本機系統管理員和 RTCUniversalServerAdmins 群組成員的網域使用者帳戶登入伺服器。
注意事項
如果您之前尚未在此伺服器上執行商務用 Skype Server設定,系統會提示您輸入安裝的磁片磁碟機和路徑。 這可讓您安裝到系統磁片磁碟機以外的磁片磁碟機、如果貴組織需要安裝磁片磁碟機,或是您有空間考慮。 您可以將 [設定] 對話方塊中商務用 Skype Server檔案的安裝位置路徑變更為新的可用磁片磁碟機。 如果您將安裝程式檔案安裝至此路徑,包括OCSCore.msi,其餘的商務用 Skype Server檔案也會部署在此處。
重要
開始安裝之前,請先使用Windows Update,確定 Windows Server 是最新狀態。
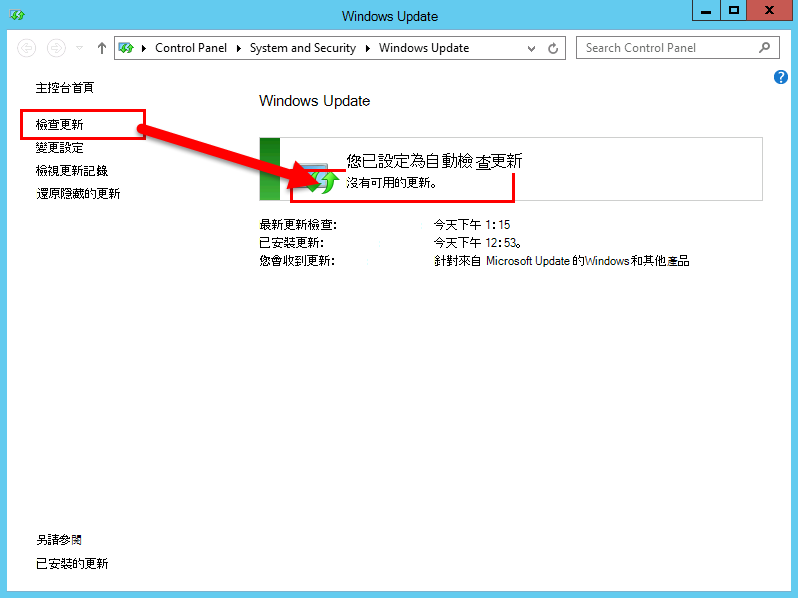
安裝商務用 Skype Server系統
插入商務用 Skype Server安裝媒體。 如果設定未自動開始,請按兩下 [ 設定]。
安裝媒體需要Microsoft Visual C++才能執行。 會跳出一個對話方塊,詢問您是否要安裝它。 按一下 [是]。
仔細檢閱授權合約,如果您同意,請選取 [我接受授權合約中的條款],然後按一下 [ 確定]。
[智慧設定] 是商務用 Skype Server中的一項功能,您可以在此連線到網際網路,以在安裝程式期間檢查 Microsoft Update (MU) 更新,如圖所示。 這可確保您擁有最新的產品更新,以提供更好的體驗。 按一下 [安裝 ] 開始安裝。
注意事項
許多組織Windows Server Update Services (公司環境中部署 WSUS) 。 WSUS 可讓系統管理員完整管理透過 Microsoft Update 發行的更新發佈給其網路中的電腦。 在累積更新 1 版本中,商務用 Skype Server導入支援智慧設定以搭配 WSUS 使用。 使用 WSUS 的第一次部署商務用 Skype Server或使用 In-Place升級功能從 Lync Server 2013 環境升級的客戶,將擁有從 WSUS 擷取 Windows 版 Skype 更新的智慧設定,而非從 MU 擷取更新。 想要使用智慧設定的客戶在執行Setup.exe之前,必須先在所有電腦上執行 SmartSetupWithWSUS.psq。
![[智慧設定] 螢幕擷取畫面。](../../sfbserver/media/d35c6cd9-3b8d-4510-871c-30ad07b1f4f2.png)
在 [部署精靈] 頁面上,按一下 [安裝或更新商務用 Skype Server系統]。
執行下列程式中的程式,完成之後,請按一下 [ 結束 ] 關閉部署精靈。 針對集區中的每個前端伺服器重複執行程式。
步驟 1:安裝 Local Configuration Store
檢閱必要條件,然後按一下[步驟 1: 安裝本機設定存放區] 旁的 [執行]。
注意事項
Local Configuration Store 是中央管理存放區的唯讀複本。 在 Standard Edition 部署中,管理中心存放區是使用前端伺服器上 SQL Server Express Edition 的本機複本所建立。 當您執行「準備第一個標準版伺服器」程式時,就會發生這種情況。 在Enterprise Edition部署中,當您發佈包含Enterprise Edition前端集區的拓撲時,便會建立 [管理中心] 存放區。
在 [ 安裝本機設定存放區 ] 頁面上,確定已選取 [直接從管理中心存放區擷取 ] 選項,然後按 [ 下一步]。
SQL Server Express Edition 安裝在本機伺服器上。 SQL Server Express Edition 是本機組態存放區所必需的版本。
當本機伺服器設定安裝完成時,按一下 [完成]。
步驟 2:設定或移除商務用 Skype Server元件
檢閱必要條件,然後按一下[步驟 2:設定] 或 [移除 商務用 Skype Server元件] 旁的[執行]。
在 [設定商務用 Skype Server元件] 頁面上,按一下 [下一步] 來設定元件,如您發佈的拓撲中所定義。
執行 命令頁面會 在設定進行時顯示命令和安裝資訊的摘要。 完成後,您可以使用清單選取要檢視的記錄,然後按一下 [ 檢視記錄]。
當商務用 Skype Server元件設定完成,而且您已視需要檢閱記錄檔時,請按一下 [完成] 以完成安裝中的此步驟。
注意事項
如果系統提示 (需要安裝 Windows 桌面體驗) ,請重新開機伺服器。 當電腦重新開機並執行時,您需要再次執行此 (步驟 2:設定或移除商務用 Skype Server元件) 程式。
注意事項
如果安裝程式找到任何尚未滿足的先決條件,您將會收到「先決條件不滿意」訊息的通知,如圖所示。 符合必要先決條件,然後再次啟動此 (步驟 2:設定或移除商務用 Skype Server元件) 程式。
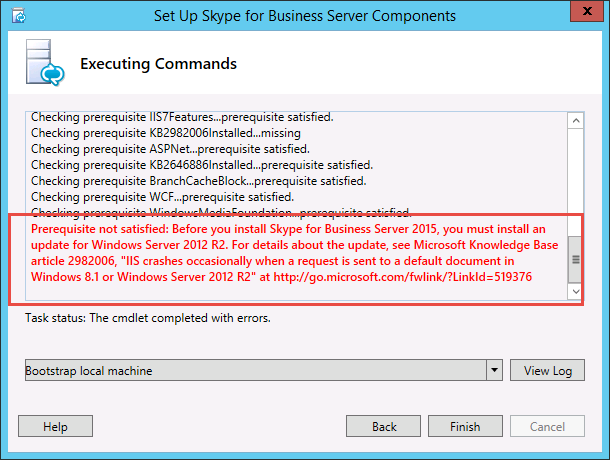
確認前兩個步驟如預期般完成。 確認有綠色核取記號,並附上圖中所示的 [ 完成] 字樣。
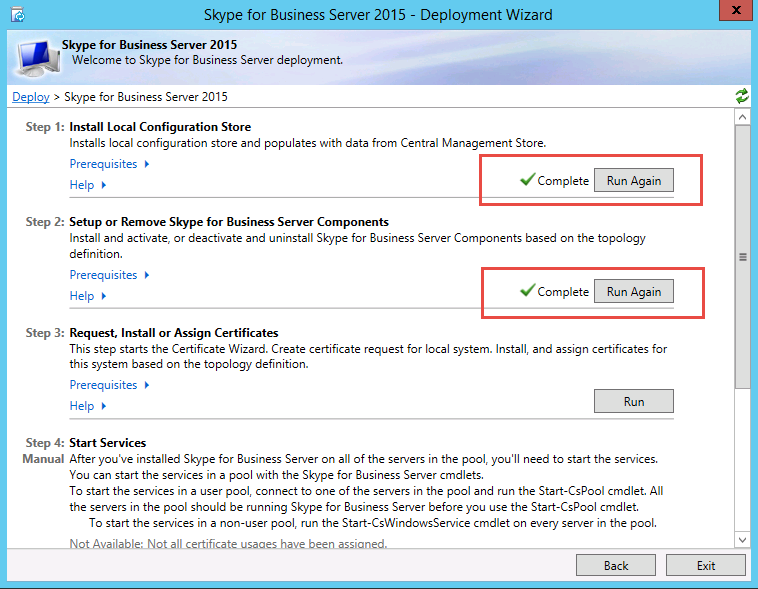
再次執行Windows Update,以檢查安裝商務用 Skype Server元件之後是否有任何更新。
步驟 3:要求、安裝或指派憑證
檢閱必要條件,然後按一下步驟 3:要求、安裝或指派憑證旁的 [執行]。
注意事項
商務用 Skype Server包含 SHA-2 套件 (SHA-2 使用 224 的摘要長度的支援。 256、384 或 512 位) 摘要雜湊,以及從執行 Windows 10、Windows 8、Windows 7、Windows Server 2012 R2、Windows Server 2012 或 Windows Server 2008 R2 作業系統的用戶端,針對連線簽署演算法。 若要使用 SHA-2 套件支援外部存取,外部憑證是由公用 CA 所發行,也可以發行具有相同位長度摘要的憑證。
重要
選擇哪一個雜湊摘要和簽署演算法取決於將使用憑證的用戶端和伺服器,以及用戶端和伺服器會與誰通訊的其他電腦和裝置,也必須知道如何使用憑證中使用的演算法。 如需作業系統和部分用戶端應用程式支援哪些摘要長度的相關資訊,請參閱 Windows PKI 部落格 - SHA2 和 Windows。
每個 Standard Edition 或 Front End 伺服器最多需要四個憑證:oAuthTokenIssuer 憑證、預設憑證、Web 內部憑證和 Web 外部憑證。 不過,您可以要求並指派單一預設憑證,其中包含適當的主旨替代名稱專案,以及 oAuthTokenIssuer 憑證。 如需憑證需求的詳細資訊,請參閱商務用 Skype Server環境需求或2019 商務用 Skype Server伺服器需求。
重要
下列程式說明如何從內部 Active Directory 憑證服務的憑證授權單位單位設定憑證。
在 [ 憑證精靈] 頁面上,按一下 [ 要求]。
在 [ 憑證要求] 頁面上填寫相關資料,包括選取 SIP 網域,然後按 [ 下一步]。
在 [延遲或立即要求] 頁面上,您可以按一下 [下一步],接受預設的 [立即傳送要求至線上證書授權單位] 選項。 如果您選取此選項,則必須提供具有自動線上註冊的內部 CA。 如果您選擇延遲要求的選項,系統會提示您輸入名稱和位置以儲存憑證要求檔案。 憑證要求必須由貴組織內部的 CA 或公用 CA 提出及處理。 接著,您將需要匯入憑證回應,並將它指派給適當的憑證角色。
在 [選擇憑證授權單位單位 (CA) ] 頁面上,選取[從您環境中偵測到的清單中選取 CA] 選項,然後從清單中選取透過 Active Directory 網域服務) CA 註冊的已知 (。 或者,選取 [ 指定另一個證書授權單位 ] 選項,在方塊中輸入另一個 CA 的名稱,然後按 [ 下一步]。
在 [ 憑證授權單位單位帳戶 ] 頁面上,系統會提示您輸入認證要求,並在 CA 處理憑證要求。 您應該已經決定是否需要使用者名稱和密碼才能事先要求憑證。 您的 CA 系統管理員會收到必要資訊,並可能需要在此步驟中協助您。 如果您需要提供替代認證,請選取核取方塊,在文字方塊中提供使用者名稱和密碼,然後按 [ 下一步]。
在 [ 指定替代憑證範本 ] 頁面上,若要使用預設的 Web Server 範本,請按 [ 下一步]。
注意事項
如果貴組織已建立範本做為預設 Web 服務器 CA 範本的替代範本,請選取核取方塊,然後輸入替代範本的名稱。 您需要由 CA 系統管理員定義的範本名稱。
在 [ 名稱及安全性設定] 頁面上 ,指定 易記名稱。 您可以使用好記的名稱快速識別憑證和用途。 如果您將它留白,就會自動產生名稱。 設定金鑰的 位長度 ,或接受 2048 位的預設值。 如果您判斷憑證和私密金鑰需要移動或複製到其他系統,請選取 [將 憑證的私人金鑰標示為可匯出 ],然後按 [ 下一步]。
注意事項
商務用 Skype Server的可匯出私密金鑰需求最低。 其中一個位置是在集區中的 Edge Server,其中 Media Relay Authentication Service 會使用憑證複本,而非集區中每個實例的個別憑證。
在 [ 組織資訊 ] 頁面上,選擇性地提供組織資訊,然後按 [ 下一步]。
在 [ 地理資訊] 頁面上,選擇性地提供地理位置資訊,然後按 [ 下一步]。
在 [ 主旨名稱/ 主旨替代名稱 ] 頁面上,檢閱將新增的主旨替代名稱,然後按 [ 下一步]。
在 [SIP 網域設定 ] 頁面上,選取 [SIP 網域],然後按 [ 下一步]。
在 [設定其他主旨替代名稱 ] 頁面上,新增任何其他必要的主旨替代名稱,包括未來額外 SIP 網域可能需要的任何名稱,然後按 [ 下一步]。
在 [ 憑證要求摘要 ] 頁面上,檢閱摘要中的資訊。 如果資訊正確無誤,請按 [下一步]。 如果您需要更正或修改設定,請按一下 [返回 正確的頁面] 進行校正或修改。
在 [ 執行命令 ] 頁面上,按一下 [ 下一步]。
在 [ 線上憑證要求狀態 ] 頁面上,檢閱傳回的資訊。 您應該注意,憑證已發行並安裝到本機憑證存放區。 如果系統回報它已發行並安裝,但無效,請確定該 CA 根憑證已安裝在伺服器的 Trusted Root CA 存放區中。 請參閱您的 CA 檔,瞭解如何擷取信任的根 CA 憑證。 如果您需要檢視擷取的憑證,請按一下 [ 檢視憑證詳細資料]。 根據預設,已選取[指派憑證給商務用 Skype Server憑證使用量] 核取方塊。 如果您要手動指派憑證,請清除核取方塊,然後按一下 [ 完成]。
如果您清除了上一頁的 [指派憑證給商務用 Skype Server憑證使用量] 核取方塊,就會顯示 [憑證指派] 頁面。 按一下 [下一步]。
在 [ 憑證存放區 ] 頁面上,選取您要求的憑證。 如果您要檢視憑證,請按一下 [ 檢視憑證詳細資料],然後按一下 [ 下一步 ] 繼續。
注意事項
如果 [線上憑證要求狀態 ] 頁面回報憑證有問題,例如憑證無效,請檢視實際憑證以取得解決問題的協助。 導致憑證不正確兩個特定問題是先前提及的遺失信任的 Root CA 憑證,以及與憑證相關聯的遺失私密金鑰。 請參閱您的 CA 檔以解決這兩個問題。
在 [ 憑證指派摘要 ] 頁面上,檢閱顯示的資訊,確定這是應該指派的憑證,然後按 [ 下一步]。
在 [ 執行命令 ] 頁面上,檢閱命令的輸出結果。 如果您要檢閱作業程式或發出錯誤或警告,請按一下 [ 檢視 記錄]。 完成檢閱後,按一下 [ 完成]。
在 [ 憑證精靈 ] 頁面上,確認所有服務都有綠色檢查,表示所有服務都已獲派憑證,包括圖中所示的 OAuthTokenIssuer,然後按一下 [ 關閉]。
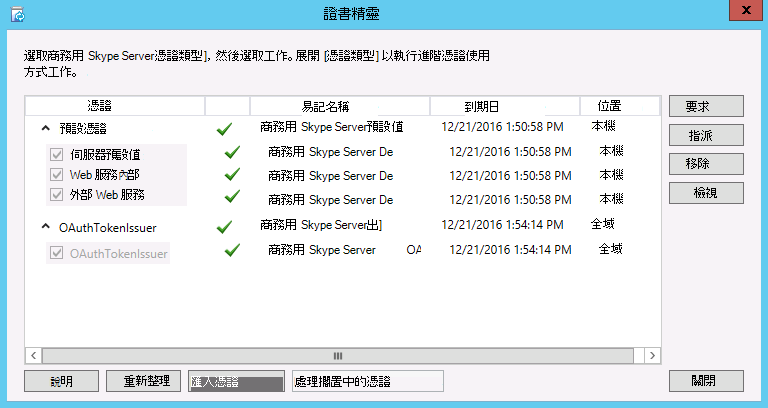
提示
如果您是在實驗室環境中安裝,而您剛才使用 Active Directory 憑證服務設定憑證授權單位單位,則必須重新開機執行憑證服務的伺服器和前端伺服器,憑證指派才能順利完成。
提示
如需有關 Active Directory 憑證服務中憑證的詳細資訊,請參閱 Active Directory 憑證服務。
步驟 4:啟動服務
檢閱 步驟 4 的先決條件:啟動服務。
如果這是至少有三個伺服器的Enterprise Edition前端集區,Windows Fabric使用,而且您必須使用Start-CsPool Cmdlet。 如果使用單一伺服器,而 Standard Edition 就是這種情況,則您會使用 Start-CsWindowsService Cmdlet。 在此範例中,我們使用集區中三個前端伺服器的 Enterprise Edition,開啟商務用 Skype Server管理命令介面,並執行Start-CsPool Cmdlet,如圖所示。 對於所有其他角色,包括 Standard Edition 伺服器,您必須使用 Start-CsWindowsService。 若要部署前端角色以外的角色,請參閱這些特定角色的檔。
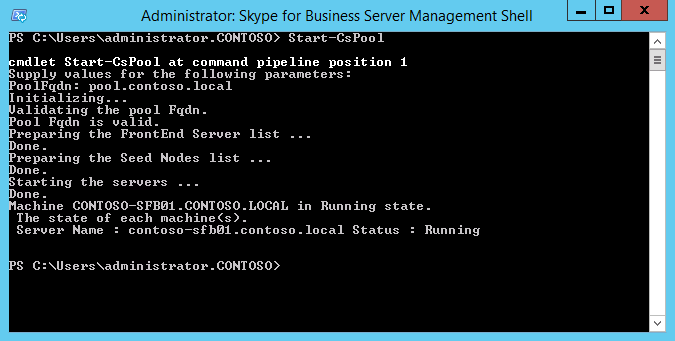
在 [ 執行命令 ] 頁面上,在所有服務成功啟動之後,按一下 [ 完成]。
重要
啟動伺服器上服務的命令是回報服務實際上已啟動的最佳方法。 它可能無法反映服務的實際狀態。 建議您使用步驟 服務狀態 (選擇性) 開啟 Microsoft Management Console (MMC) ,並確認服務已成功啟動,如圖所示。 如果有任何商務用 Skype Server服務尚未啟動,您可以在 MMC 中以滑鼠右鍵按一下該服務,然後按一下 [開始]。