步驟 4:在移轉管理員中檢查 Egnyte 的目的地路徑
在此步驟中,檢閱您已移至移轉清單之帳戶的目的地路徑,確定其正確無誤。 若未指定目的地,則無法移轉帳戶。 一旦您開始將內容移轉至目的地,就無法加以修改。
單一目的地編輯
如果單一使用者遺漏目的地,請反白顯示數據列並更新值。
反白顯示數據列,將會顯示面板。 在 [目的地] 下方,選取[編輯]。
您可以選擇是要選取 OneDrive、SharePoint 或 Teams 路徑做為目的地。 視您的選擇而定:
- 若選擇 OneDrive,請輸入 OneDrive URL 或電子郵件地址,以及位置/資料夾名稱
- 針對 SharePoint,輸入網站 URL 和位置
- 針對 Teams,選取團隊和頻道
選取 [儲存路徑]。
注意事項
如果所需的目的地未出現在下拉式清單中,請使用 CSV 檔案上傳,如下所述。
使用 CSV 檔案上傳目的地
如果您有多個目標要編輯,則可以選擇上傳大量目的地 CSV 檔案。 將 MigrationDestinations.csv 檔案範本下載到您的電腦,然後輸入目的地。 此範本會列出所有從未執行過的移轉工作,而且您可以新增或修改 [目的地路徑] 數據行。 然後使用您想要的任何名稱,將您的檔案儲存為 .csv 檔。
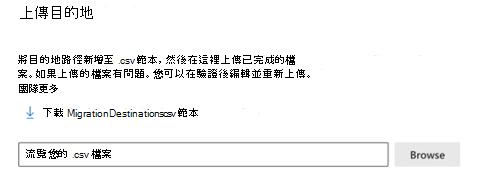
- 從 [移轉] 索引標籤,選取功能表列上的 [上傳目的地]。
- 選取要隨著目的地上傳的檔案。
- 目的地將會在上傳時進行驗證。
注意事項
驗證程式可能需要一些時間,而且可以略過。 不過,我們強烈建議您完成驗證。 您一律可以開啟另一個瀏覽器索引標籤,以繼續移轉管理員作業。
- 如果發現問題,就會產生驗證報告。 下載報告,以根據所提供的錯誤訊息來修正問題。 然後重新上傳固定目的地以通過驗證。
- 選取 [儲存]。
重要事項
在驗證程式中,將會略過具有虛設目的地路徑的數據列。
目的地路徑格式
| 類型 | 格式 | 範例 |
|---|---|---|
| SharePoint URL | < https:// tenant.sharepoint.com/sites/><site name>/<library name>/<optional folder name> |
https://contoso.sharepoint.com/sites/sitecollection/Shared 檔案 https://contoso.sharepoint.com/sites/sitecollection/Shared 檔/子資料夾 |
| OneDrive UPN | name@example.com | user@contoso.onmicrosoft.com |
| OneDrive URL | < https:// 租使用者名稱>-my.sharepoint.com/personal/<用戶主體名稱>/檔/<選擇性資料夾名稱> | https://contoso-my.sharepoint.com/personal/user_contoso_onmicrosoft_com/Documents https://contoso-my.sharepoint.com/personal/user_contoso_onmicrosoft_com/Documents/SubFolder |