使用 JSON 或 CSV 檔案大量上傳 SPMT 移轉工作
SharePoint 移轉工具 (SPMT) 可讓您使用 JSON 或 CSV 檔案大量上傳移轉工作資訊。 如果要建立大量工作,此方法會有所幫助。
了解做法:
使用 CSV 檔案大量上傳
使用任何文字編輯器或 Microsoft Excel 之類的應用程式來建立 CSV 檔案。 前三欄是來源值,詳述資料目前的所在位置。 其餘三欄指出您要移轉資料的網站、文件庫和選用子資料夾。
各欄定義
| 欄內容 | 描述 |
|---|---|
| 欄 1「來源」 | 必要。 輸入內部部署 SharePoint Server 網站 URL 或本機檔案共用路徑。 針對 SharePoint Server 2013 和 2016,您也可以在此欄中使用登入名稱或 SID。 |
| 欄 2「來源文件庫」 | 選用。 輸入您要移轉的 SharePoint Server 文件庫名稱。 如果您將此欄位保留空白,則會移轉所有文件庫。 從本機檔案共用移轉時,此欄為必須為空白。 |
| 欄 3「來源子資料夾」 | 選用。 輸入文件庫中子資料夾的名稱。 如果將此欄保留空白,則會從根目錄開始移轉。 如果此欄中有值,則從子資料夾開始移轉。 從本機檔案共用移轉時,此欄為必須為空白。 |
| 欄 4 「目標網頁」 | 必要。 輸入要移轉檔案的目的地 SharePoint 網站 URL。 |
| 欄 5 「目標文件庫」 | 必要。 使用要移轉檔案的 SharePoint 網站,輸入文件庫的名稱。 |
| 欄 6 「目標子資料夾」 | 選用。 輸入文件庫中子資料夾的名稱。 如果此數據行保留空白,檔案會移至根層級。 |
| 第 7 欄 “RegisterAsHubSite” | 選用。 若要在移轉之後將網站註冊為中樞網站,請輸入中樞網站的名稱,並將下一欄 AssociateWithHubURL 留白。 僅適用于 SharePoint 網站移轉。 |
| 欄 8 「AssociateWithHubURL」 | 選用。 若要將網站與另一個中樞網站建立關聯,請輸入現有中樞網站的 URL。 在此案例中,欄 7「RegisterAsHubSite」會留白。 僅適用于 SharePoint 網站移轉。 |
重要事項
中樞網站關聯: 在移轉的最後階段,註冊和關聯中樞網站。 如果您在工作完成之前終止工作,可能會無法執行中樞網站作業。 如果網站已與中樞網站相關聯,則 SPMT 不會變更中樞關聯。 如果網站已註冊為中樞網站,則網站不會被「取消註冊」。
CSV 範例
以下是 CSV 檔案的格式範例。 第一列顯示從本機檔案共用移轉到 SharePoint 的檔案。 第二列顯示從內部部署 SharePoint Server 網站移轉到 Microsoft 365 中 SharePoint 的檔案。 第三列顯示從本機檔案共用移轉到 OneDrive 的檔案。
開始之前
- 每一列各輸入一個移轉來源和移轉目的地。
- 如果您使用標準現成文件庫 (「共用文件」),您必須使用內部名稱「文件」,做為 CSV 檔案中 Source Document Library (欄 B) 的預留位置值。 如果您在該數據行中輸入「共享文件」,則會收到「無效的文檔庫」錯誤。
- 如果目的地 SharePoint 網站的語言不是英文,請於
https://contoso.sharepoint.com/sites/SampleSite/_layouts/15/viewlsts.aspx?view=14查看 [共用文件] 文件庫的內部名稱。
重要事項
以上詳述的所有數據行都必須存在,如果不需要,則可以是空白。

下列範例顯示在文本編輯器中開啟時的外觀。
C:\MigrationTests\testfiles,,,https://contoso.sharepoint.com/sites/Sample/,DocLibraryName,DocLibraryName_subfolder
https://sharepoint2013.com/sites/contosoteamsite/,DocumentLibraryName,DocLibrarySubfolder_name,https://contoso.sharepoint.com/sites/Sample/,DocLibraryName,DocLibraryName_subfolder
\\sharedfolder\homedrives\meganb,,,https://contoso-my.sharepoint.com/personal/meganb_contoso_com/,DocLibraryName,DocLibraryName_subfolder
使用 JSON 檔案大量上傳
下列範例顯示您可用於移轉資料的 JSON 檔案格式。
最小必要值為 SourcePath 和 TargetPath。
{
"Tasks": [
{
"SourcePath": "D:\\MigTest",
"TargetPath": "https://a830edad9050849387E18042320.sharepoint.com",
"TargetList": "Documents",
"TargetListRelativePath": "subfolder"
},
{
"SourcePath": "http://EXHB-1873",
"TargetPath": "https://a830edad9050849387E18042320.sharepoint.com",
"Items": {
"Lists": [
{
"SourceList": "versionList",
"TargetList": "NewVersionList"
}
],
"SubSites": []
}
},
{
"SourcePath": "http://EXHB-1873",
"TargetPath": "https://a830edad9050849387E18042320.sharepoint.com",
"Items": {
"Lists": [
{
"SourceList": "listVersion2",
"TargetList": "ListVersion2"
},
{
"SourceList": "listVersion3",
"TargetList": "ListVersion3"
}
],
"SubSites": [
{
"SourceSubSitePath": "subSite",
"TargetSubSitePath": "targetSubSite",
"Lists": [
{
"SourceList": "testSubListB",
"TargetList": "TargetSubList"
}
]
}
]
}
},
{
"SourcePath": "http://EXHB-1873/subsite2",
"TargetPath": "https://a830edad9050849387E18042320.sharepoint.com/targetSubSite2"
}
]
}
疑難排解
Proxy 連線
SharePoint 或檔案共用移轉都不支援 Proxy 連線。 根據預設,SPMT 不會使用系統 Proxy 認證,而且如果已設定 Internet Explorer Proxy,Web 要求就會失敗。 您可能會看到的錯誤範例包括「SharePoint 登入失敗」或「無法載入文件庫」。 不過,您可以修改 SPMT 應用程式設定檔,以遵循您的系統 Proxy 設定。
如果您想要使用系統 Proxy 設定,請使用下列其中一種方法:
更新 Proxy
- 下載最新版的 SPMT。 啟動 SPMT。
- 如果SPMT未連線到 Microsoft 365,請移至 %localappdata%\Apps\SharePointMigrationTool\SPMT。
- 開啟 microsoft.sharepoint.migrationtool.advancedapp.exe.config 檔案。
- 取消註出此處顯示預設 Proxy 設定:
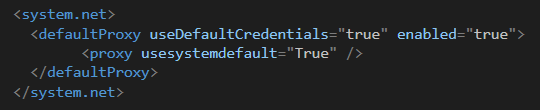
- 重新啟動 SPMT。
如果 SPMT 未升級
- 如果SPMT無法自行升級,請移至 %localappdata%\Apps\SharePointMigrationTool\InstallerClient。
- 開啟 installclient.exe.config 檔案。
- 在行 31 的
<appSettings></appSettings標記後新增下列組態:
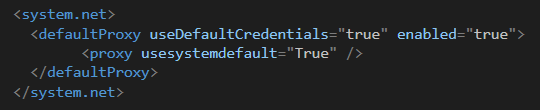
- 啟動 installclient.exe,SPMT 應該會自動升級至最新的 SPMT 版本。
- 開啟 microsoft.sharepoint.migrationtool.advancedapp.exe.config 檔案。
- 取消註解預設 proxy 設定:
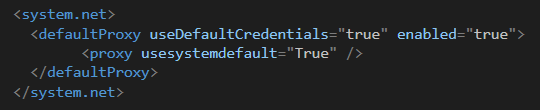
- 重新啟動 SPMT。
其他錯誤
| 錯誤 | 描述 |
|---|---|
| 目的地網站無法關聯到無效的中樞網站 | 如果目的地網站已註冊為中樞網站,則會發生此錯誤。 SPMT 不會變更目的地網站的中樞註冊。 |
| 目的地網站無法關聯到無效的中樞網站 | 如果您嘗試與無效的中樞網站產生關聯,就會發生這種情況。 檢查網址,然後再試一次。 |
| 目的地網站與現有的中樞關聯,無法在移轉期間變更 | 如果目的地網站已與不同中樞相關聯,則會發生此錯誤。 SPMT 不會變更目的地網站的關聯。 |