建立用於資料內容移轉的使用者對應檔案
本文說明如何建立使用者對應檔案,以搭配 SharePoint 移轉工具 (SPMT) 使用。
SPMT 可讓您將檔案從 SharePoint 內部部署文檔庫或內部部署檔案共用移轉至 Microsoft 365。 此工具對Microsoft 365位用戶是免費的。
注意事項
SharePoint 移轉工具目前不適用於由中國 21Vianet 運作的 Office 365 使用者。
當您從本機檔案共用或內部部署 SharePoint Server 文件庫移轉資料時,您可以使用預設的使用者對應檔案。 或者,您可以使用下列指導方針建立您自己的對應檔案。 使用任何文字編輯器或 Excel 之類應用程式來建立此 CSV 檔案。
CSV 檔案格式
重要事項
針對 SharePoint Server 2010 移轉,A 欄只支援登入名稱。
針對 SharePoint Server 2013 或更新版本,您可以在 A 欄中使用登入名稱或 SID。
針對所有 SharePoint Server 版本:
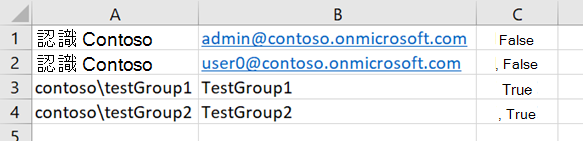
除了使用登入名稱之外,只有 SharePoint Server 2013 和 2016 可以使用此格式:

重要事項
請不要在您的 CSV 檔案中加上標題列。
為資料移轉建立使用者對應檔案
下列範例使用 Excel 來建立 CSV 檔案。
啟動 Excel。
輸入使用者對應的值。
數據行 A: 從來源位置,輸入 使用者的登入名稱。 必要欄位。
欄 B:在目標網站上,輸入使用者主體名稱 (UPN)。 必要。
欄 C:如果目標網站上的使用者主體名稱是 Active Directory (AD) 群組,請輸入 TRUE。 如果不是 AD 群組,請輸入 FALSE。 必要欄位。
關閉並儲存為以逗號分隔的 (*.csv) 檔案。
將您的使用者對應檔案上傳至 SharePoint 移轉工具
建立您自己的使用者對應檔案後,請將檔案上傳至 SharePoint 移轉工具。
啟動 SPMT。 輸入您的 Microsoft 365 使用者名稱和密碼,然後選取 [登入]。
選取 [開始您的第一次移轉]。
選取移轉類型。
輸入來源資訊,然後選取 [下一步]。
輸入目的地資訊,然後選取 [下一步]。
檢閱移轉詳細資料,然後選取 [下一步]。
在 [選擇您的設定] 頁面上,展開 [檢視所有設定]。
在使用者對應方塊中的使用者 下,選取[選擇檔案],然後選取您的使用者對應檔案。
選取 [儲存]。
重要事項
SPMT 只會移轉預設的 SharePoint 群組。
您無法將 AD 群組對應至目標網站中的 SharePoint 群組。 您無法使用 SPMT 將 SharePoint Server 群組對應至 SharePoint 群組。