疑難排解連線至 SharePoint Online 的對應網路磁碟機
注意事項
對應網路磁碟機時會使用 WebDav,這是一種較舊的技術,比使用新的 OneDrive 同步處理用戶端同步處理 SharePoint 檔案速度更慢且不可靠。 OneDrive 同步處理用戶端提供檔案隨選,可讓您存取 OneDrive 中的所有檔案,而不需使用本機儲存空間。
針對對應的網路磁碟機錯誤訊息進行疑難排解
當您瀏覽至對應的網路磁碟機時,可能會收到下列其中一種錯誤訊息:
\\路徑無法存取。 您可能沒有使用此網路資源的權限。 請連絡此伺服器的系統管理員,以瞭解您是否具有存取權限。
拒絕存取。 在此位置開啟檔案之前,您必須先將網站新增至信任的網站清單、瀏覽至網站,然後選取自動登入的選項。
注意事項
針對具有 Windows 8 或 Windows 7 的 Internet Explorer 10,請安裝 Hotfix 來解決此問題。 如需詳細資訊,請參閱文章在 Windows Explorer 中開啟 SharePoint 文件庫,或在安裝 Internet Explorer 10 後將網路磁碟機對應至文件庫時出錯。
驗證至 Microsoft 365
請確定您已驗證至 Microsoft 365。 為此,請使用您的 Microsoft 365 公司或學校帳號認證登入 SharePoint Online 網站,並確定您選取 [保持登入] 選項,如下列螢幕擷取畫面所示:
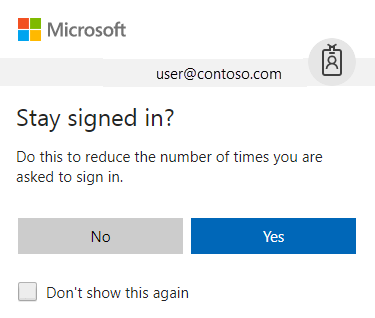
注意事項
將網路磁碟機對應至 SharePoint Online 之後,您必須偶爾使用 Internet Explorer 連線到 SharePoint Online 網站,然後選取 [保持登入] 選項。 此舉可防止對應的網路磁碟機所使用的工作階段過期。 只有在 Internet Explorer 內執行這些步驟時,才支援連線到 SharePoint Online 的對應網路磁碟機。
如果您先前未核取 [保持登入] 選項,然後瀏覽至 SharePoint Online 網站或 Microsoft 365 入口網站,而且您已登入,則必須先登出,然後使用 [保持登入] 選項再次登入。 如果要執行這項操作,請依照下列步驟執行:
在 [Microsoft 365] 功能區上,選取您的使用者名稱旁的下拉式箭號。
選取 [登出]。
關閉所有瀏覽器視窗。
瀏覽至 Microsoft 365 入口網站。
選取 [保持登入] 選項,輸入您的 Microsoft 365 公司或學校帳戶認證,然後選取 [登入] (如有必要)。
在檔案總管檢視中開啟文件庫。
嘗試存取對應的網路磁碟機。
將您的 SharePoint Online 網站新增至信任的網站
請確定已在 Internet Explorer 的 [信任的網站] 區域中新增 [SharePoint Online] URL。 如果要執行這項操作,請依照下列步驟執行:
啟動 Internet Explorer。
依據您的 Internet Explorer 版本,執行下列其中一項操作:
- 選取 [工具] 功能表,然後選取 [網際網路選項]。
- 選取齒輪圖示,然後選取 [網際網路選項]。
![工具功能表的螢幕擷取畫面。已選取 [網際網路選項]。](../sharepointonline/lists-and-libraries/media/troubleshoot-mapped-network-drives/internet-options.png)
選取 [安全性] 索引標籤,選取 [信任的網站],然後選取 [網站]。
![[網際網路選項] 中 [安全性] 索引標籤的螢幕擷取畫面,其中顯示 [信任的網站] 區域。](../sharepointonline/lists-and-libraries/media/troubleshoot-mapped-network-drives/trusted-sites.png)
在 [將這個網站新增到區域]方塊中,輸入您要新增至 [信任的網站] 區域的 SharePoint Online 網站的 URL,然後選取 [新增]。 例如,輸入 https://contoso.sharepoint.com。 (在這裡,預留位置 contoso 代表您用於組織的網域。) 針對您要新增至此區域的任何其他網站重複此步驟。
注意事項
我們建議您也將下列 Microsoft 365 URL 新增至信任的網站區域:
- https://*.microsoftonline.com
- https://*.microsoft.com
![[信任的網站] 對話方塊的螢幕擷取畫面。您可以從該區域新增及移除網站。](../sharepointonline/lists-and-libraries/media/troubleshoot-mapped-network-drives/add-websites.png)
將每個網站新增至 [網站] 清單後,請選取 [關閉],然後選取 [確定]。
檢查 WebClient 服務的狀態。
若要在重新開機電腦之後保持連線,請確定 WebClient 服務正在執行。 (請注意,Cookie 終將逾時。) 若要這樣做,請按照下列步驟執行:
如果要執行這項操作,請依照適合您作業系統的步驟執行。
若為 Windows 8,請選取 [開始],輸入 services.msc,然後按 Enter。
在 Windows 7、Windows XP 和 Windows Vista 上,依序按一下 [開始]、[執行],輸入 services.msc,然後按 Enter。
在服務清單中,找出 WebClient 服務,然後確定 [狀態] 欄中的狀態已設定為 [已啟動]。 如果未設定為 [已啟動],請按兩下 WebClientservice,選取 [啟動],然後選取 [確定]。
請確定已套用最新的 Windows 更新。 若所有最新的更新皆已套用,但問題仍然存在,請確定 WebClient 服務正在執行中。
注意事項
如果 WebClient 服務的 [啟動類型] 已設定為 [停用],連線網路磁碟機功能將無法正常運作,而且您無法啟動此服務。 若要啟用服務,請移至 [WebClient 內容] 對話方塊,選取 [啟動類型:] 設定的下拉式清單,然後選取 [手動] 或 [自動]。 如需永續性磁碟機對應,則必須選擇 [自動]。 在您完成此步驟後,請選取 [套用],然後選取 [啟動] 以啟動服務,然後選取 [確定]。
針對 Windows 8 或 Windows Server 2012 電腦上效能低於預期的連線網路磁碟機機進行疑難排解
當您透過連線的網路磁碟機機瀏覽至 SharePoint Online 文件庫時,可能會遇到檔案和目錄列舉速度比預期慢的問題。 已發行 Hotfix 來解決此問題。
其他資訊
如需有關如何使用 WebClient 服務的詳細資訊,請參閱從 Windows Vista 或 Windows 7 電腦存取 FQDN 網站時提示輸入認證 (部分機器翻譯)
如需有關如何在 [檔案總管] 中使用網站文件庫檔案的詳細資訊,請參閱在 [檔案總管] 中使用網站文件庫檔案的方式。
如需 Microsoft 365 URL 的詳細資訊,請參閱由世紀互聯 (21Vianet) 營運提供的 Microsoft 365 的 URL 和 IP 位址範圍 (英文)。
是否仍需要協助? 請前往 Microsoft 社群。