起始數據存取治理報告的網站存取權檢閱
 本文中的某些功能需要Microsoft SharePoint Premium - SharePoint 進階管理
本文中的某些功能需要Microsoft SharePoint Premium - SharePoint 進階管理
SharePoint 系統管理中心的網站存取權檢閱可讓IT系統管理員將檢閱數據存取治理報告的程式委派給過度共享網站的網站擁有者。
此檢閱程式很重要,因為:
- 由於合規性原因,IT 系統管理員無法存取檔案層級或專案層級的詳細數據。
- 網站擁有者最適合用來檢閱和解決其網站的過度共享問題。
必要條件
在起始網站存取權檢閱之前,請確定您符合下列需求:
- Microsoft SharePoint Premium - SharePoint 進階管理訂用帳戶。
- 非政府雲端租用戶環境。 政府雲端環境中不支援網站存取權檢閱, (GCCH、GCC-Moderate、DoD、Moderatoratin) 。
- 只有 SharePoint 網站才支援網站存取權檢閱。 OneDrive 帳戶目前不支援此功能。
- 管理員 存取 SharePoint 系統管理中心的認證。
- 網站擁有者可以回應檢閱要求、採取必要的動作,以及完成檢閱。
網站存取權檢閱的運作方式
您可以針對數據存取治理報告中列出的前 100 個網站起始網站存取權檢閱。 這些檢閱特別以所選報表中識別的過度共享問題為目標。
當您起始檢閱時,系統會傳送內容特定的電子郵件給網站擁有者。 例如,如果檢閱的是「與「外部使用者以外的所有人除外」類別共用的內容,則電子郵件只會著重於該報告的共享問題。
支援的報表
網站存取權檢閱適用於下列報告:
- 共用連結報表 (任何人、PeopleInYourOrg、外部共用的特定 人員)
- 「與「外部使用者以外的所有人」共用的內容」報告
- 使用許可權過度共享基準報表
如何起始網站存取權檢閱
使用您的系統管理員認證登入 SharePoint 系統管理中心。
展開 [ 報表] 區段,然後選 取 [數據存取控管]。
在 [與「外部使用者以外的所有人」共用的內容下,選取 [ 檢視報表]。
選擇報表,然後選取您要檢閱的網站。
選 取 [起始網站存取權檢閱]。
在提供的區段中新增批注,以將內容提供給網站擁有者。
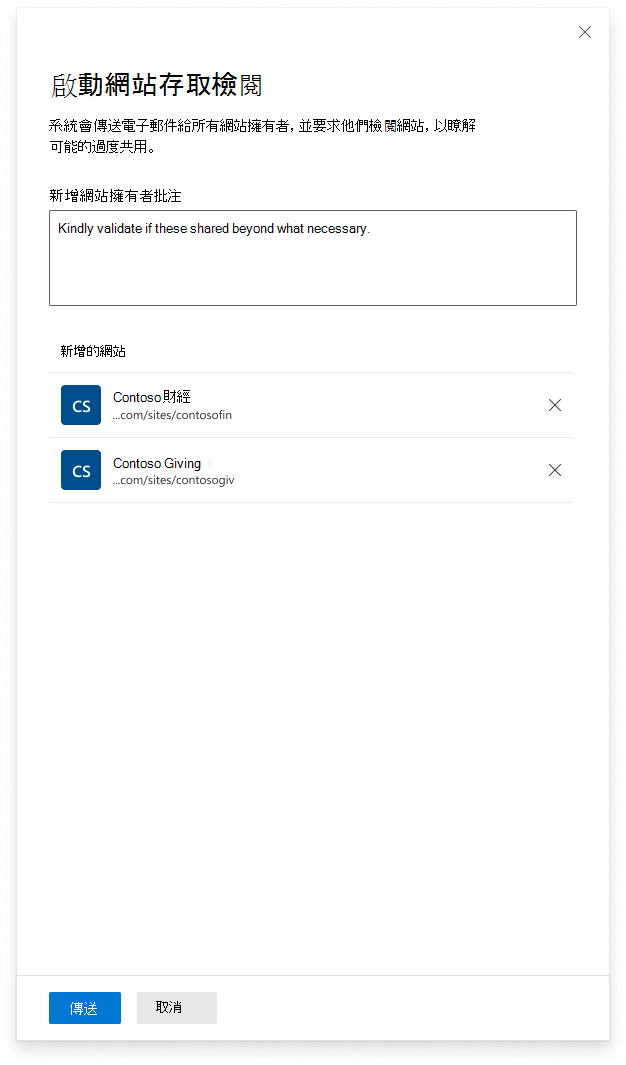
選 取 [傳送 ] 以起始檢閱要求。
對於只能透過PowerShell (取得的報表,例如使用許可權) 的過度共享基準報表,也可以使用 PowerShell命令來起始網站存取權檢閱。
追蹤網站存取權檢閱
若要追蹤所有起始的網站存取權檢閱,請移至 [數據存取治理] 登陸頁面上的 [ 我的檢閱要求 ] 索引卷標。
起始檢閱之後,其狀態會保持「擱置中」,直到網站擁有者完成為止。 完成之後,檢閱狀態和批注將會以檢閱者的名稱和完成的日期和時間更新。 例如,如果檢閱失敗 (因為網站擁有者) 的無效電子郵件,則會將其標示為失敗。
如需透過PowerShell取得的報表,例如過度共用基準報表,您可以使用此 PowerShell 命令來追蹤評論。
網站擁有者網站存取權檢閱程式
當您起始檢閱時,網站擁有者會收到包含下列內容的電子郵件:
- 相關的標題。
- 如果有任何) ,您的批注 (。
- 檢閱網站許可權的要求。
- 詳細存取權檢閱頁面的連結,專屬於數據存取治理報告中已識別的問題。
以下是網站擁有者可能會收到的不同電子郵件範例:
檢閱「外部使用者以外的所有人」網站存取要求
網站擁有者可以在兩個主要區域中檢閱和管理存取權:
SharePoint 群組:
檔案/資料夾/清單 (個別項目) :
- 檢視過去 28 天內與「外部使用者以外的所有人」共用的專案。
- 請參閱共用詳細數據 (誰共用,以及何時) 。
- 視需要管理存取權和移除許可權:
選取 [管理存取]。
在 [群組] 索引卷標的 [外部使用者以外的所有人] 群組下,選取群組,然後選取 [移除存取權]。 如需詳細資訊,請參閱 停止共用 OneDrive 或 SharePoint 檔案或資料夾,或變更許可權 。
檢閱「共用連結」報告
一旦網站擁有者開啟電子郵件,就會將他們重新導向至詳細的共享連結報告。 此報表顯示:
- 產生連結的檔案,以及建立連結的日期和使用者。
- [ 管理存取權] 按鈕可讓網站擁有者移除或修改許可權。
下列螢幕快照顯示詳細的共享連結報表:
檢閱「使用許可權過度共用基準」報告
當網站擁有者選取電子郵件時,系統會將他們重新導向至網站存取權檢閱頁面,讓他們可以在其中看到使用許可權報告的過度共享基準。 此報告可協助網站擁有者識別具有過多許可權的專案,並採取必要的動作。
SharePoint 系統管理員會在數據存取管理報告中檢視具有網站許可權的用戶數目。 網站擁有者可以看到此數位,以及許可權如何分散到不同的網站專案。 系統會先顯示具有最高許可權用戶數目的專案,讓網站擁有者能夠處理最公開的專案。
瞭解許可權報告
許可權的用戶數目
此數據行會顯示具有網站、清單、資料夾或檔案) 之特定範圍 (許可權的用戶總數。 相較於其他專案,它會反映該專案的曝光率。 不過,請務必注意,此數字並非唯一的,如果相同的用戶同時具有直接和間接許可權,則會多次計算。
範例:
想像具有下列權限的資料夾「F」
- 群組 “A” 中的 40 位使用者
- 10 位具有直接許可權的使用者
- 20 位使用者具有透過共用連結的許可權
透過共享連結) ,資料夾 “F” 的許可權用戶總數會是群組 “A” 中的 80 (40 + 10 直接 + 20。 不會套用重複數據刪除,因此,如果相同的用戶同時位於群組 「A」 中,並可透過共用連結存取,則會計算兩次。
此外,所有範圍的許可權用戶總數可能超過電子郵件或數據存取控管報告中顯示的用戶數目。 這是因為使用者可以擁有多個項目的許可權。 雖然使用者可能會在月臺層級計算一次,但系統會針對他們有權存取的每個專案個別計算使用者。
群組數目
此數據行顯示有多少群組具有特定專案或範圍的許可權。 通常,很大一部分的曝光來自授與群組的許可權,尤其是具有許多成員的群組。 藉由調整群組成員資格或從許可權中移除不必要的群組,即可降低暴露程度。
選取 [群組號碼 ],以查看每個群組的成員資格計數。 這可協助您識別要以哪些群組為目標,以減少許可權。
連結和 EEEU/所有人
本節會顯示:
- (為範圍共用的連結數目,例如「任何人」或「貴組織中的 人員」) 。
- 專案是否公開給 Everyone 或 EEEU (外部使用者以外的所有人) 。
如果連結數目很高或 EEEU/Everyone 數據行顯示「是」,則這是專案具有廣泛曝光的立即指標,而網站擁有者應該專注於減少該專案的許可權。
管理存取
[管理存取權] 按鈕可讓網站擁有者採取動作,方法如下:
- 拿掉個別使用者
- 修改群組成員資格
- 刪除連結
- 調整許可權
針對 SharePoint 網站,選取此按鈕會重新導向至 SharePoint 群組管理 頁面。 針對個別專案,它會開啟 [管理存取] 介面,允許更細微地控制許可權。
完成網站存取權檢閱
一旦網站擁有者進行必要的變更 (例如修改或移除許可權) ,就應該:
- 選 取 [完成檢閱]。
- 新增任何相關的批注。
- 提交檢閱。
批註會傳回給IT系統管理員,檢閱會標示為已完成。
管理多個網站存取權檢閱
網站擁有者可以同時接收和處理多個網站存取權檢閱要求。 若要追蹤所有檢閱要求:
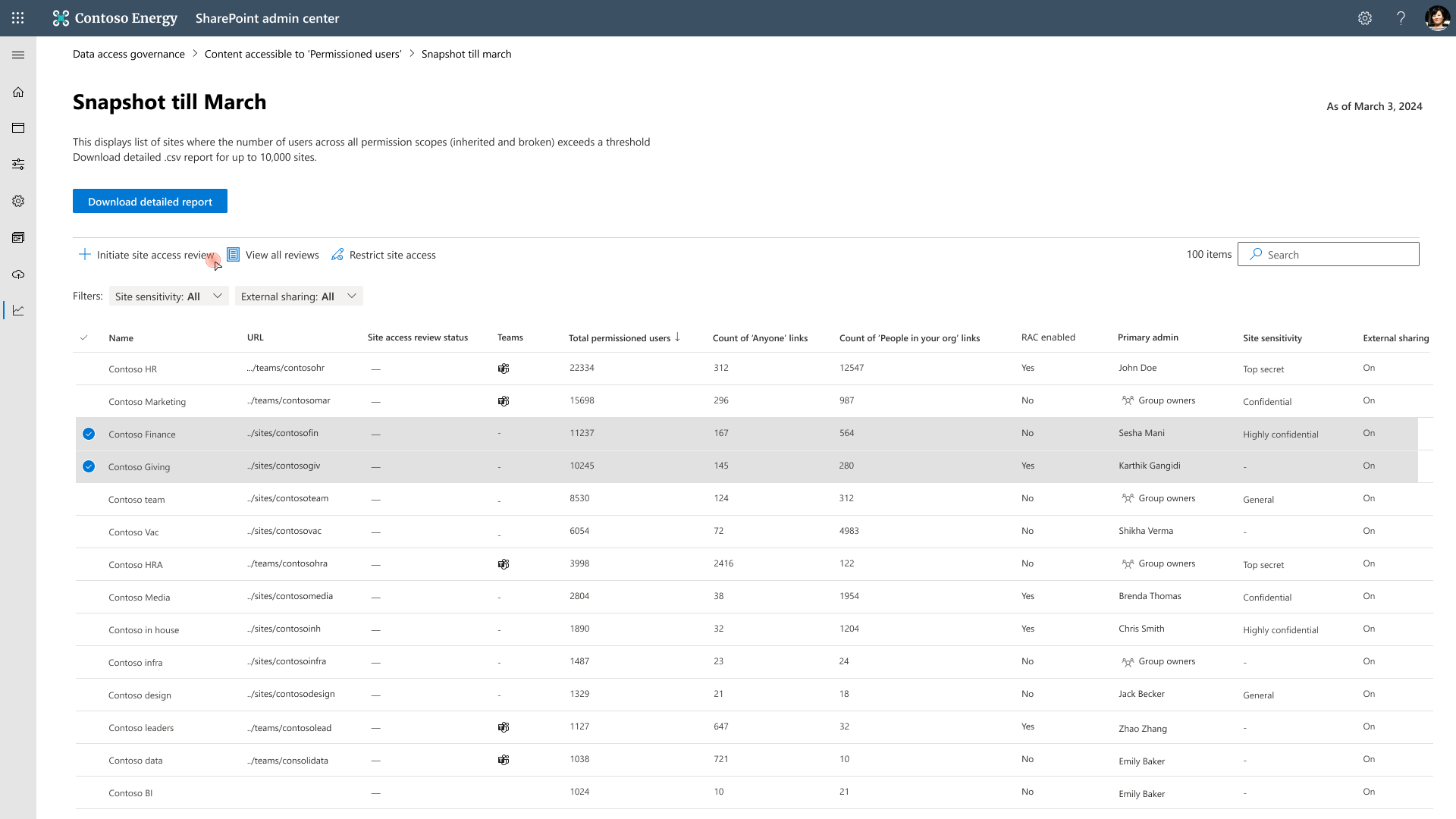
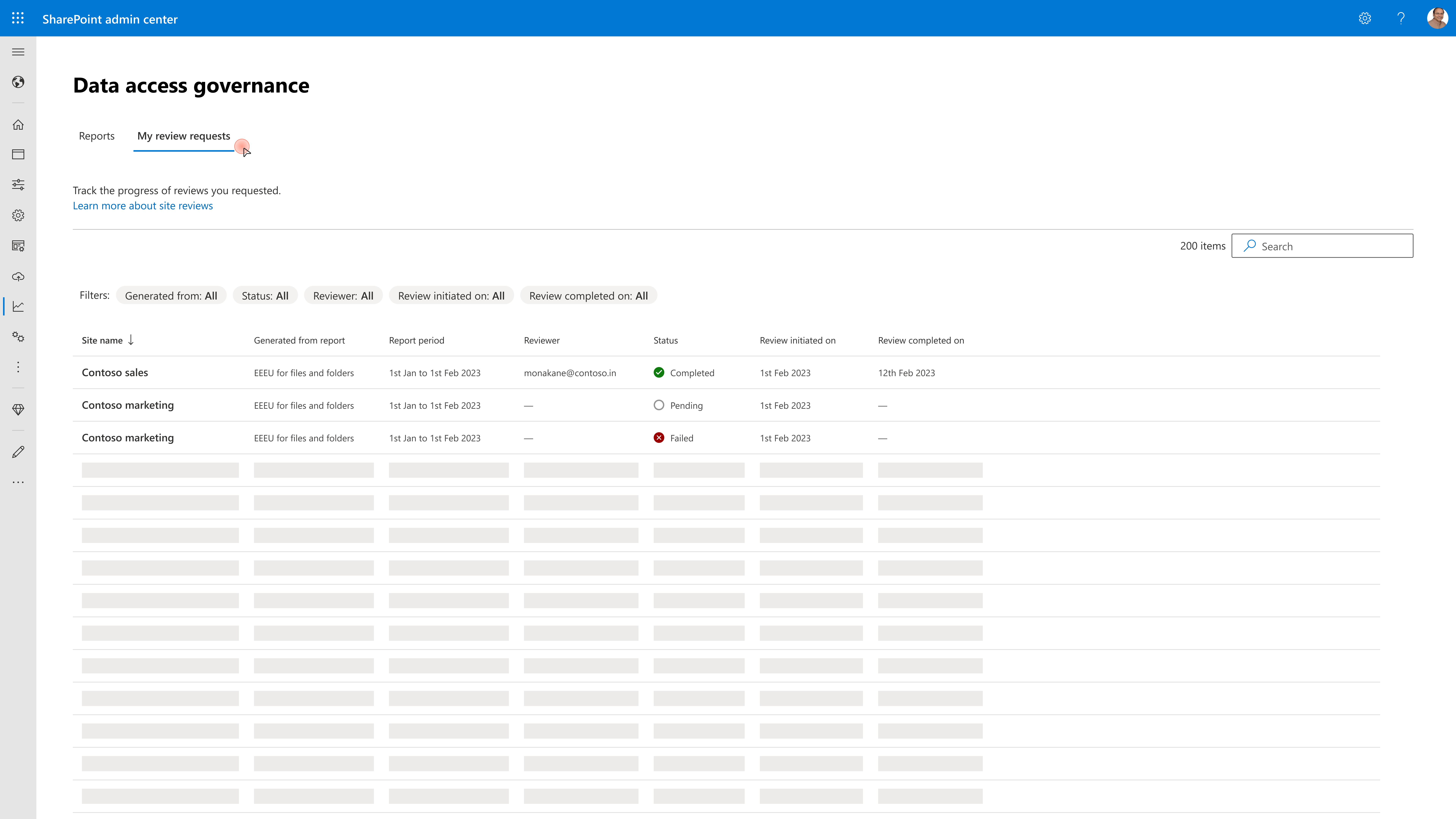
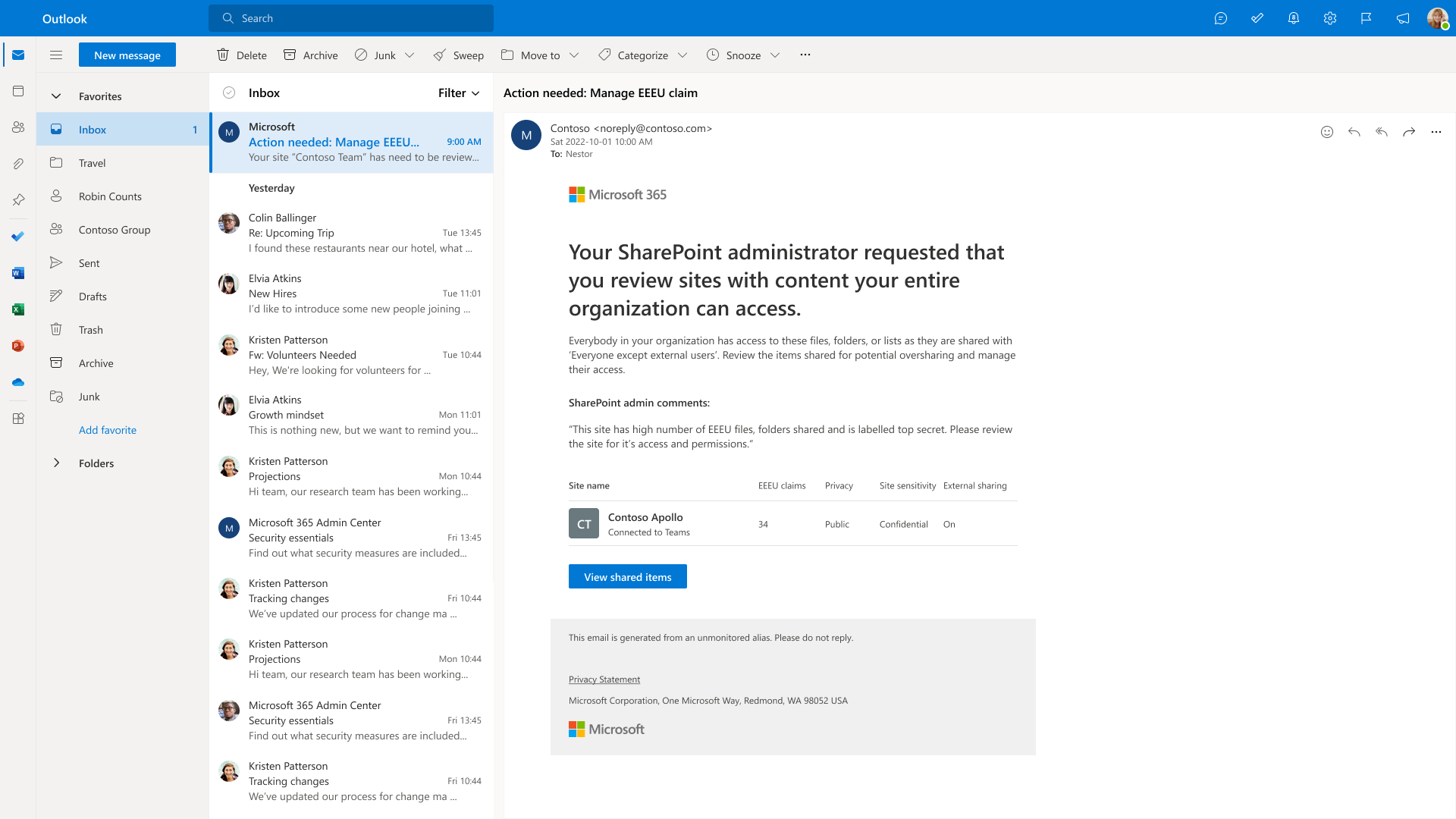
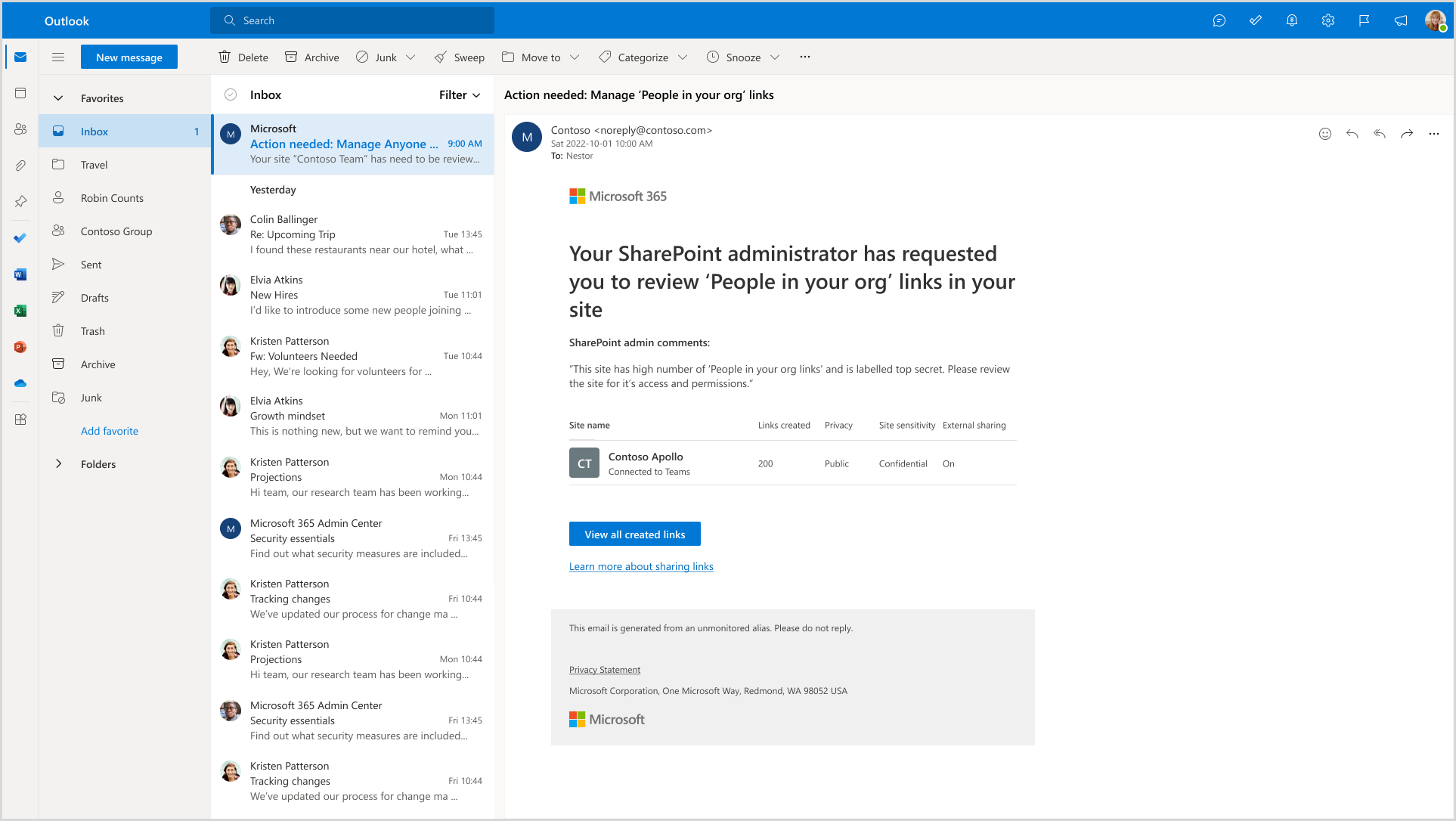
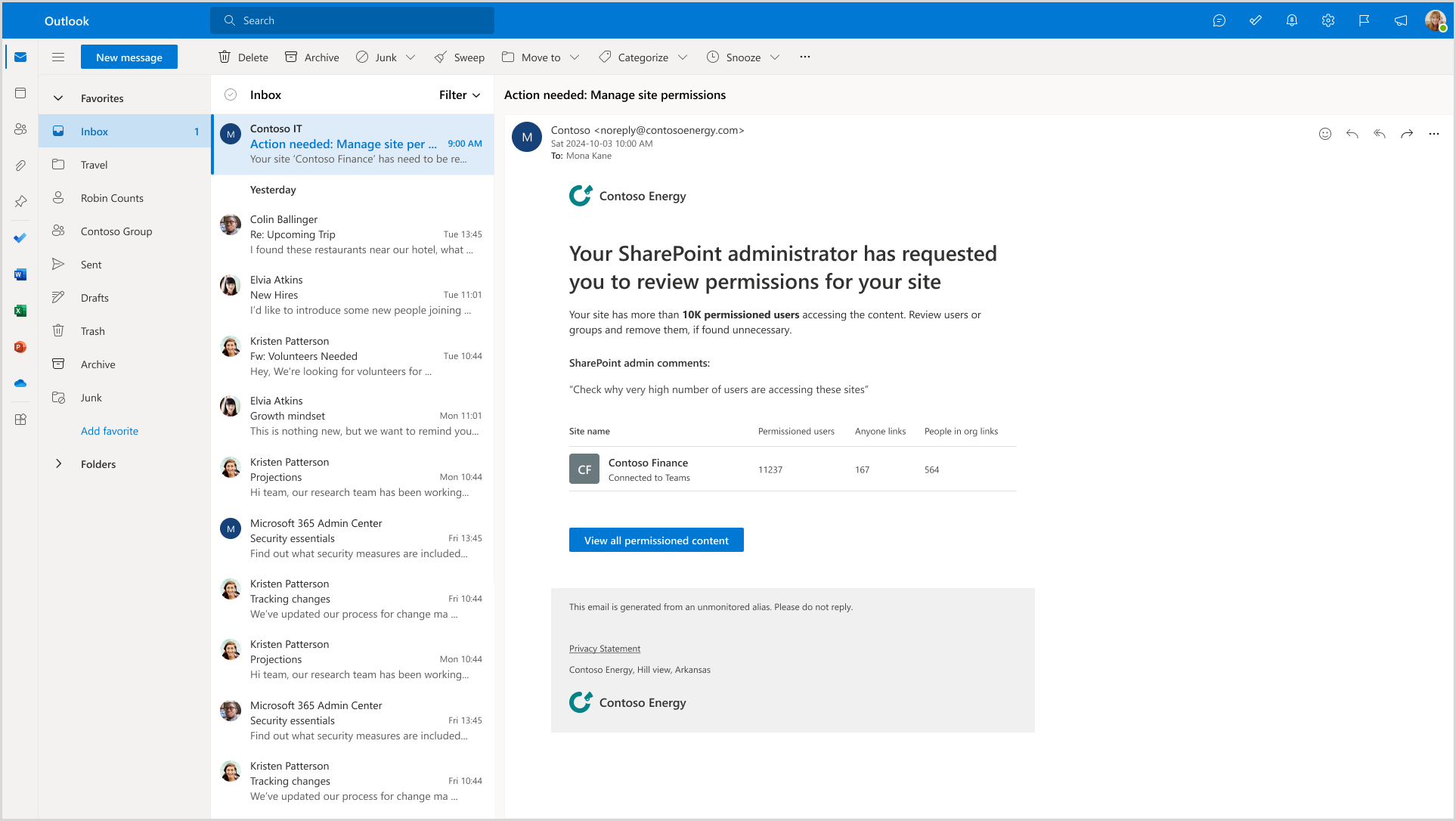
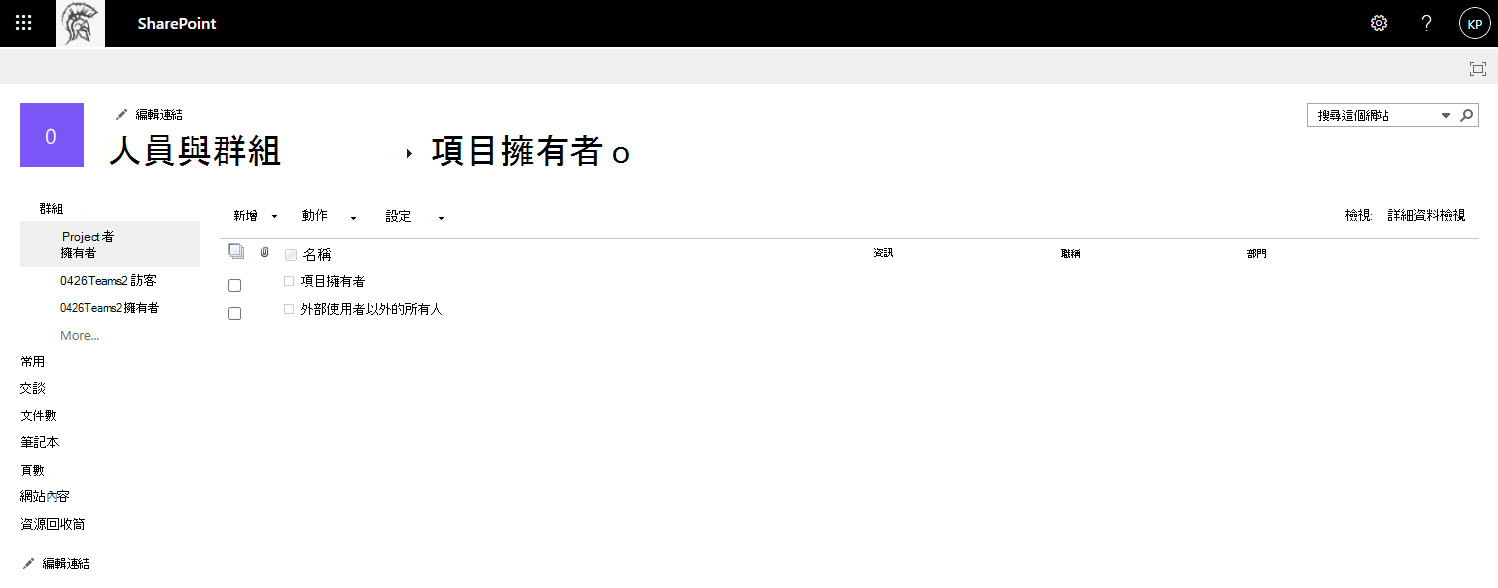
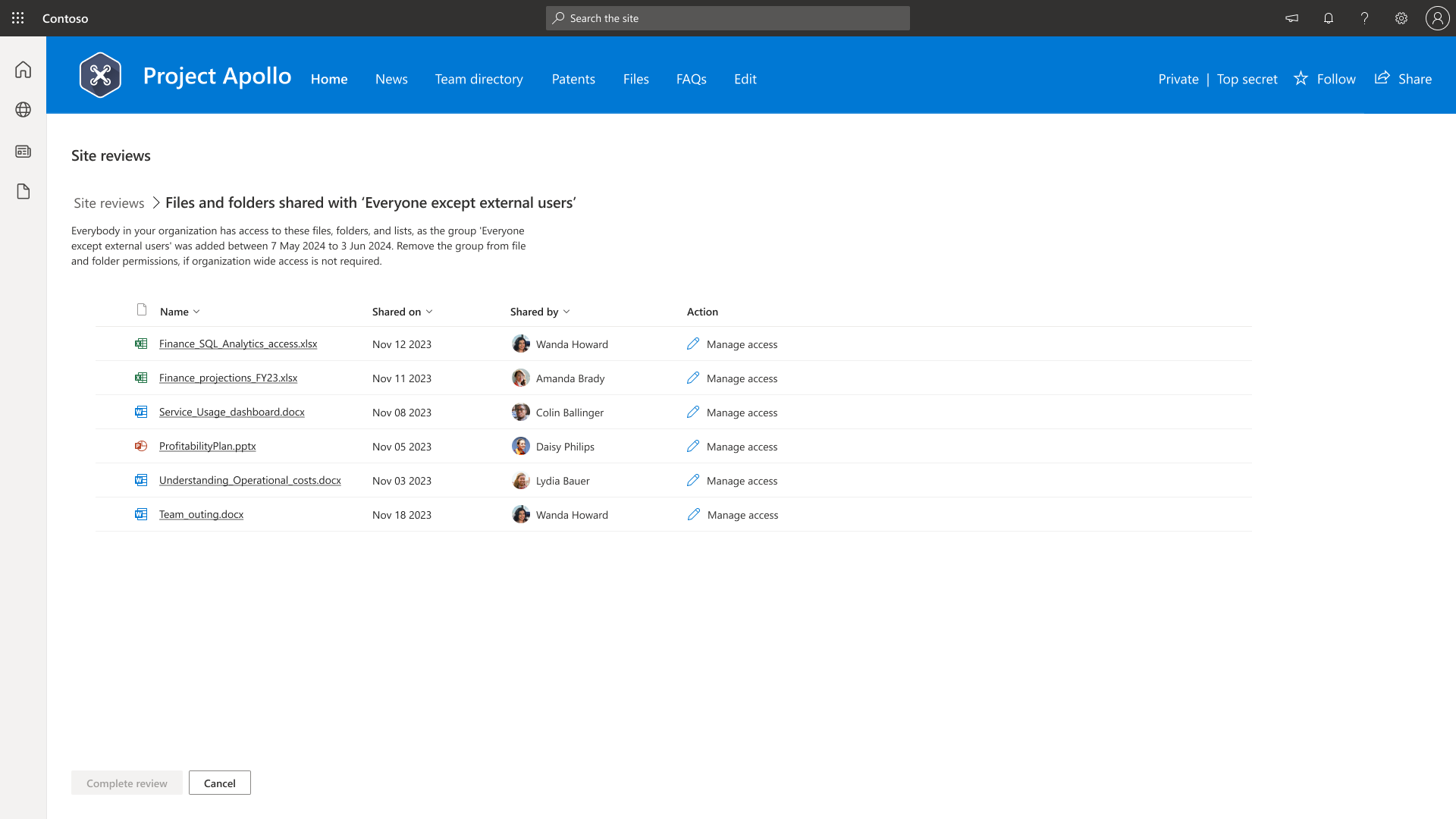
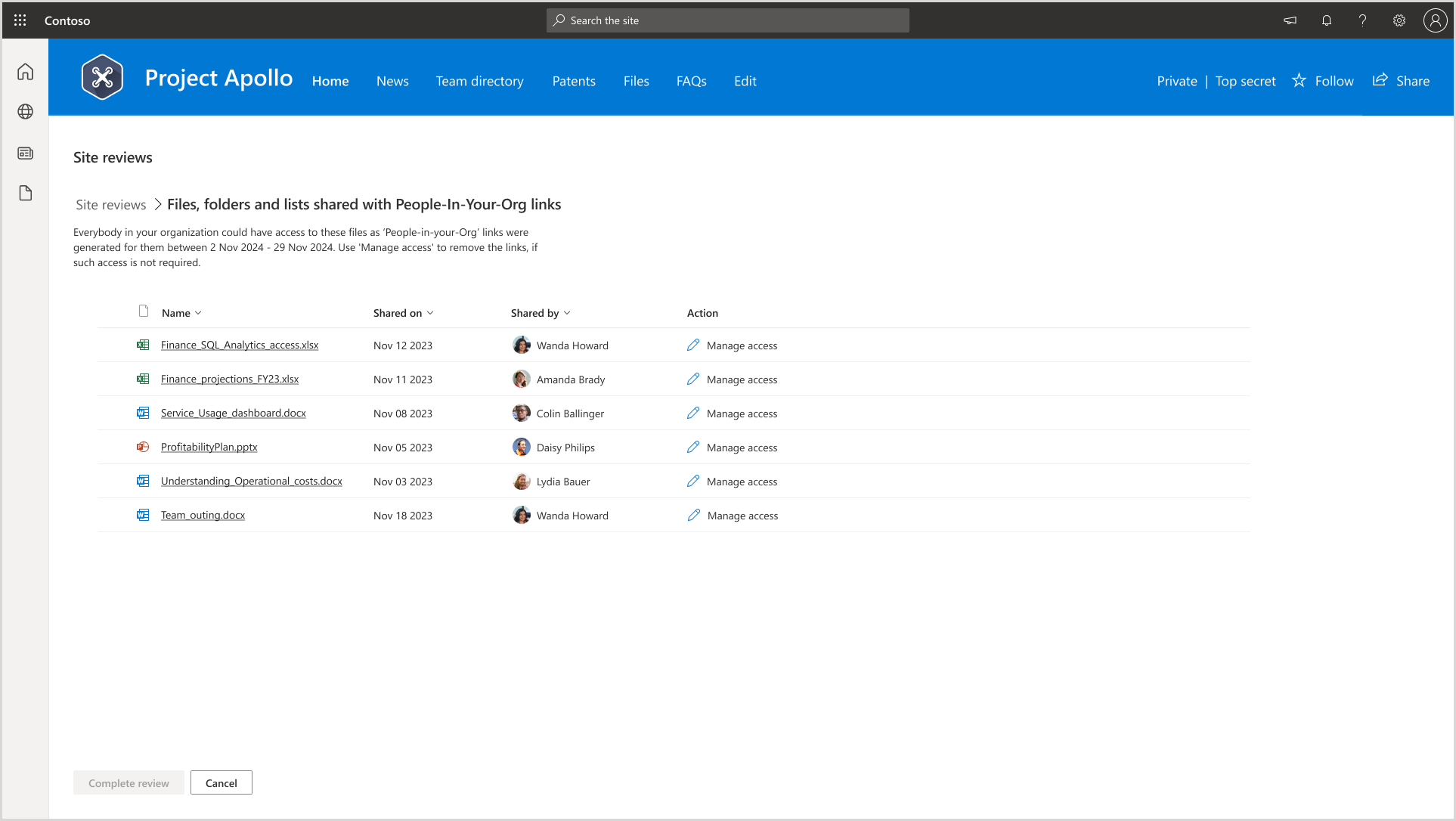
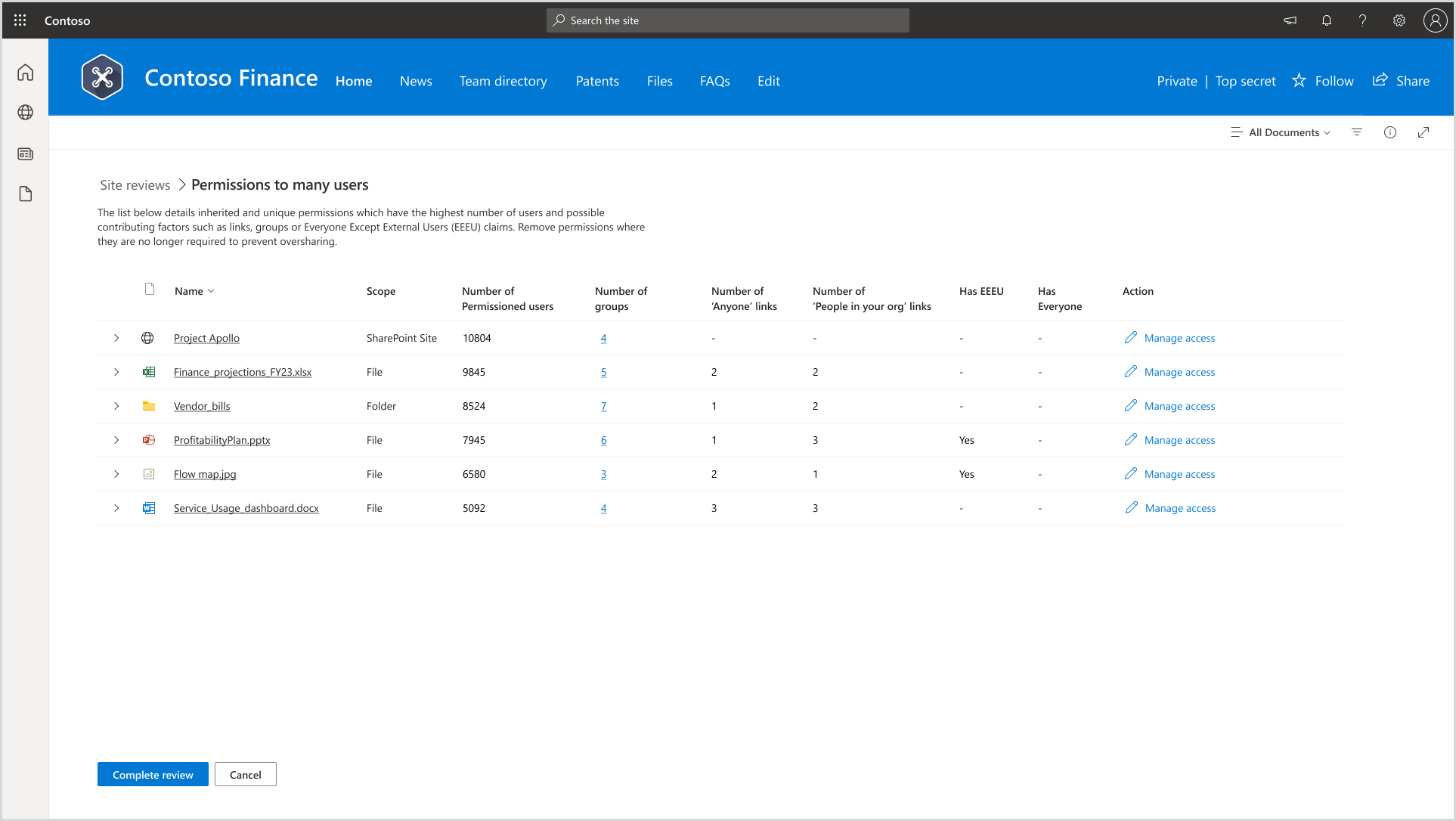
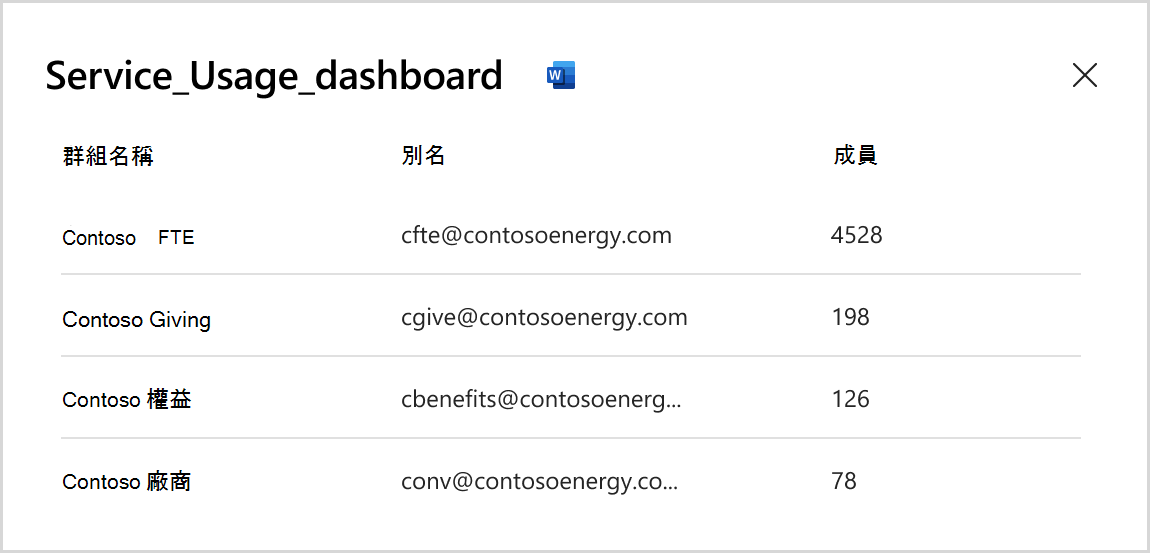
![顯示 [主版] 頁面以追蹤網站所有網站檢閱的螢幕快照。](sharepointonline/media/data-access-governance/site-review-master-page.png)