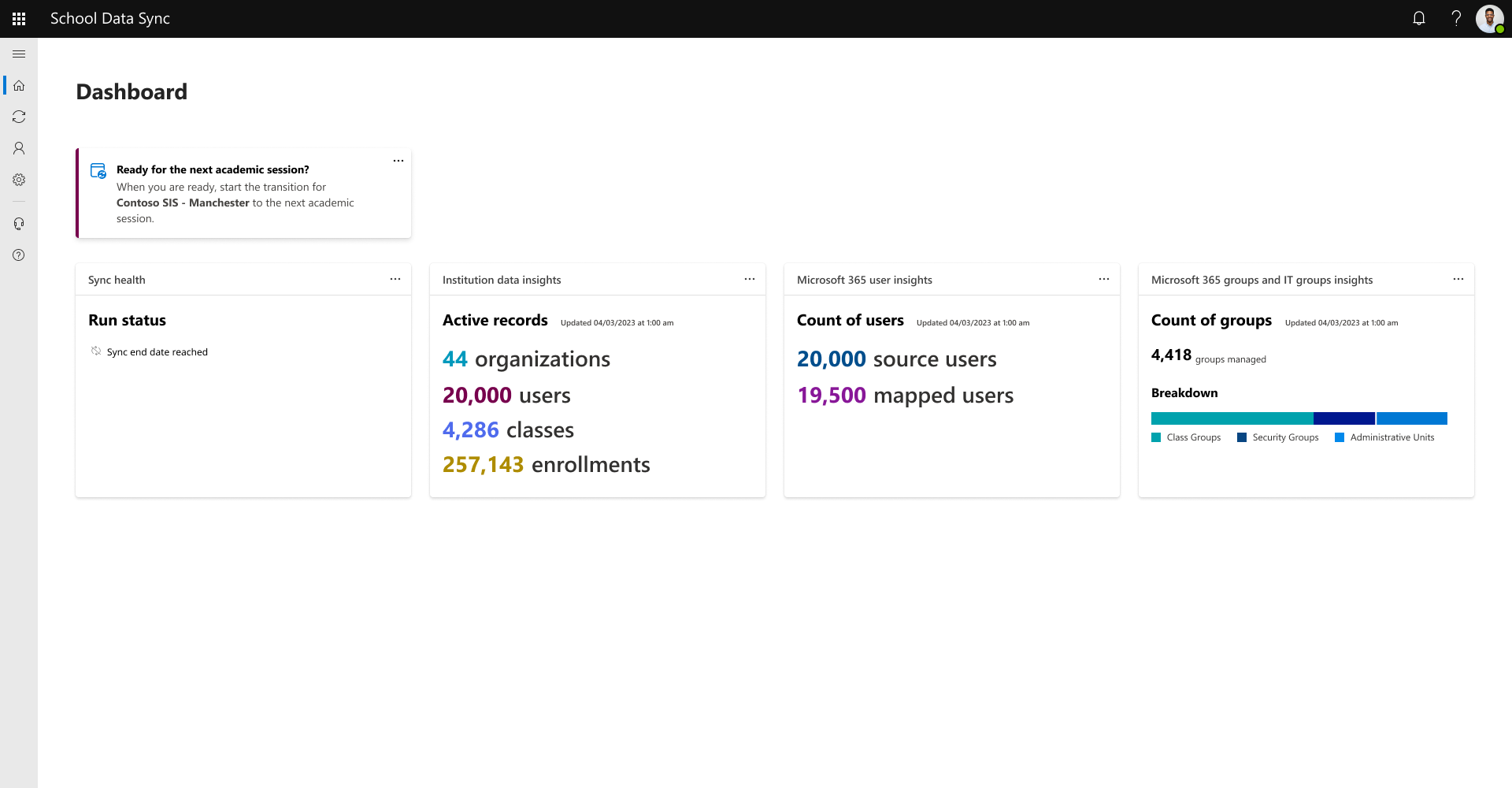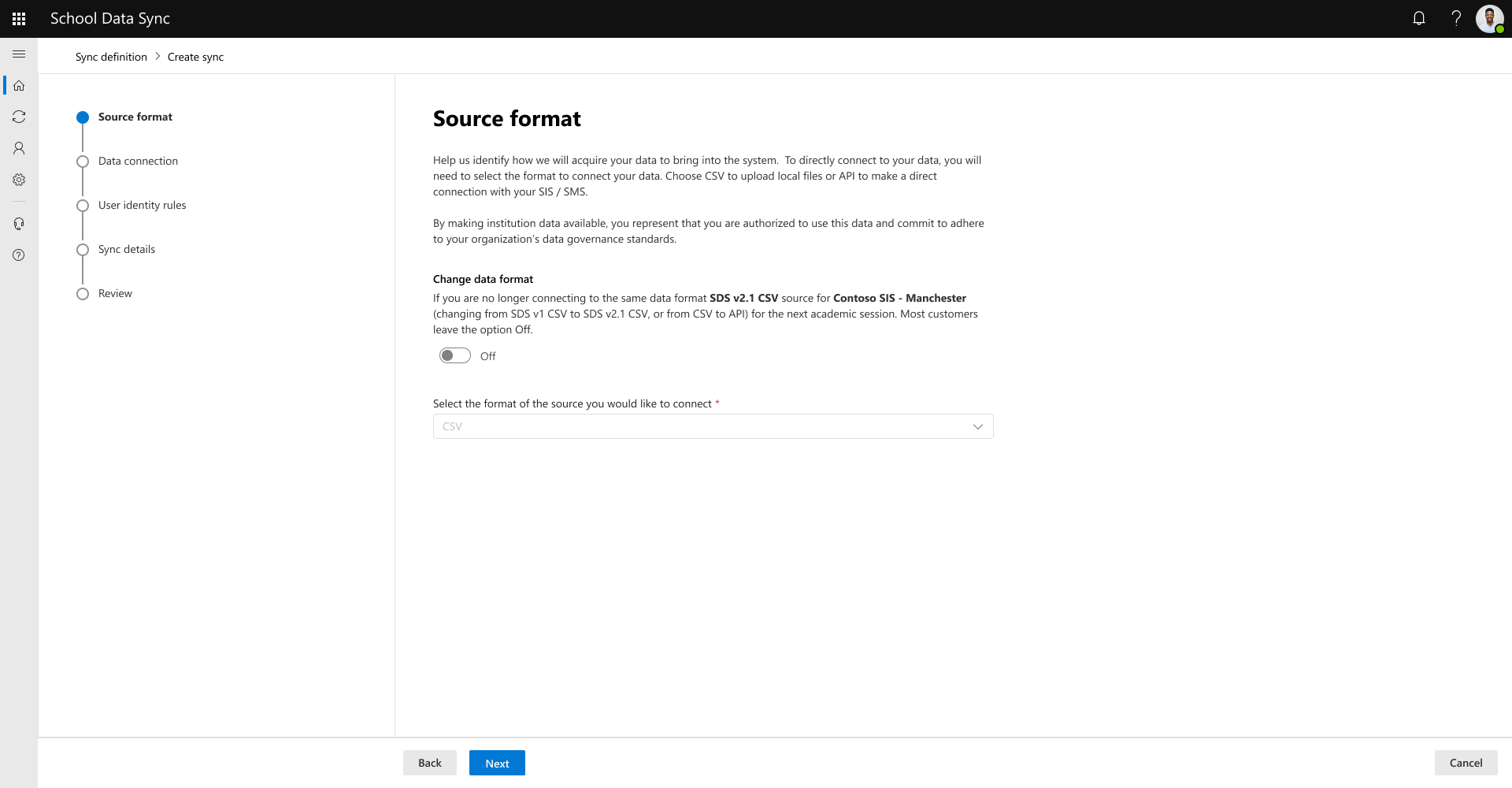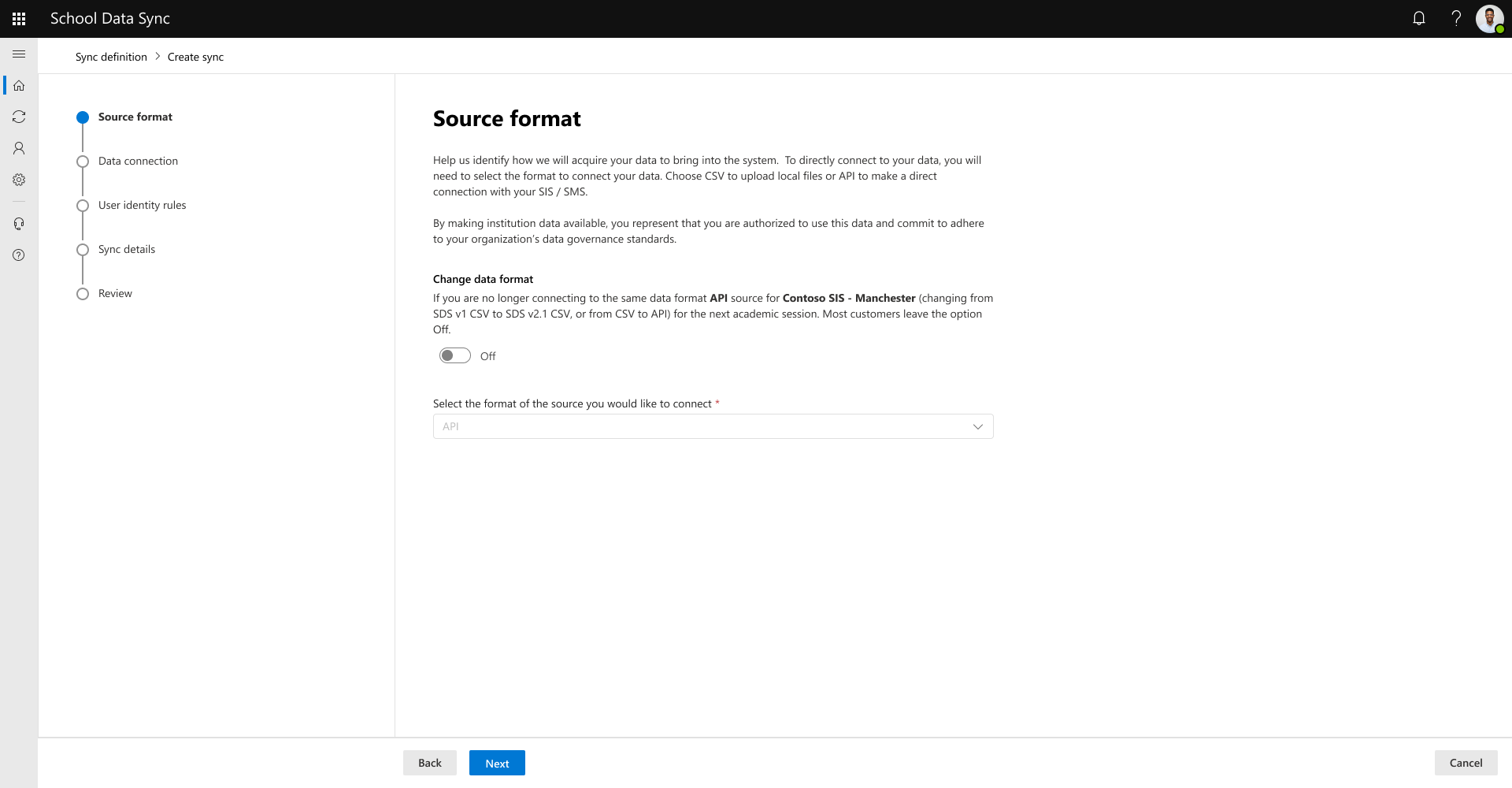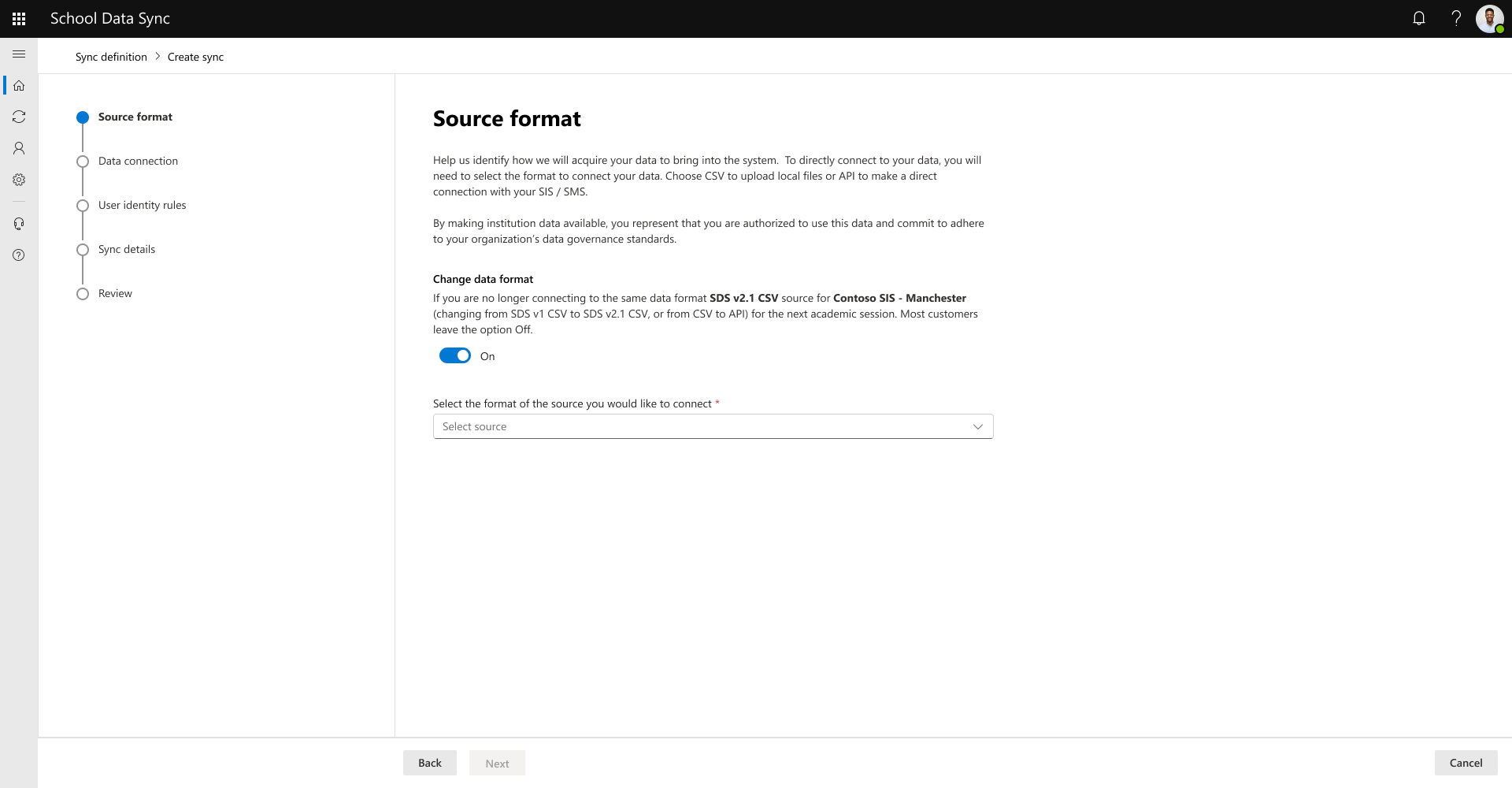學術研討會轉換
注意
如果您要從學校數據同步 (傳統) 體驗轉換到新的學校數據同步體驗,您必須準備並遵循 從 SDS 轉換 (傳統) ,以獲得下一個學術轉換體驗。
當您要轉換到下一個學術研討會或下一個學年時,您必須準備學校數據同步 (SDS) 中的轉換程式。 學術研討會有時稱為秋季半年度或半年,或是 2024 學年。
類別/區段群組清除
建議您執行 類別/區段群組清除。 這些步驟可讓您以需要封存的類別/區段為目標。
學校安全組和管理單位成員資格清除
我們也建議您執行學校 安全組和管理單位清除。
重要事項
當您準備下一個學術課程或年份,並針對適當的數據連字元和安全性時,建議您移除Microsoft Entra ID 中不再與您的安裝 () 相關聯的任何帳戶。
預先準備連線的數據
提示
在準備下一個學年時,請確定您的學生資訊系統 (SIS) 已完成其變換,再將數據提供給 SDS 使用。 在您的 SIS 完成新學年的變換之前,請勿提供數據。
準備 CSV
- 建議您執行初始檢查,以確保提供所有檔案。 檢閱預期的檔案和數據行是否正確存在並命名。
- 如果您使用Power Automate 上傳 CSV 數據,您應該將Power Automate 流程設定為暫停。
- 如果您使用 Power Automate 上傳 CSV 數據,則在完成轉換步驟之後,您必須 編輯 Power Automate 流程組態以更新 'Id' 值 ,再將 Power Automate 流程設定為繼續。
準備 OneRoster API
- 驗證連線是否可用。
- 如果您已更新用戶端識別碼,請確定您有它可用來更新連線認證。
- 您必須提供客戶端密碼。
開始學術會話轉換
注意事項
下列程式不需要您重新建立新的 管理數據來Microsoft 365 設定。 現有的布建類型選取和設定會在學術會話轉換步驟完成之後保存。
後續的執行會傳送自動重設命令,以保留與 Microsoft 365 同步的現有數據,然後根據您定義的受控數據組態開始處理新數據。
保持相同的數據格式
- 在 [來源格式] 上,如果您保留先前學術課程中相同的數據格式和 SIS 來源,請保留 [ 將數據格式變更 為 關閉] 的選項。 大部分的客戶都會保留 [關閉] 選項。
檢閱使用者身分識別規則選項。
輸入 SDS 應該防止從連線數據源對數據進行同步更新的日期。 通常會在學年結束時停止同步處理數據。 最大值是從同步開始日期起算的 18 個月。
檢閱所呈現的資訊。 如果一切看起來都正確,請選取 [ 連線數據] 按鈕。 如果沒有,您可以巡覽回到正確。
您的連線數據組態已更新,且第一次執行擱置中,請選取 [ 完成 ] 按鈕。
若要檢查同步執行的狀態,請流覽回 [首頁] 儀錶板頁面。
如果您的數據沒有任何問題,[首頁] 儀錶板會指出[ 找不到數據錯誤] 或 [警告] ,而 我們在上次執行期間不會遇到任何數據錯誤或警告。請繼續進行出色的工作!
如果您的數據有問題,[首頁] 儀錶板會通知 我們發現您的數據有一些問題 。並鼓勵您 調查同步健康情況。
提示
若要在初始 CSV 上傳之後提供數據的更新,請參閱 手動 SDS CSV 上傳。
提示
您可以使用Power Automate 將 CSV 上傳自動化。 如需詳細資訊,請 參閱自動化 SDS CSV 上傳。
變更數據格式
如果您未連線到下一個學術研討會的相同數據格式或 SIS 來源,例如從 SDS v1 CSV 變更為 SDS v2.1 CSV,或從 CSV 變更為 API,或從一個 SIS 變更為新的 SIS,請將 [變更數據格式] 選項設定為 [開啟]。
選取您要連線的來源格式。 如需透過 SDS v2.1 CSV 或 SDS v1 CSV 提供的數據,請選取 [CSV]。 針對透過 OneRoster API 提供的數據,請選取 [API]。 選擇之後,選取 [ 下一步]。
請遵循其餘步驟,根據您選取的來源格式來連接數據,如 將數據連線到學校數據同步中所述。
問題
在 [來源格式] 畫面上,將 [數據格式] 變更為 [關閉] 有哪些案例可供選擇?
- 先前在上一個學術課程中使用來自相同 SIS 的 SDS v1 CSV 格式,並針對下一個學術研討會使用來自相同 SIS的 SDS v1 CSV 格式
- 先前在上一個學術研討會使用來自相同 SIS 的 SDS v2.1 CSV 格式,並針對下一個學術研討會使用來自相同 SIS 的 SDS v2.1 CSV 格式
- 先前在上一個學術課程中使用來自相同 SIS 的 OneRoster API 格式,並針對下一個學術研討會使用來自相同 SIS 的 OneRoster API 格式
在 [來源格式] 畫面上,有哪些案例會將 [變更數據格式] 的選項設定為 [開啟]?
- 先前在上一個學術研討會使用來自相同 SIS 的 SDS v1 CSV 格式,並針對下一個學術研討會使用來自相同 SIS的 SDS v2.1 CSV 格式
- 先前在上一個學術研討會使用來自先前 SIS 的 SDS v1 CSV 格式,並使用來自新 SIS 的 SDS v2.1 CSV 格式來進行下一個學術研討會
- 先前在上一個學術研討會使用來自先前 SIS 的 SDS v2.1 CSV 格式,並使用來自新 SIS 的 SDS v2.1 CSV 格式來進行下一個學術研討會
- 先前在上一個學術課程中使用來自相同 SIS 的 SDS v2.1 CSV 格式,並針對下一個學術研討會使用來自相同 SIS 的 OneRoster API 格式
- 先前在上一個學術研討會使用來自先前 SIS 的 OneRoster API 格式,並使用來自新 SIS 的 OneRoster API 格式來進行下一個學術研討會