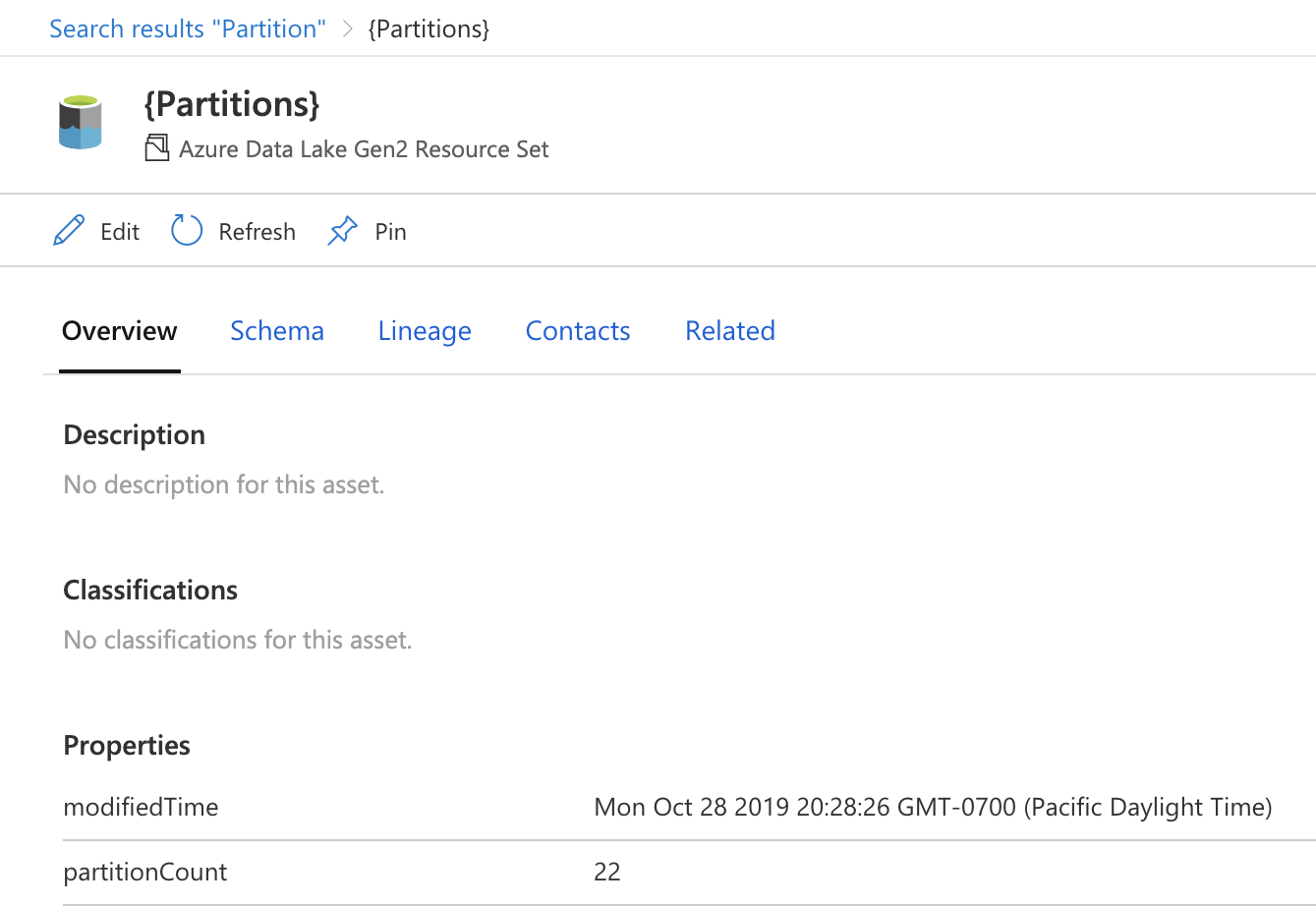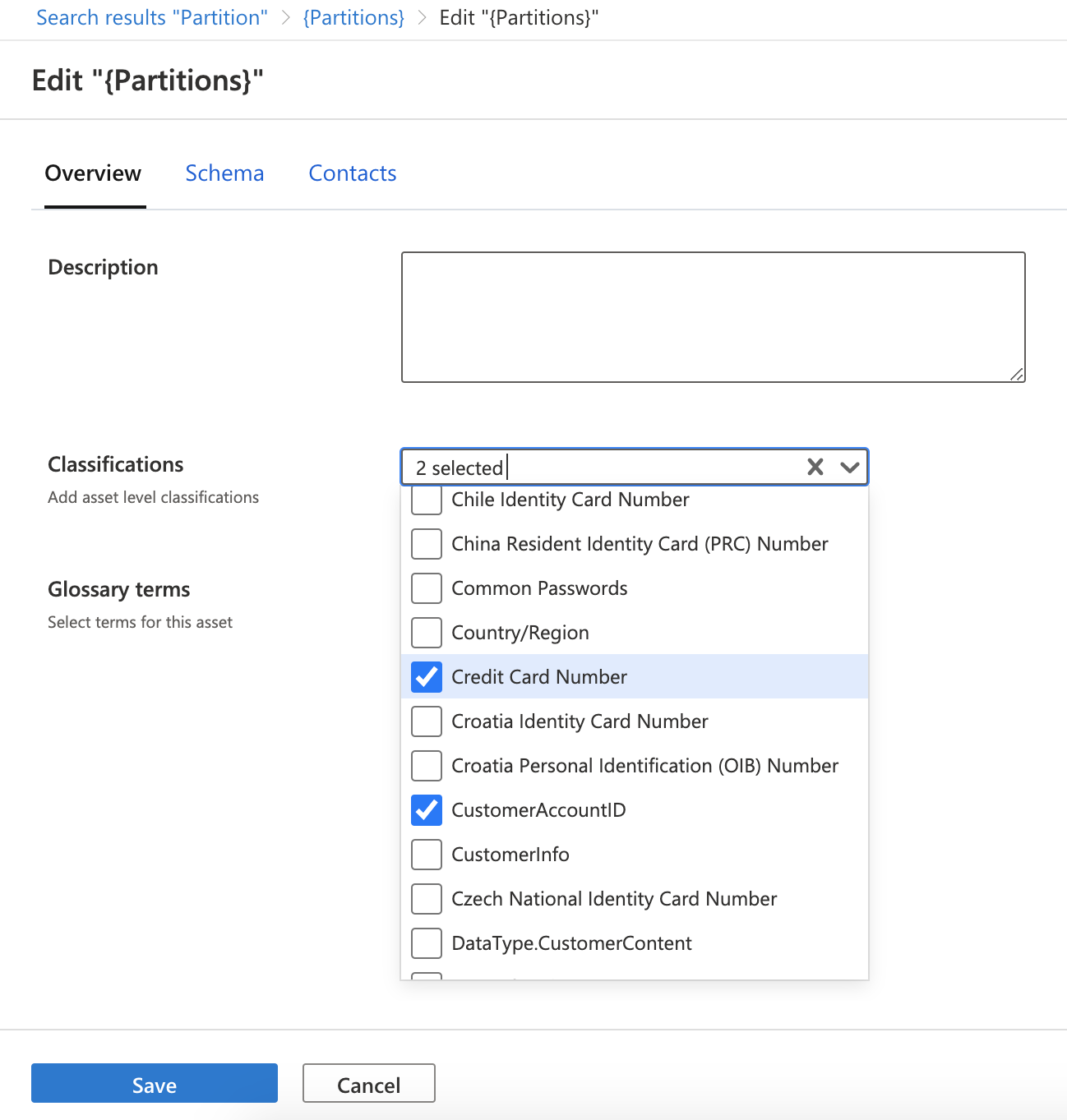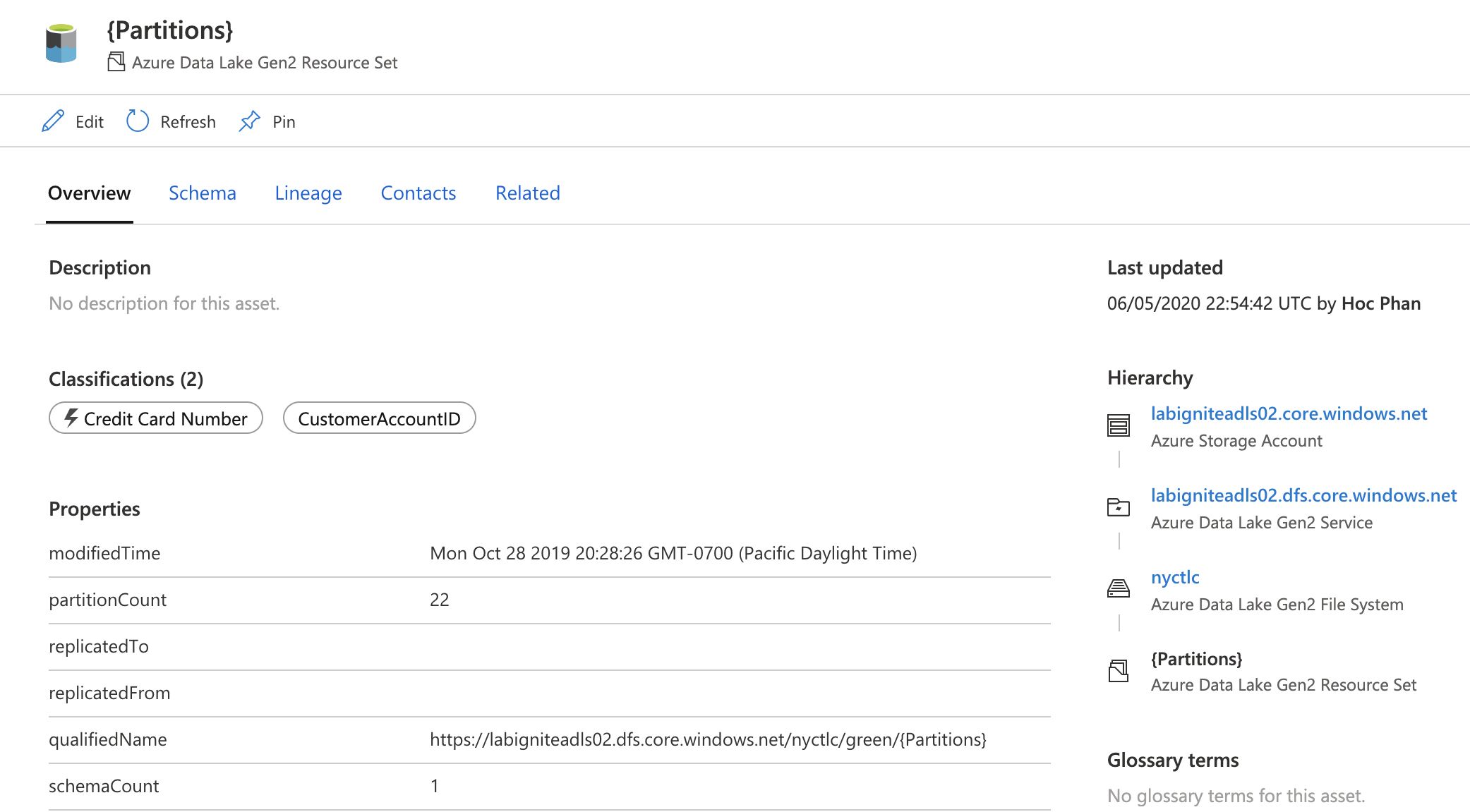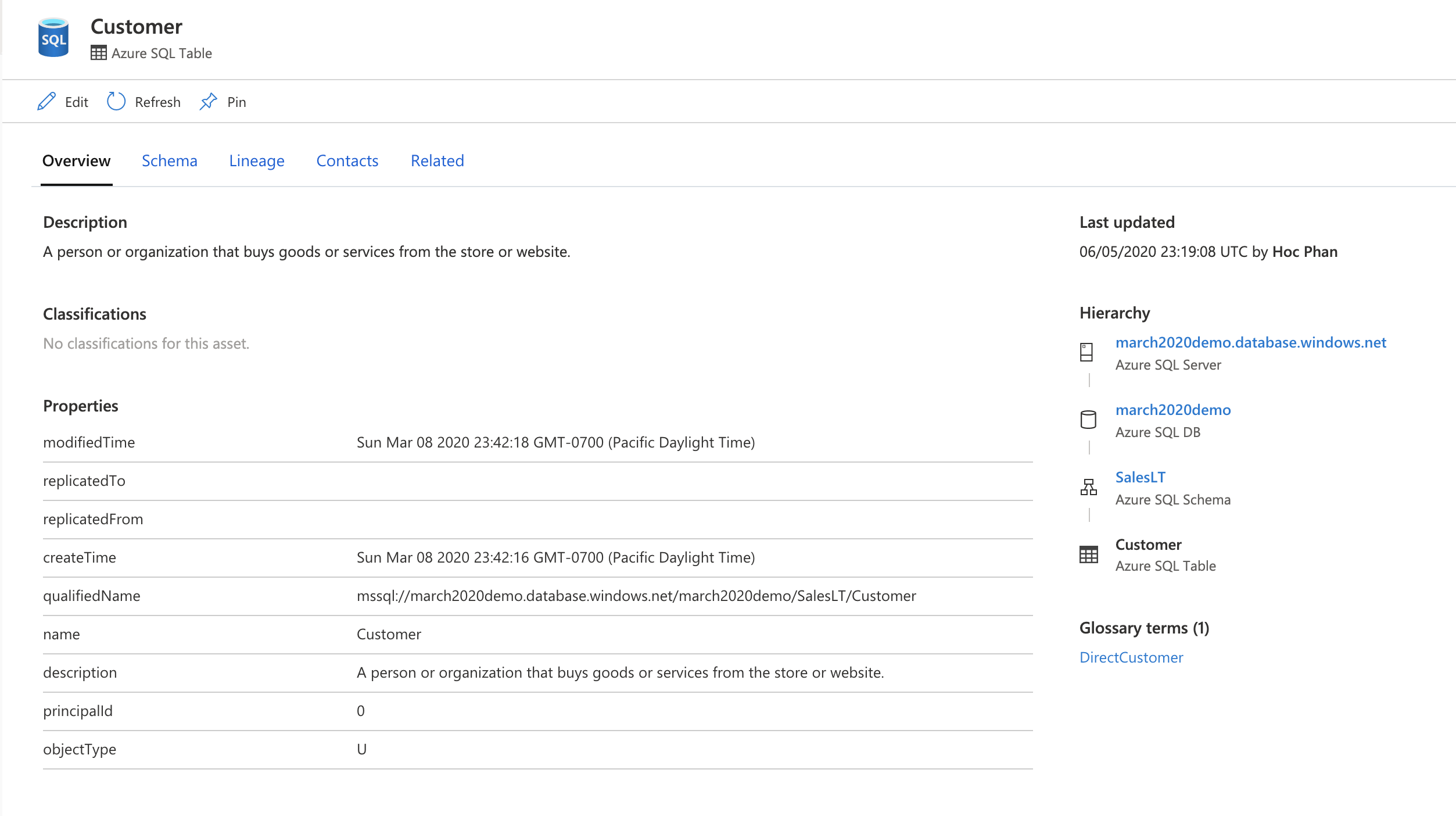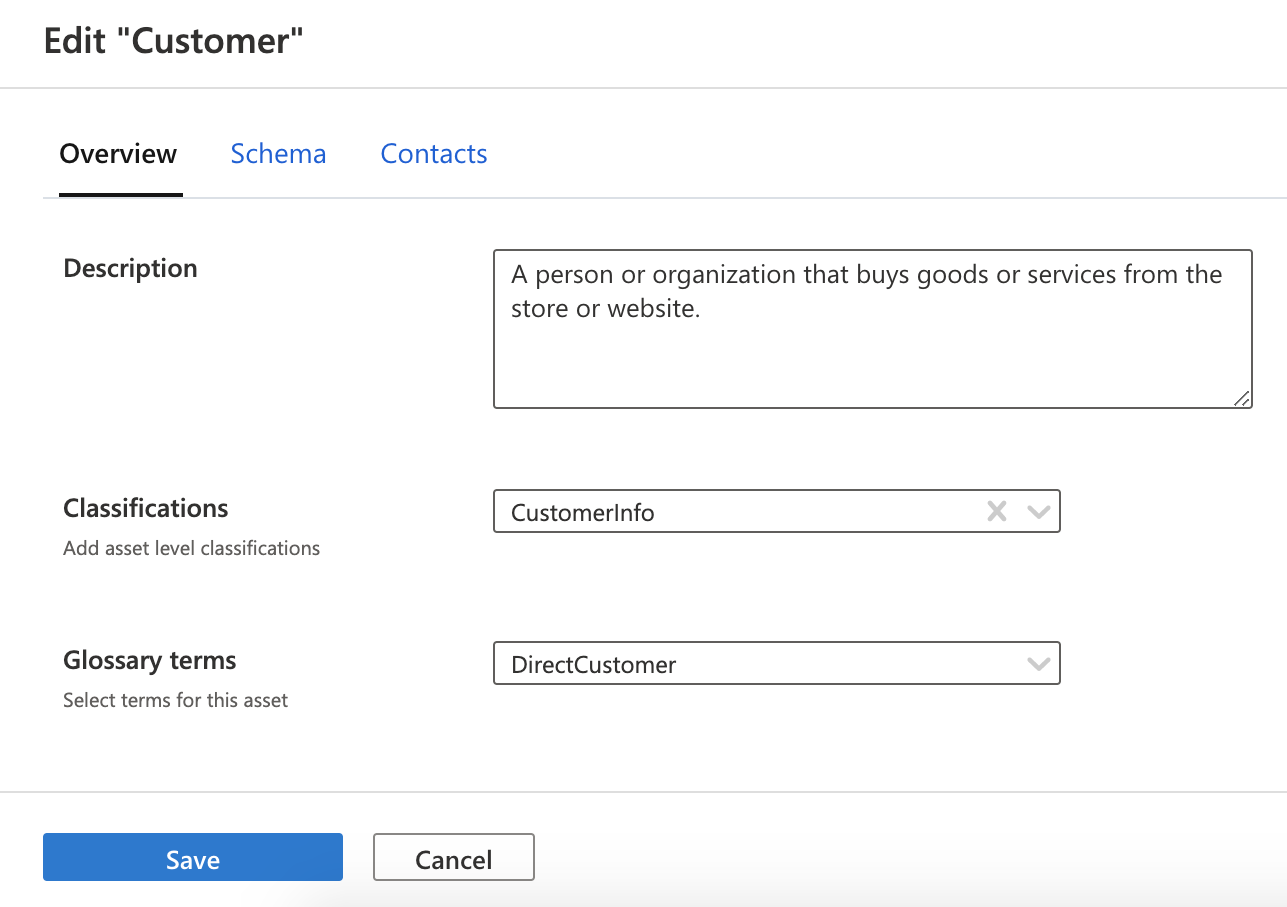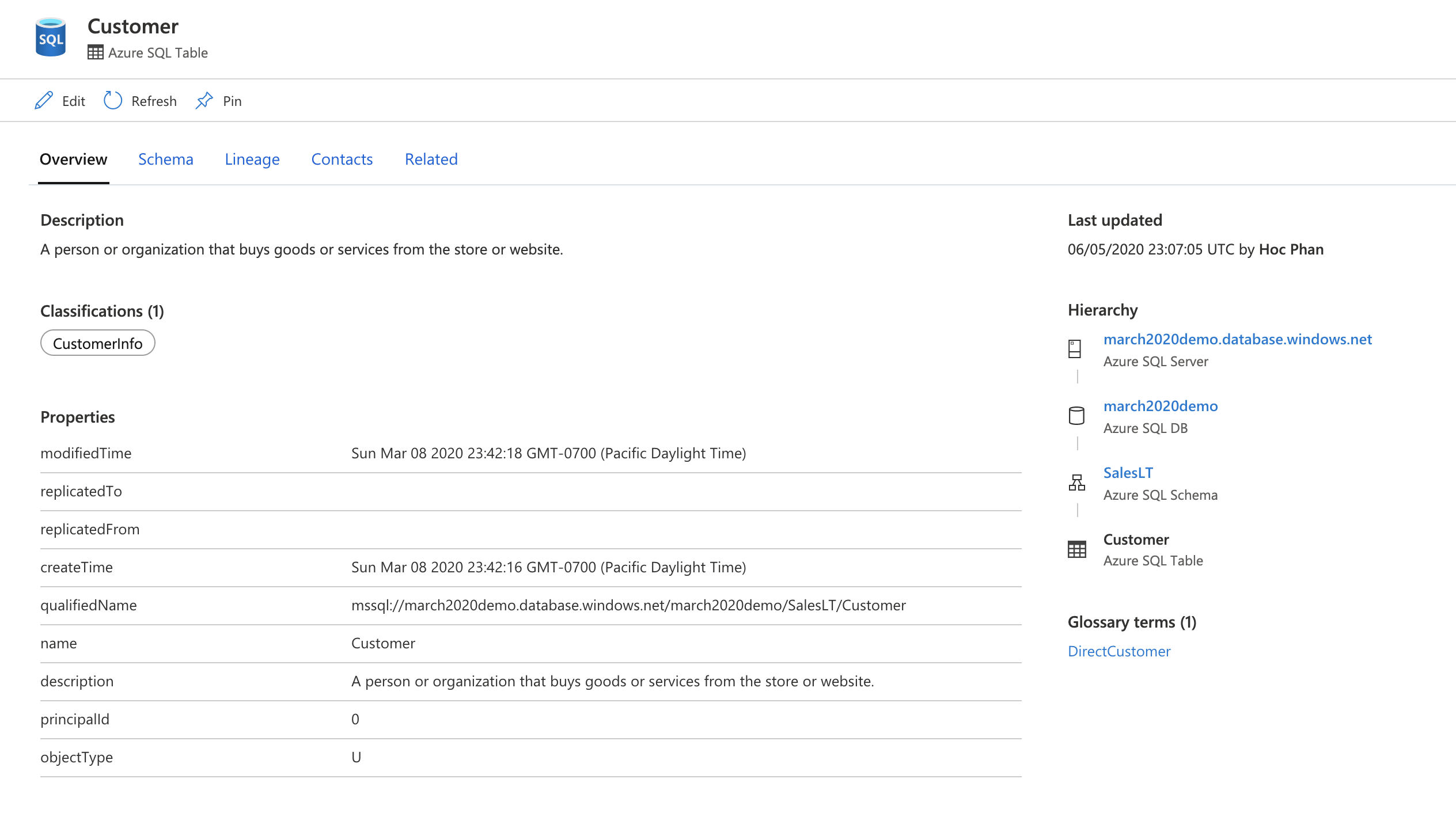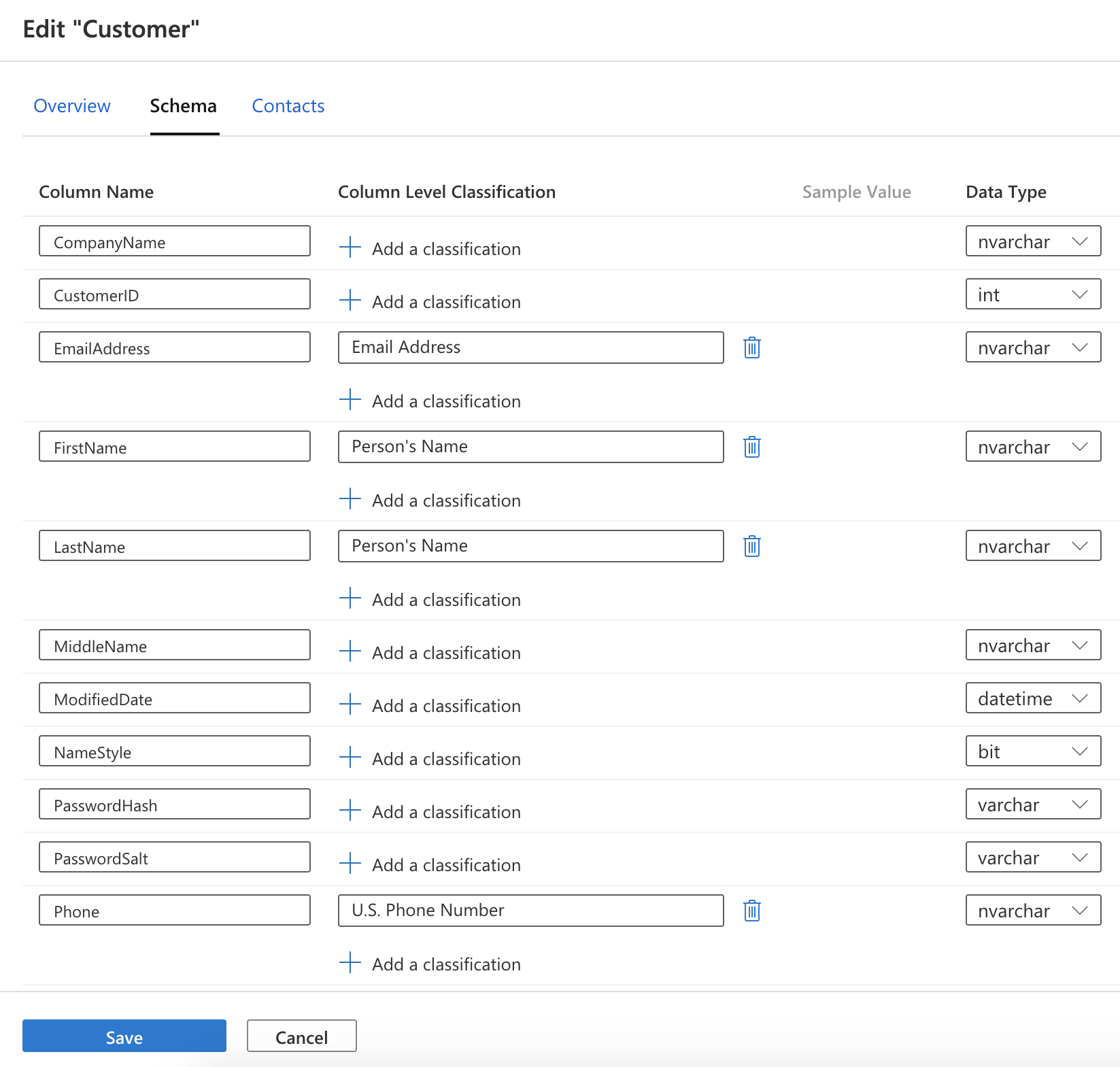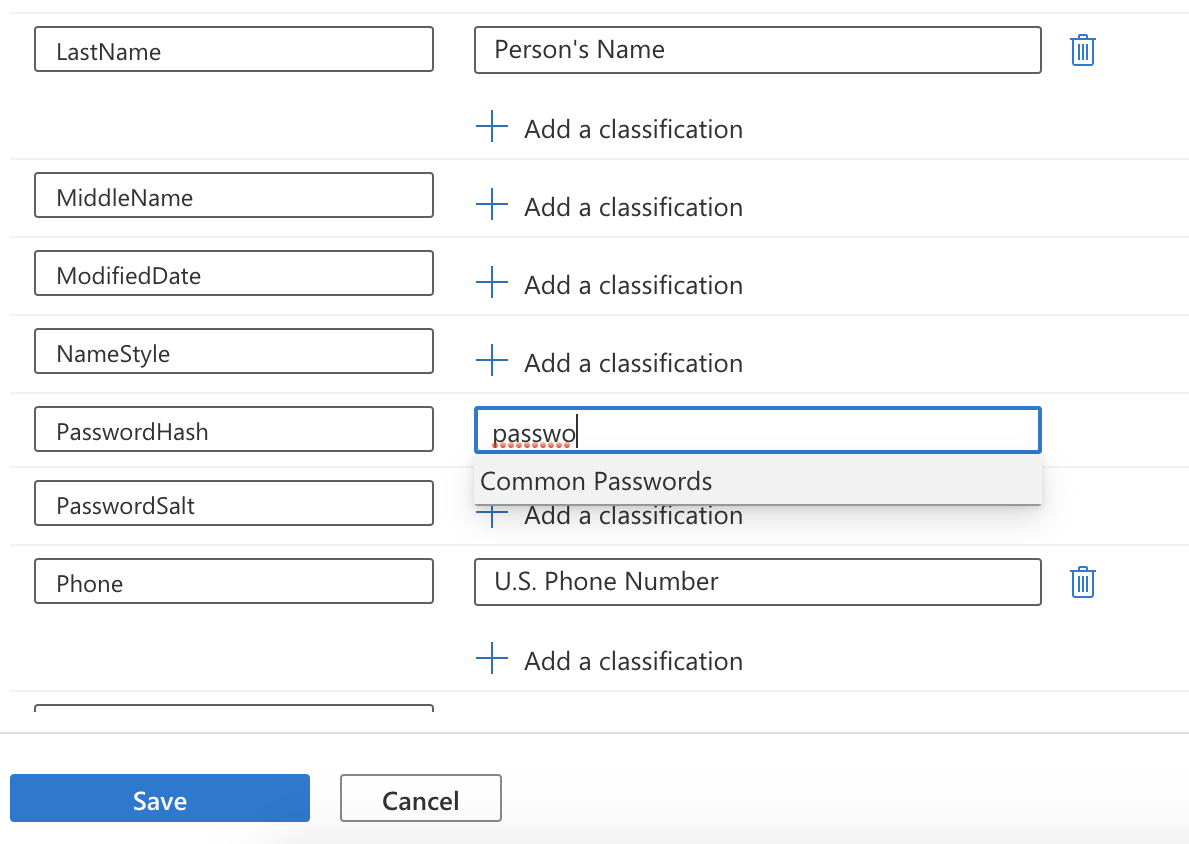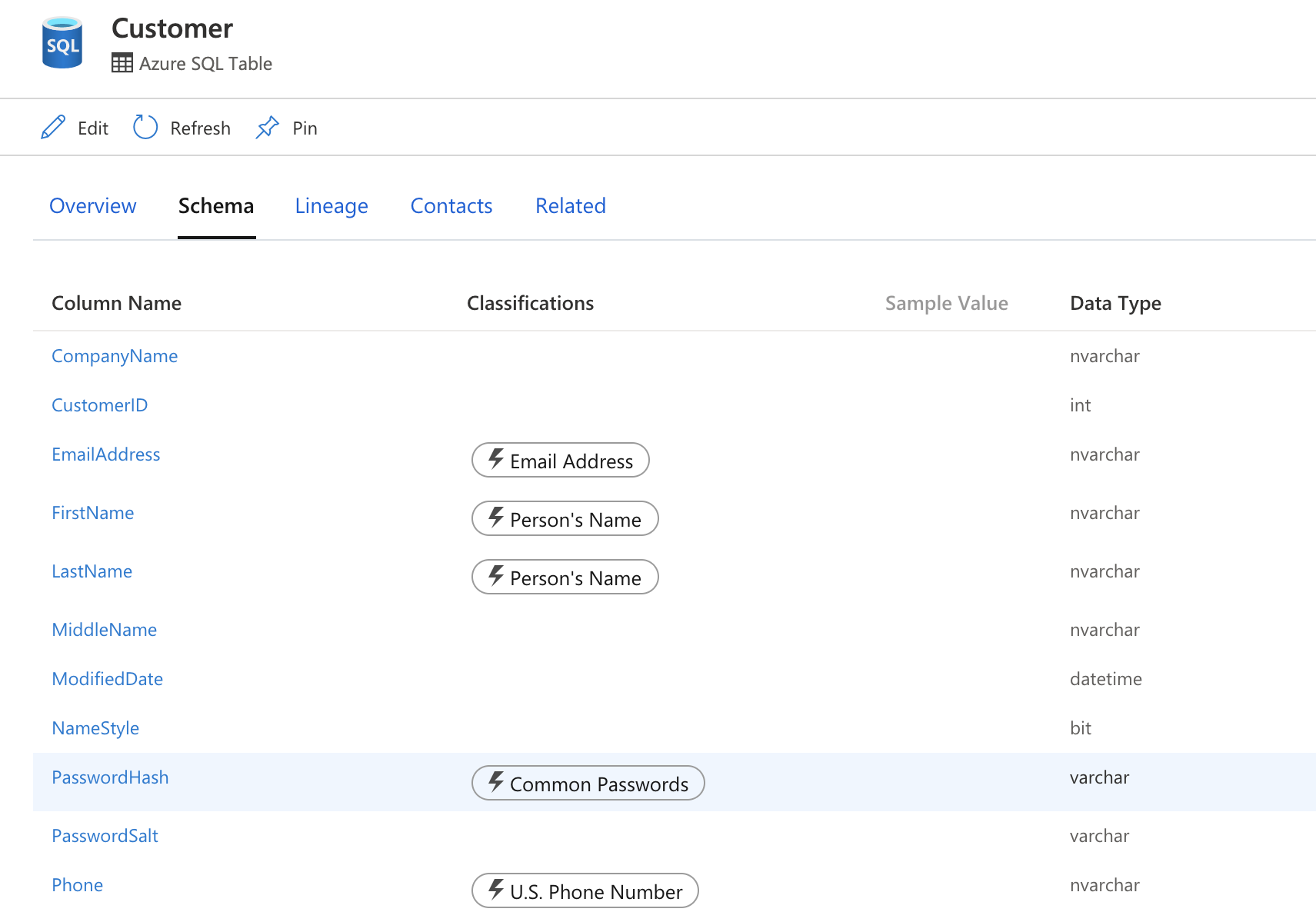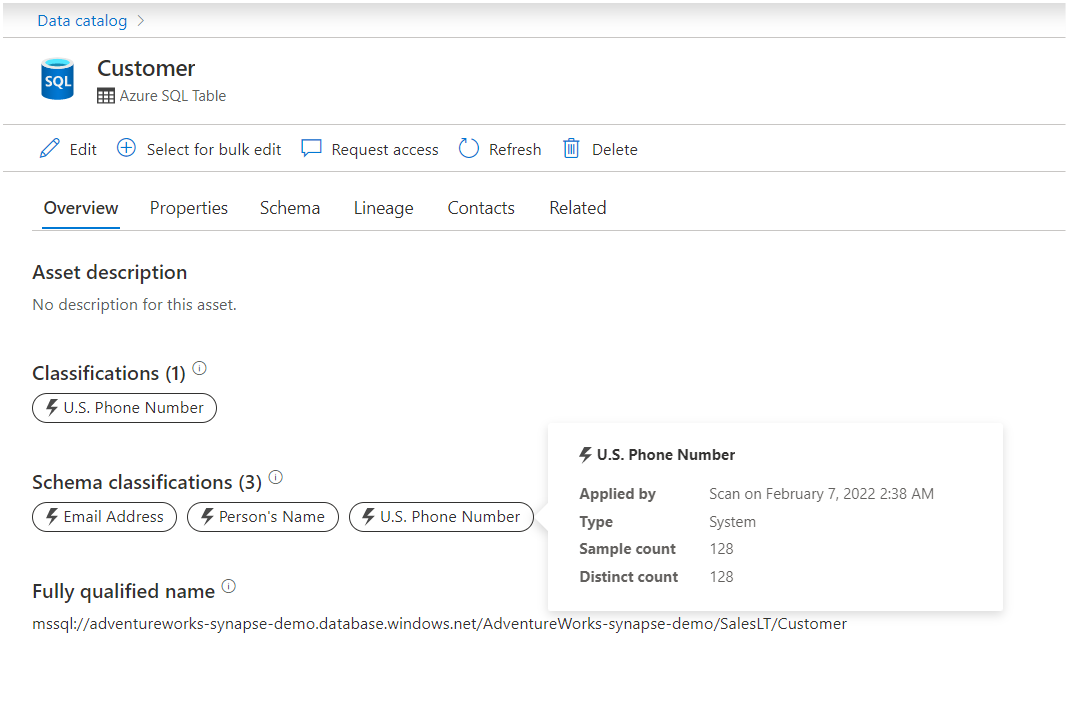在 Purview 中手動套用Microsoft分類
本文討論如何在 Microsoft Purview 治理入口網站中手動套用資產分類。
分類 是邏輯標籤,可協助您和您的小組識別您在數據資產中擁有的數據類型。 例如:如果檔案或數據表包含信用卡號碼或位址。
Microsoft Purview 會 在掃描程式期間自動將分類套用至某些資產,但在某些情況下,您可能會想要手動套用更多分類。 例如,Microsoft Purview 不會自動將分類套用至僅 (其數據行) 的數據表資產,或者您可能想要套用自定義分類,或將分類新增至 群組資源集的資產。
請遵循本文中的步驟,手動將分類套用至 檔案、數據 表和 數據行 資產。
手動將分類套用至檔案資產
在 [ 概觀] 索引 標籤上,檢視 [ 分類] 區段,以查看是否有任何現有的分類。 選取 [編輯]。
從 [ 分類] 下拉式清單中,選取您感興趣的特定分類。 在我們的範例中,我們會新增 信用卡號碼,這是系統分類和 CustomerAccountID,這是自定義分類。
選取 [儲存]。
在 [ 概觀] 索引 標籤上,確認您選取的分類會出現在 [ 分類] 區段下 。
手動將分類套用至數據表資產
當 Microsoft Purview 掃描您的數據源時,它不會自動將分類指派給僅在數據行) 上 (的數據表資產。 若要讓數據表資產具有分類,您必須手動新增它們:
若要將分類新增至數據表資產:
確認未將任何分類指派給數據表。 選取 [編輯]。
從 [ 分類] 下拉式清單中,選取一或多個分類。 此範例使用名為 CustomerInfo 的自定義分類,但您可以為此步驟選取任何分類。
選 取 [儲存 ] 以儲存分類。
在 [ 概觀] 頁面上,確認 Microsoft Purview 新增了新的分類。
手動將分類新增至數據行資產
Microsoft Purview 會自動掃描分類,並將分類新增至所有數據行資產。 不過,如果您想要變更分類,您可以在數據行層級進行:
從 [概觀] 索引標籤選取 [編輯]。
選取 [ 架構] 索引 標籤。
識別您感興趣的數據行,然後選取 [ 新增分類]。 本範例會將 一般密碼 分類新增至 PasswordHash 數據行。
選取 [儲存]。
選取 [ 架構] 索引 標籤,並確認分類已新增至數據行。
檢視分類詳細數據
Microsoft Purview 會擷取重要的詳細數據,例如套用分類的人員,以及套用分類的時機。 若要檢視詳細數據,請將滑鼠停留在分類上方,以顯示分類詳細數據卡片。 分類詳細資料卡片會顯示下列資訊:
- 分類名稱 - 資產或數據行上套用的分類名稱。
- 套用者 - 套用分類的人員。 可能的值為掃描和用戶名稱。
- 套用時間 - 透過掃描或手動套用分類時的本機時間戳。
- 分類類型 - 系統或自定義。
具有 數據編者角色的 使用者會看到透過掃描自動套用之分類的更多詳細數據。 這些詳細數據包括掃描器讀取以分類掃描器所找到範例中的數據和相異數據計數的範例計數。
重新掃描對現有分類的影響
分類標籤會根據您的數據取樣,並根據預先定義的 RegEx 模式或字典比對這些樣本,第一次自動套用。 後續重新掃描可以根據數個因素來保留、移除或累加新增分類標記:
- 掃描執行不會移除手動套用的分類標籤。
- 掃描執行不會重新套用手動移除的分類標籤。
- 稍後繼續使用相同掃描規則的掃描可以更新分類標籤。
- 如果另一個掃描回合是以不同的掃描規則為基礎,則掃描執行不會移除其他掃描執行所套用的分類標籤。